如何重置 Windows 11 保留文件
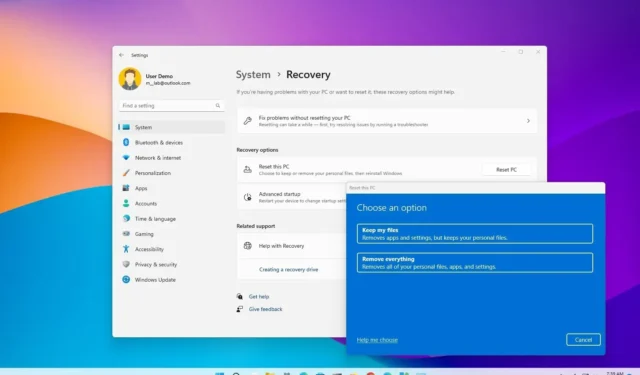
當您的計算機無法正常工作、運行緩慢或者電池或應用程序出現問題時,您可以將Windows 11重置為其出廠默認設置來解決這些問題和許多其他問題。
在 Windows 11 上,“重置此電腦”功能允許您快速重置計算機,同時保留文件並使用本地可用映像或從雲下載新映像重新安裝操作系統。儘管使用這些選項中的任何一個都不會刪除您的文件,但該過程將刪除您的應用程序並將設置重置為出廠默認設置,因為它們可能是問題的一部分。
本指南將教您在升級後如果設備出現問題或處理應用程序或系統配置問題,使用“重置此電腦”功能重新安裝 Windows 11 的步驟。
Windows 11 重置此電腦保留文件(本地重新安裝)
要重置 Windows 11,同時使用本地重新安裝選項保留文件,請使用以下步驟:
-
打開Windows 11 上的“設置” 。
-
單擊“系統”。
-
單擊恢復選項卡。
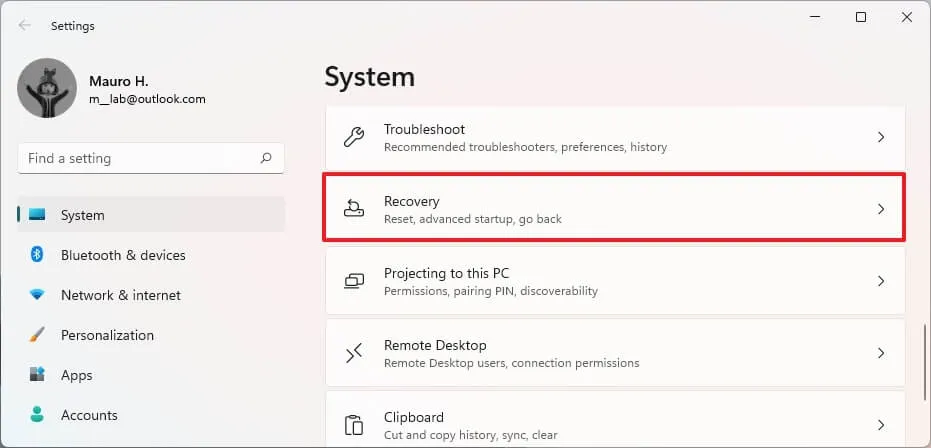
-
在“恢復選項”部分下,單擊“重置此電腦”設置中的重置電腦按鈕。
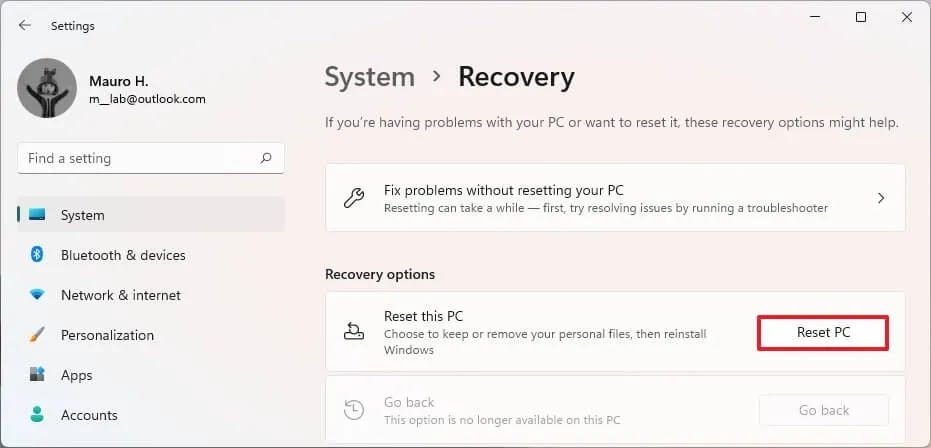
-
單擊“保留我的文件”選項。
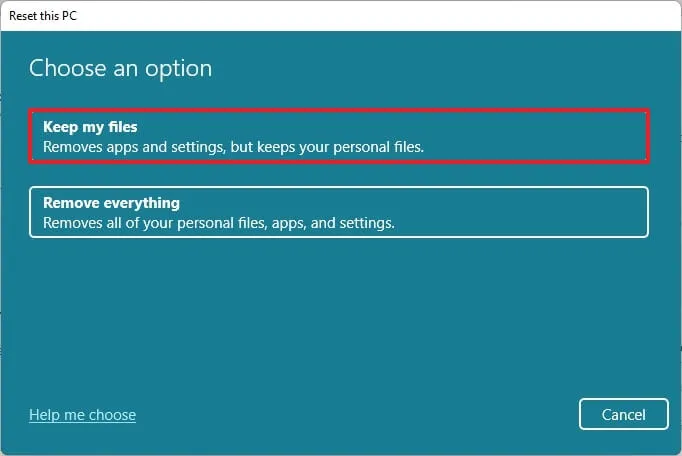
-
選擇“本地重新安裝”選項可使用本地可用的 Windows 11 映像來重置計算機,而不會丟失文件。
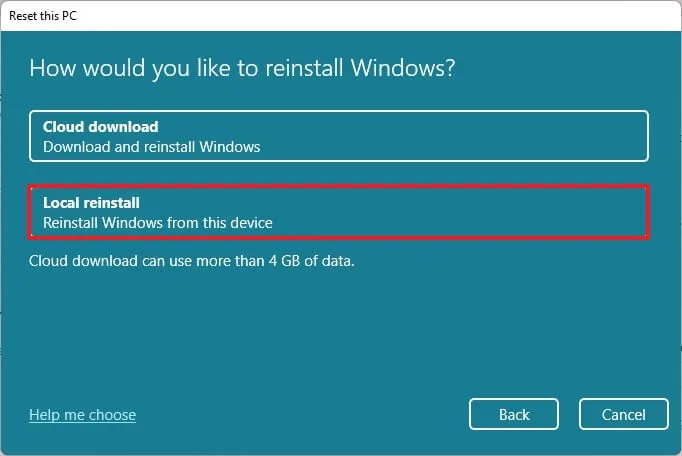
-
單擊下一步按鈕。
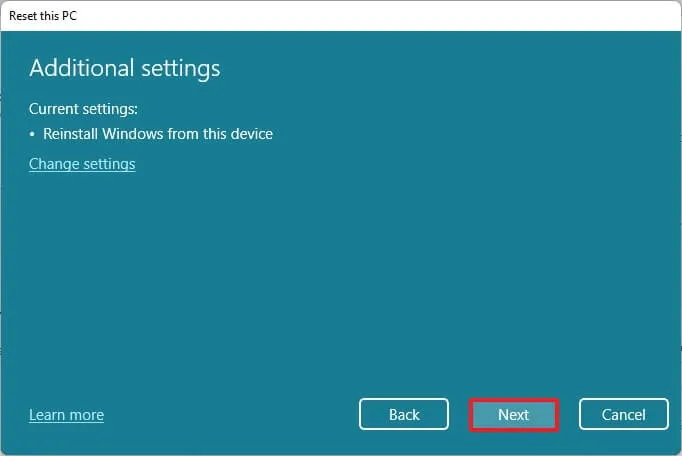
-
單擊重置按鈕。
完成這些步驟後,該功能將使用本地可用的映像重置 Windows 11,並保留所有文件。但是,此過程會將所有設置重置為出廠默認值,並刪除當前設置中安裝的所有應用程序和程序。完成該過程的時間約為 20 分鐘。
請務必注意,您無法保留應用程序,因為重置 Windows 11 的目的是修復可能由操作系統或應用程序引起的問題。
Windows 11 重置此電腦保留文件(雲下載)
要重置 Windows 11,同時使用“雲下載”選項保留文件,請使用以下步驟:
-
打開設置。
-
單擊“系統”。
-
單擊恢復選項卡。
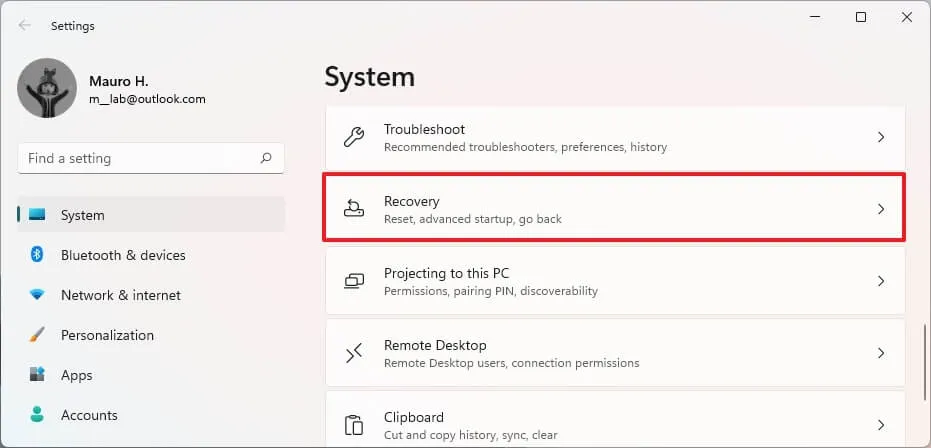
-
在“恢復選項”部分下,單擊“重置此電腦”設置中的重置電腦按鈕。

-
單擊“保留我的文件” 選項。
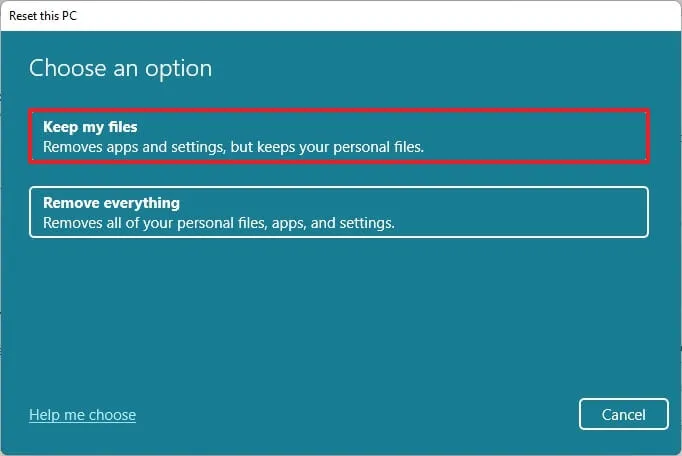
-
選擇“雲下載”選項來下載 Windows 11 的全新副本,而不是使用本地可用的映像。
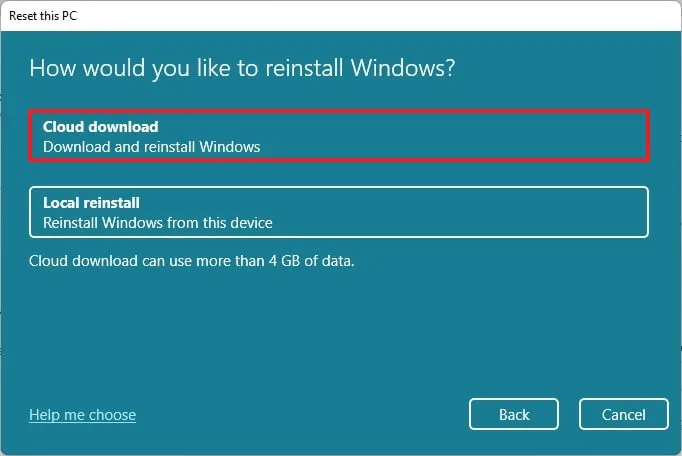
-
單擊下一步按鈕。
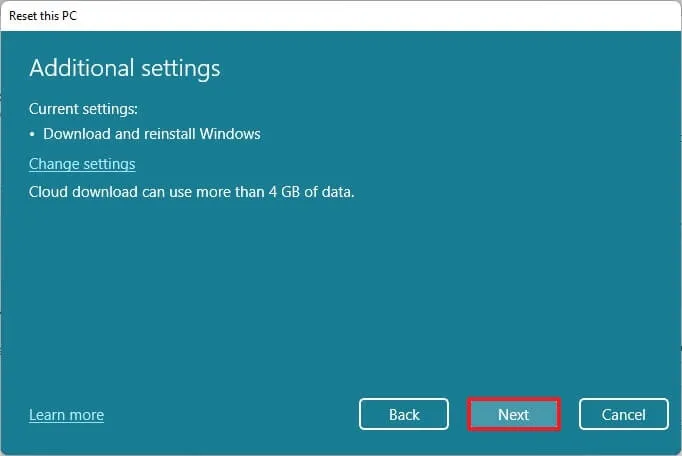
-
單擊重置按鈕。
完成這些步驟後,將下載 Windows 11 的新映像並用於重置設備,同時保留所有文件。但是,與本地重新安裝選項類似,設置將被重置,並且應用程序將通過此過程被刪除。完成該過程的時間約為 20 到 30 分鐘,具體取決於您的互聯網連接。
Windows 11 重置此電腦,保留 WinRE 中的文件
要使用本地重新安裝或從 Windows 恢復環境 (WinRE) 進行雲下載來重置計算機,請使用以下步驟:
-
啟動設備。
-
開機自檢 (POST) 後,立即再次按電源按鈕關閉。
-
重複步驟1和2兩次,第三次重啟時,操作系統應進入Windows恢復環境。
小提示: Windows 11 包含多種打開高級啟動設置的方法。如果您無法訪問恢復環境,請嘗試這些其他選項。
-
單擊高級選項按鈕。
-
單擊“疑難解答”。
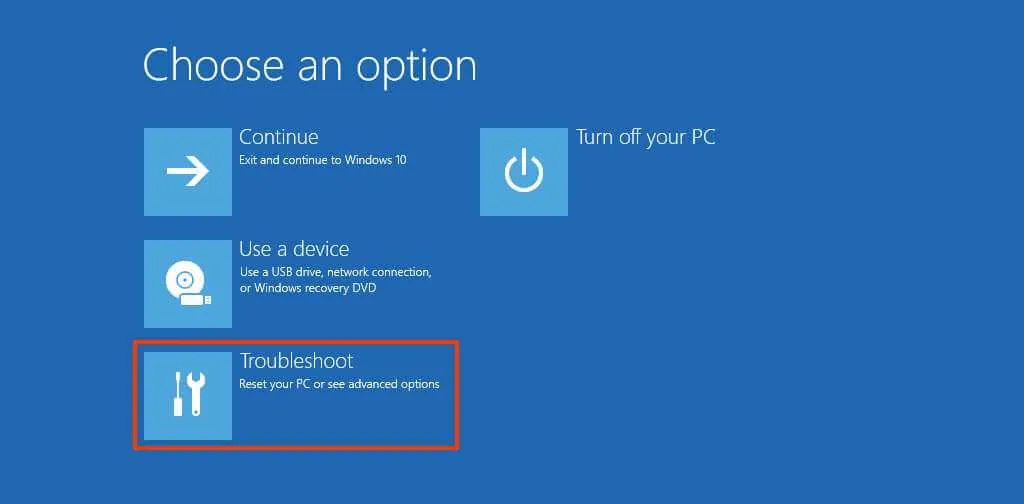
-
單擊“重置此電腦”選項。
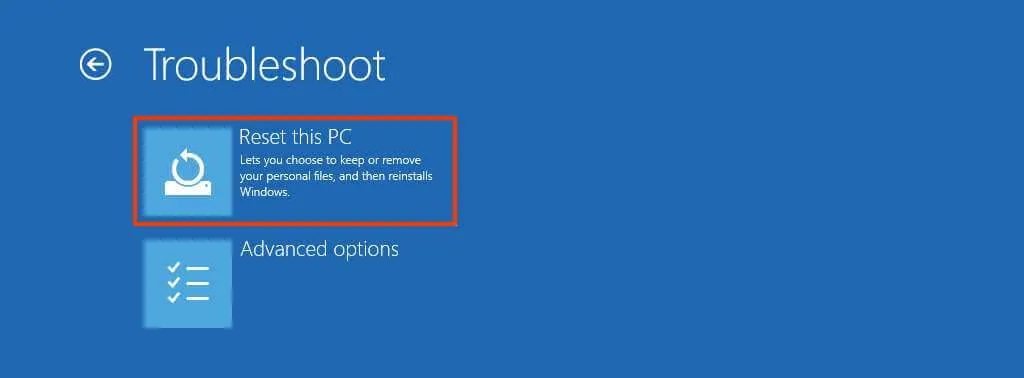
-
選擇“保留我的文件”選項以重置 Windows 11,而不會丟失文件。
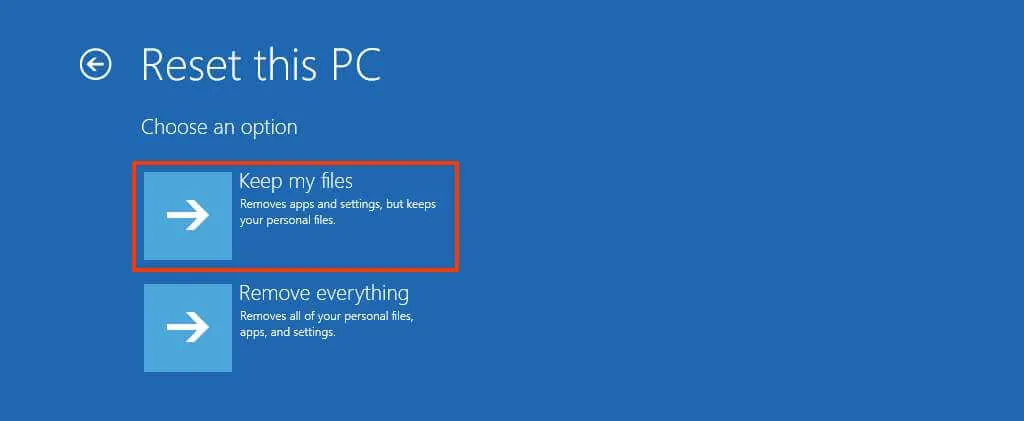
-
選擇“雲下載”選項來下載 Windows 11 的全新副本,而不是使用本地可用的映像。(如果您更喜歡使用本地可用的安裝文件,請選擇“本地重新安裝”選項。)
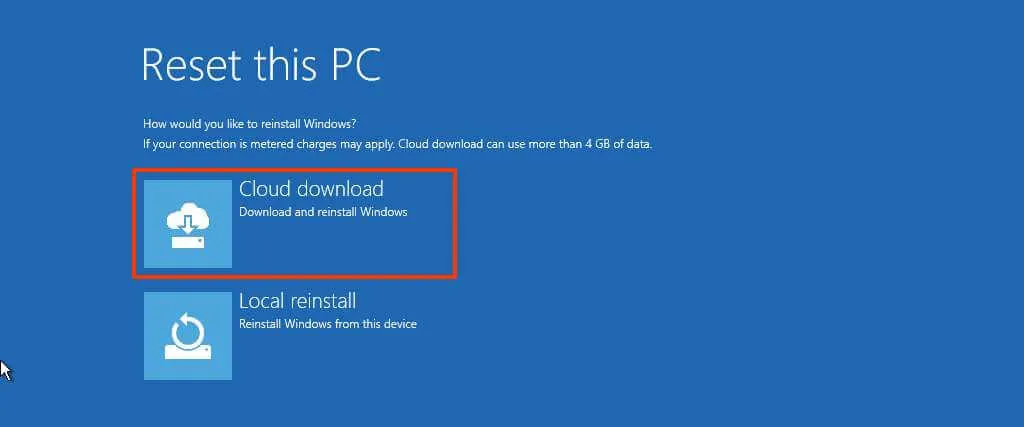
-
單擊重置按鈕。
完成這些步驟後,該功能將通過擦除並重新安裝從 Microsoft 服務器下載的 Windows 11 的全新副本,將計算機重置為默認設置。完成重置的時間約為 20 分鐘。



發佈留言