如何在 Windows 11 上將鍵盤設定重設為預設值?
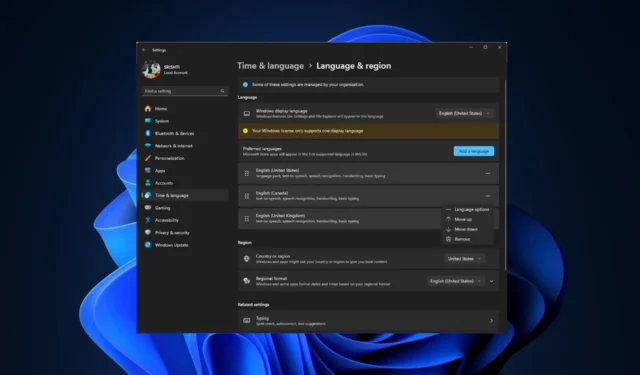
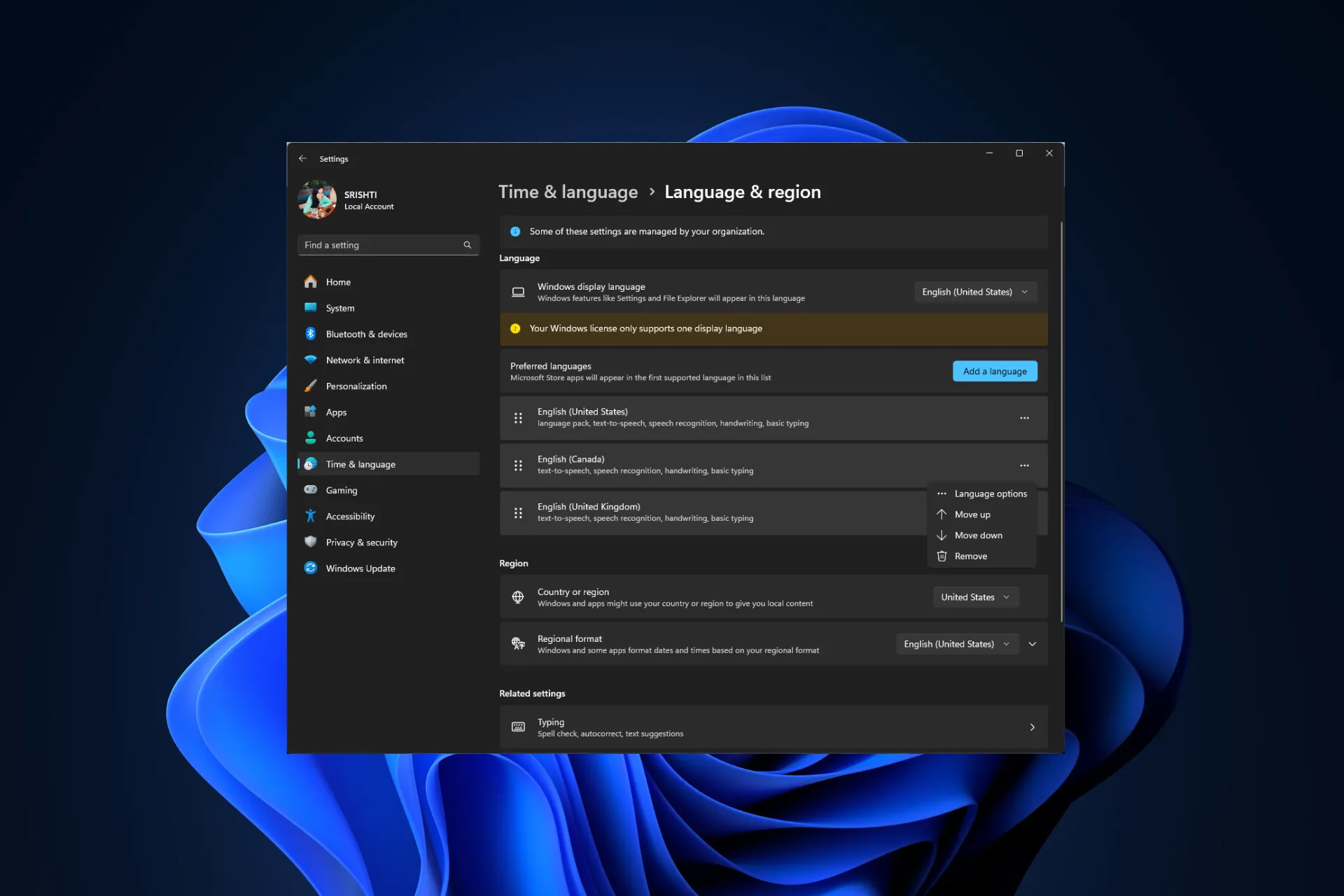
如果您遇到鍵盤問題,則需要將鍵盤設定重設為預設值。在本指南中,我們將討論將鍵盤設定恢復正常的步驟。
如何將鍵盤設定恢復正常?
在繼續執行任何重置鍵盤設定的步驟之前,請執行以下初步檢查:
- 確保您的Windows 和裝置驅動程式是最新的,並以乾淨啟動方式重新啟動電腦 。
- 嘗試將您的電腦恢復至最後一次已知的正確配置。
- 檢查電線和鍵盤是否有物理損壞,清潔鍵盤,拔下插頭,等待 30 秒,然後重新插入。
1. 再次選擇首選語言
- 按 Windows + I 開啟設定套用。< /a >
- 點選時間與時間左側窗格中的語言。
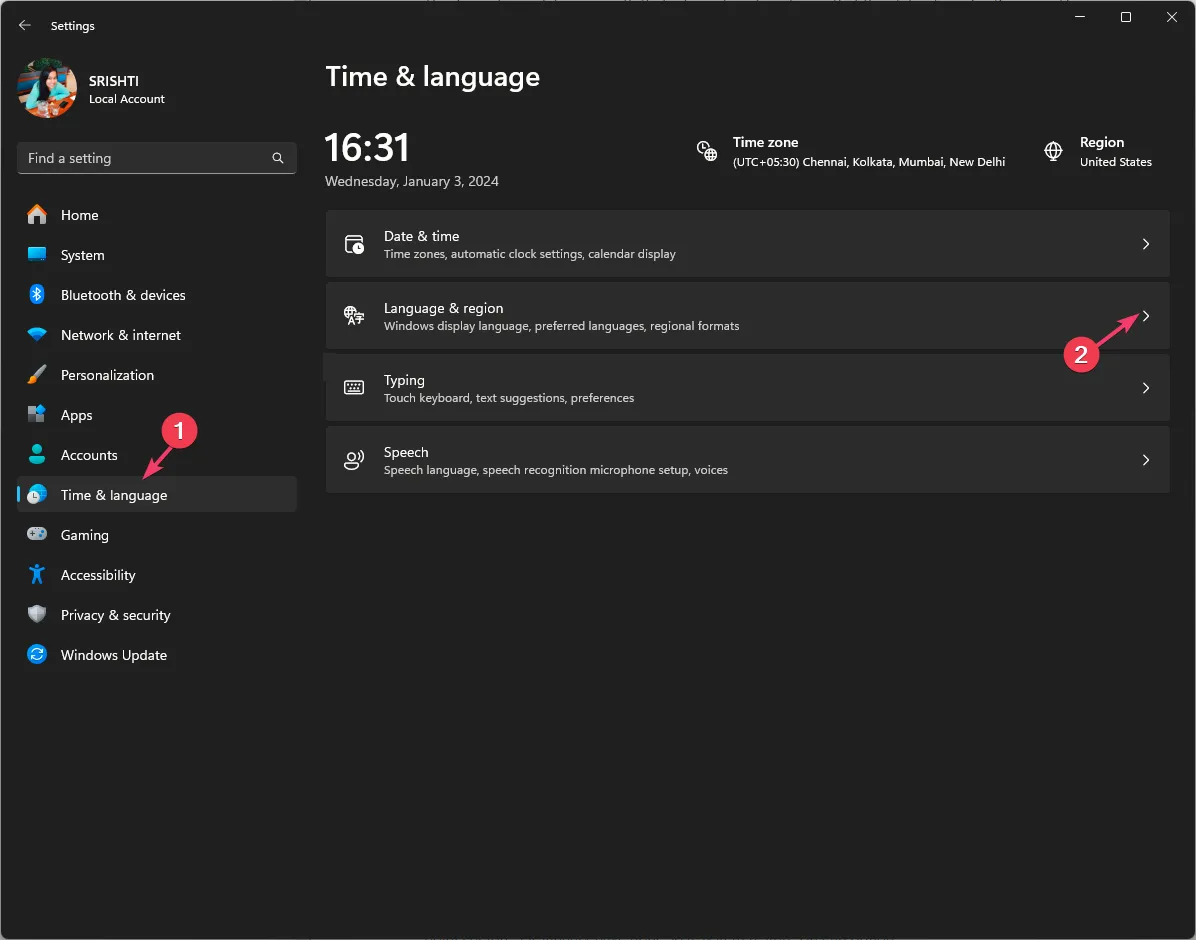
- 選擇語言和地區。
- 在「首選語言」下,點選新增語言。
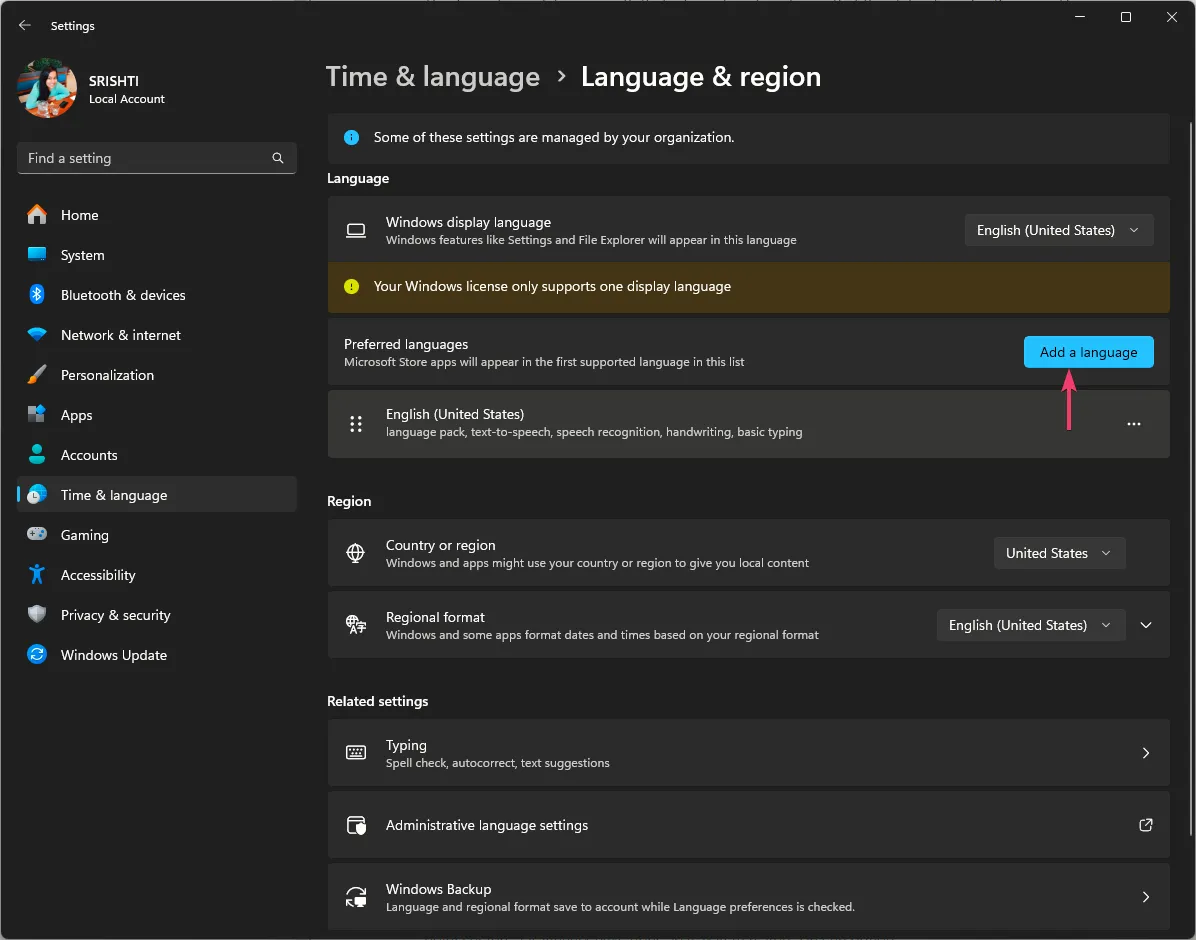
- 選擇任何其他語言,例如“English UK”,然後點擊下一步。
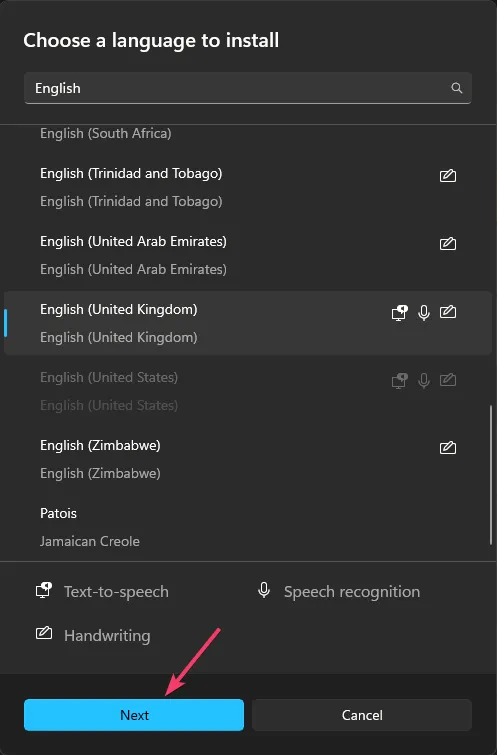
- 選擇安裝。
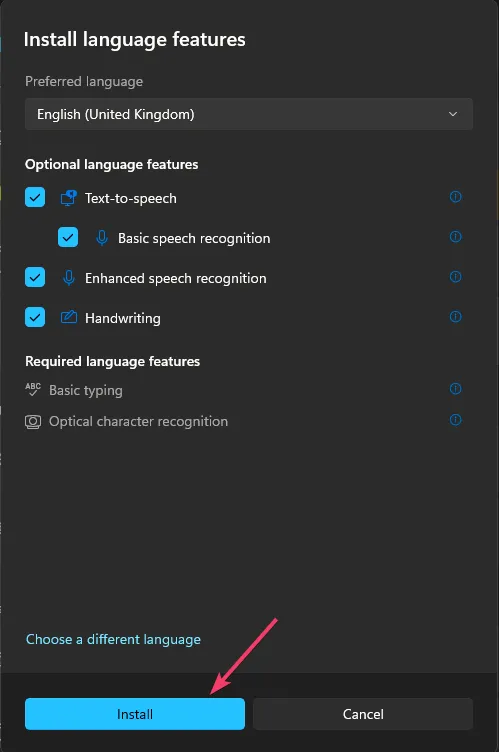
- 安裝後,點擊新安裝的語言旁邊的三點圖標,然後選擇上移將其設為預設語言。上移將其設為預設語言。一>上移
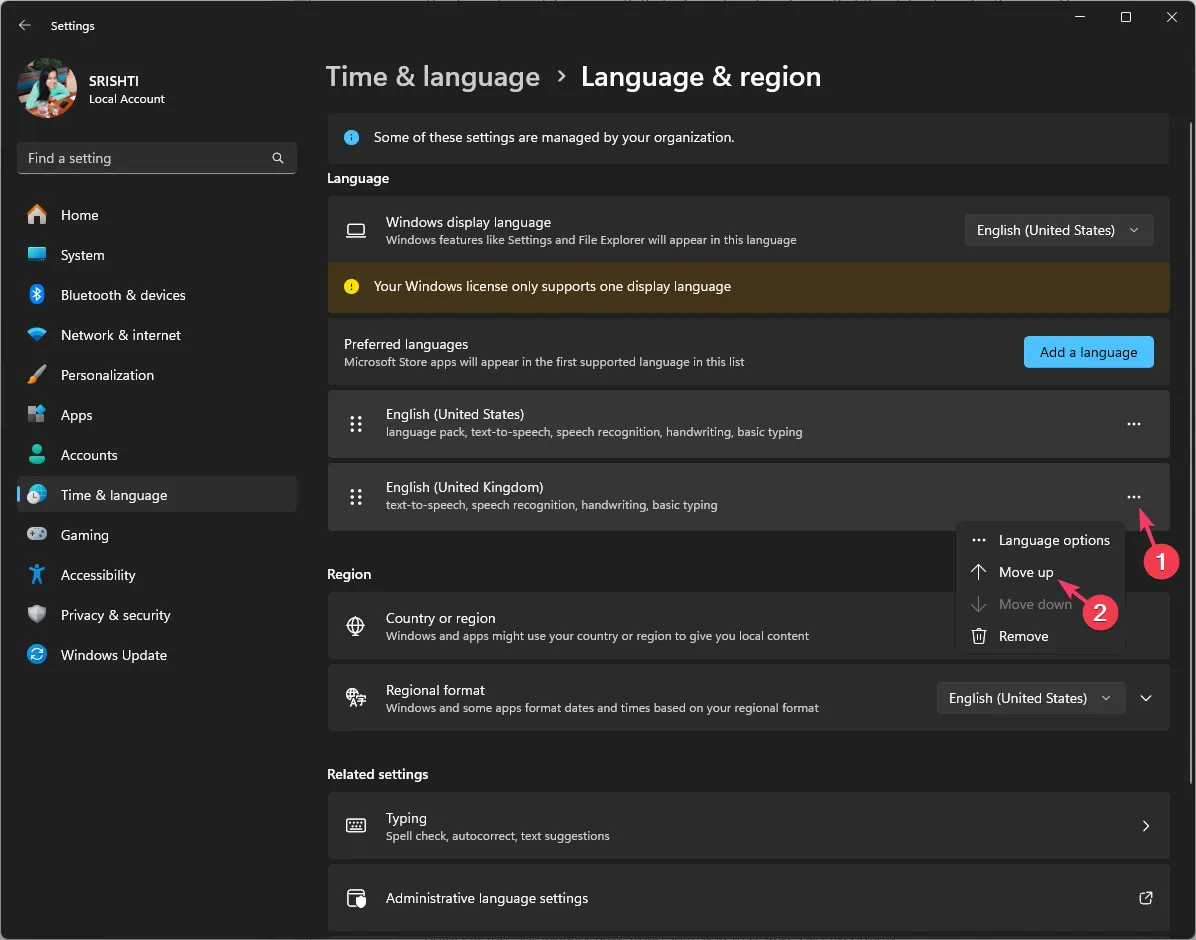
- 現在重新啟動計算機,然後按照步驟 1 到 4 進行操作。
- 找到舊的預設語言,點擊三點圖標,然後選擇上移。
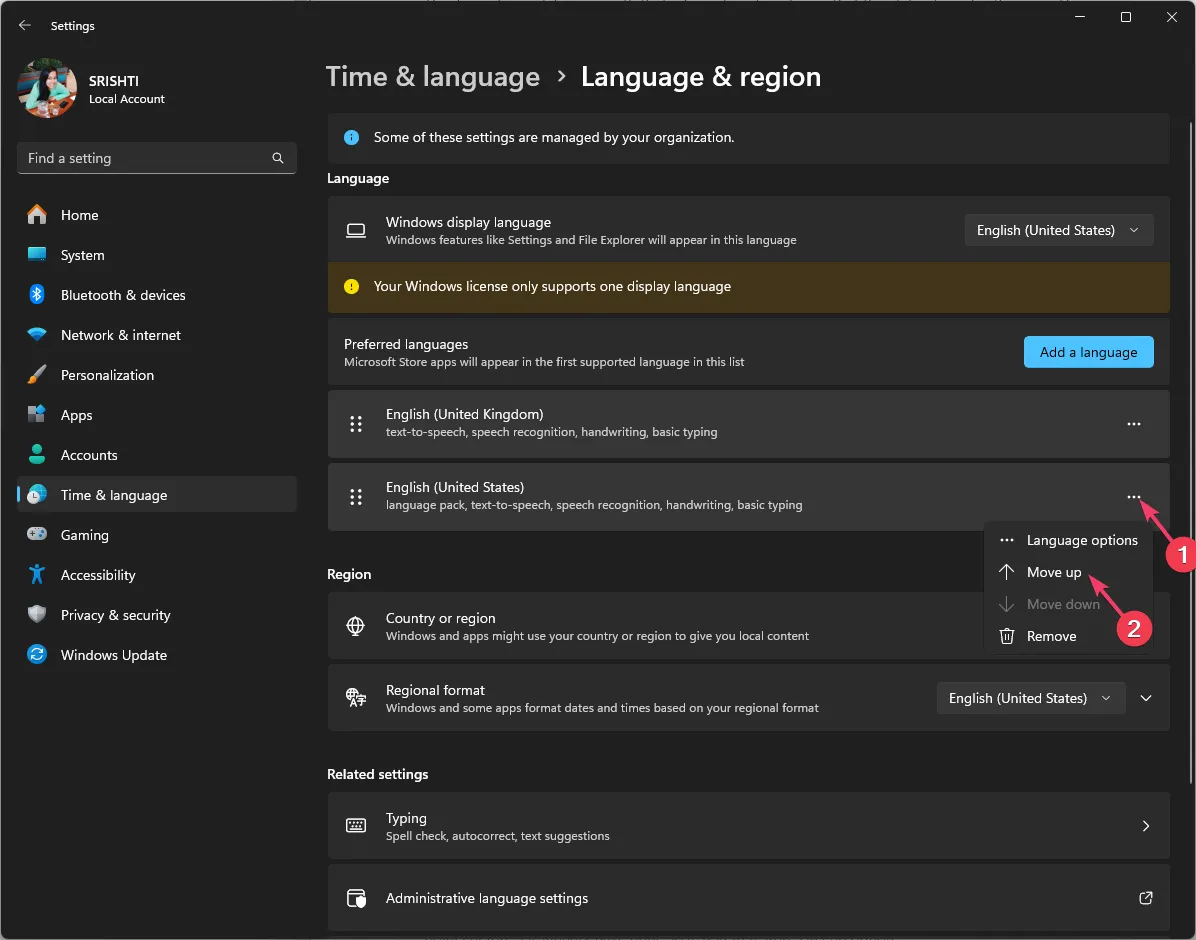
這會將您的鍵盤設定重設為預設值。如果您已經添加了多種語言,請向上移動列出的任何語言以使其成為最首選語言,然後重新啟動電腦並再次向上移動舊的首選語言。
您也可以使用類似的步驟在 Windows 10 上將鍵盤設定變更為正常。如果您的鍵盤仍然遇到問題,請嘗試使用其他鍵盤。
2.重新安裝鍵盤驅動程式
- 按Windows + R 開啟 運行對話框。
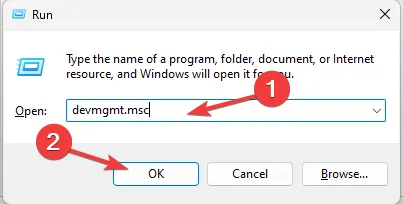
- 輸入devmgmt.msc並按一下「確定」開啟裝置管理員應用程式。
- 轉到鍵盤並點擊以展開類別。
- 右鍵點選列出的鍵盤,然後選擇卸載裝置。
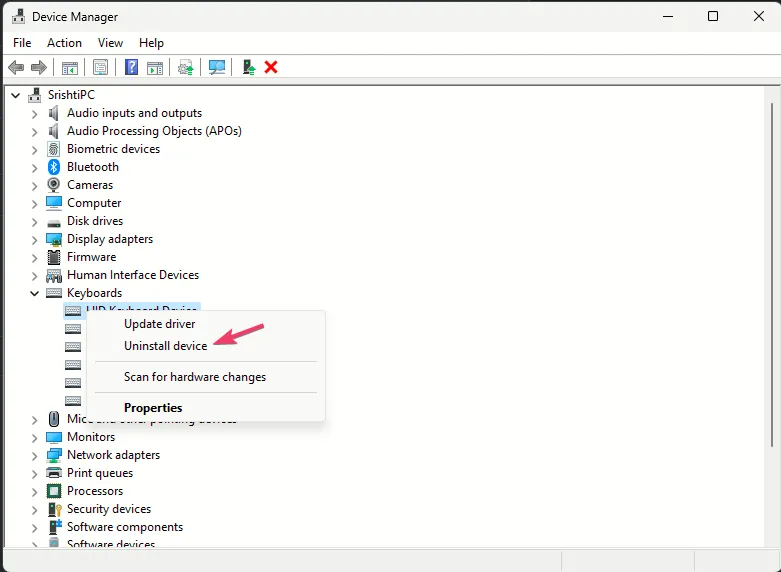
- 前往「操作」並選擇掃描硬體變更。
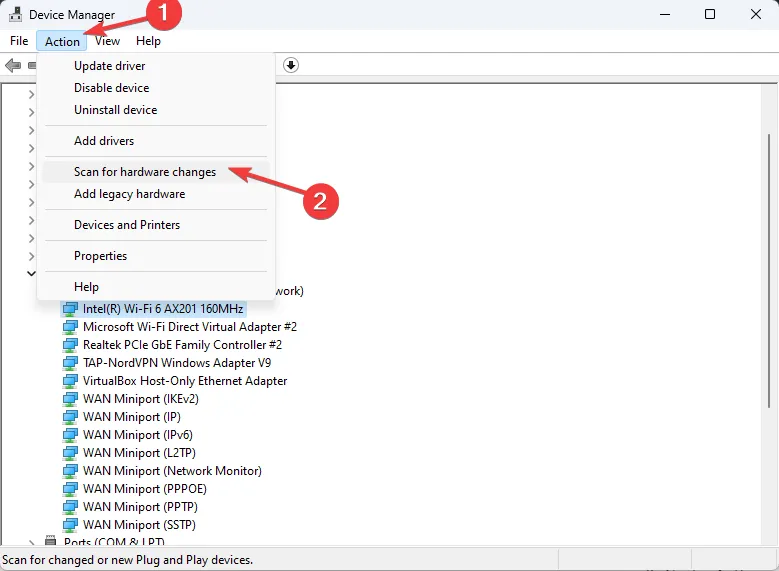
Windows 將掃描並安裝適用於你的裝置的最新驅動程序,然後重新啟動你的電腦以完成操作。
重設鍵盤後,您可以新增或刪除鍵盤佈局以進行對應的自訂;閱讀本指南以查看詳細步驟。
如果您對該主題有任何疑問或建議,請隨時在下面的評論部分中提及。



發佈留言