停電後如何重置互聯網
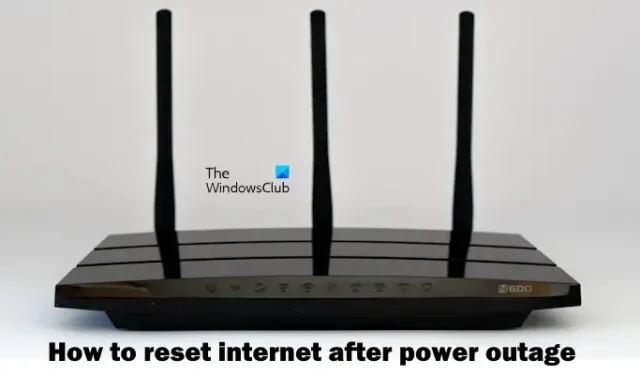
本文將向您展示如何在斷電後重置網路。斷電後,在 Windows PC 上恢復網路有時可能會令人沮喪。如果您在斷電後遇到網路連線問題,那麼在斷電後重置網路會很有幫助。
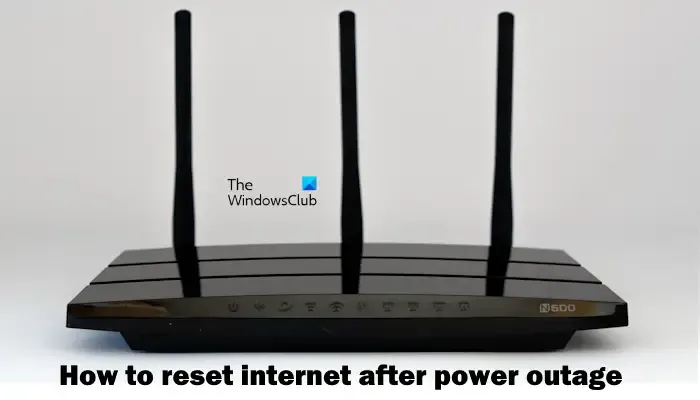
停電後如何重置互聯網
若要在 Windows PC 斷電後重設互聯網,請使用以下方法:
- 重新啟動路由器
- 將路由器恢復出廠設定
- 執行硬重置
- 刷新 DNS 快取並重置 IP 位址和 Windows 套接字
- 執行網路重置
- 解除安裝網路驅動程式
- 聯絡您的網際網路服務供應商
在繼續之前,我們先簡單談談停電。停電分為計劃停電和非計劃停電兩種。計劃內停電不會造成問題,因為人們知道什麼時候會停電。因此,他們可以在預定時間之前關閉路由器。意外斷電有時會導致網路連線問題。在這種情況下,您可以重置網路連線來解決問題。
1]重新啟動路由器
您應該採取的第一步是重新啟動路由器。它將修復臨時故障。為此,請使用以下說明:

- 從路由器上拔下電源適配器。
- 等待幾分鐘。
- 將電源供應器重新插入路由器。
- 等待路由器啟動並連接到網際網路。
如果執行上述操作後遇到密碼問題,請聯絡您的 ISP。
2]將路由器恢復出廠設定
如果重新啟動路由器沒有幫助,我們建議您將路由器恢復原廠設定。請注意,這樣做將清除所有自訂的路由器設定並將其重設為原始值。

有些 WiFi 路由器有一個針孔,可以將其重置為出廠預設設置,而有些路由器則有一個專用按鈕來執行此操作。請參閱 WiFi 路由器的使用手冊,以了解將其重設為原廠預設值的正確方法。如果您不明白,可以聯絡您的 ISP。
3]執行硬重置
有時,硬重置有助於解決筆記型電腦斷電後的網路連線問題。此操作將耗盡筆記型電腦中殘留的靜電荷。請依照以下步驟操作:

- 關閉筆記型電腦。
- 斷開充電器。斷開連接到筆記型電腦的所有周邊設備。
- 取出電池。如果您的筆記型電腦配有不可拆卸電池,請跳過此步驟。
- 按住電源按鈕最多 30 秒。
- 現在,重新插入電池並連接充電器。
- 打開充電器並打開系統。
4]刷新 DNS 快取並重設 IP 位址和 Windows 套接字

刷新 DNS 快取和重置 TCP/IP和Windows Sockets幫助清除網站位址的臨時記憶體並釋放和更新您目前的IP位址。這三個操作可以幫助解決各種網路連線問題。您也可以建立批次檔一次執行所有這些操作。
要重置TCP/IP、刷新DNS、重置Winsock 等。您也可以使用我們的便攜式免費軟體FixWin 11。
5]執行網路重置
您也可以透過 Windows 11/10 設定重設網路。為此,請使用以下說明:
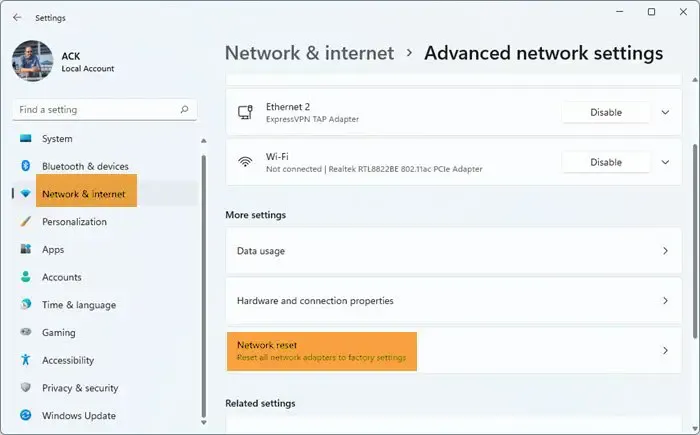
- 開啟您的 Windows 設定
- 選擇並開啟網路與網際網路設定。
- 點選進階網路設定。
- 現在,點選網路重置。
- 在下一個畫面上,點選立即重設按鈕並等待流程完成。
在執行上述步驟之前,請儲存您的工作,因為在此過程中您的系統將重新啟動。重新啟動系統後,網路連線問題應該得到解決。
6]卸載網路驅動程式
卸載並重新安裝網路驅動程式有助於解決此問題。檢查以下步驟來卸載網路驅動程式:
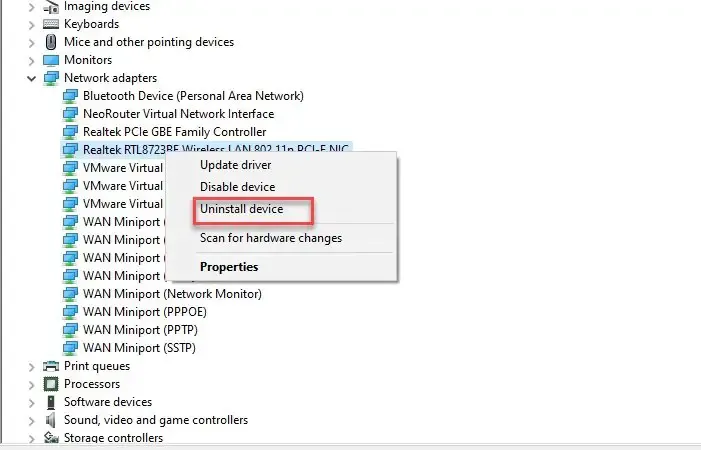
- 開啟裝置管理員。
- 展開網路介面卡。
- 右鍵點選您的網路介面卡並選擇卸載裝置。
- 現在,重新啟動電腦以重新安裝網路驅動程式。
您也可以從製造商的支援網站下載並安裝最新的 WiFi 驅動程式。
7]聯絡您的網際網路服務供應商
檢查路由器中的紅燈是否閃爍。如果是,請聯絡您的 Internet 服務供應商以取得此修復。
為什麼斷電後我的 Wi-Fi 無法使用?
意外斷電可能會導致網路連線問題。電源波動也會導致 WiFi 路由器出現問題。檢查停電後路由器是否顯示紅燈。如果是,請聯絡您的 ISP。否則,您可以重設 WiFi 路由器。
停電時如何上網?
您必須等到停電問題解決。停電期間您無法連接到互聯網,因為停電也會關閉 WiFi 路由器。如果您想在停電期間使用互聯網,可以使用行動數據。



發佈留言