如何在 Windows 10 和 11 上重置組策略設置
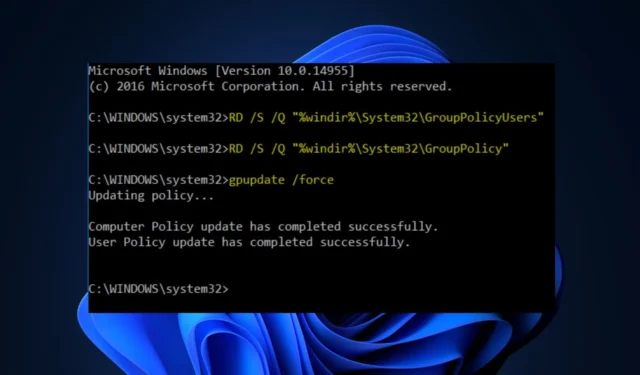
組策略編輯器是一項允許用戶調整某些 Windows 10 和 11 系統設置的功能。但是,我們的一些讀者要求了解如何在對其 Windows PC 進行某些更改後將組策略設置重置為默認設置,但現在遇到了問題。
在本文中,我們將為您提供在 Windows 10 和 Windows 10 上重置組策略設置的簡化步驟。 11.
為什麼要重置組策略設置?
在某些情況下可能需要重置組策略設置,以解決 Windows 環境中可能出現的問題或衝突。以下是您可能考慮重置的幾個原因:
- 意外更改 – 如果錯誤配置或不兼容的設置組合導致系統不穩定或出現意外行為,重置組策略設置有助於恢復任何可能有問題的更改並恢復默認配置。
- 解決錯誤– 如果您的 Windows 系統遇到問題,例如應用程序安裝、網絡連接或系統性能問題,重置組策略設置有助於更有效地解決問題。
以上是您可能想要重置組策略設置的幾個原因。但是,在執行此操作之前,請確保備份所有重要配置,因為它會對系統行為和配置產生重大影響。
重置組策略設置是否危險?
重置組策略設置會對您的系統產生重大影響(正面和負面),如果操作不當,可能會破壞計算機的正常運行、更改權限和訪問權限,或者可能會丟失自定義設置。
雖然它本身並不危險,但務必謹慎行事並採取必要的預防措施。現在,讓我們繼續以安全的方式重置組策略設置。
如何重置組策略設置?
在嘗試提供的有關如何重置組策略設置的任何方法之前,您需要執行一些初步檢查:
- 確保您的系統日期和時間正確無誤。即使關閉幾分鐘,也可能會導致組策略出現問題。
- 確保您使用的是管理員帳戶而不是標準帳戶。
- 如果您的用戶帳戶已損壞,您可以創建另一個帳戶並將其設置為管理員。
確認上述檢查後,您可以探索下面提供的方法來重置它。
1。使用本地組策略編輯器重置
- 按 Windows + R 鍵打開運行命令對話框。在對話框中鍵入 gpedit.msc,然後按 Enter 打開本地組策略編輯器。
- 在“本地組策略編輯器”窗口中,導航至左側窗格中的以下位置:
Computer Configuration\Administrative Templates\All Settings - 在右側窗格中,查找右側的“狀態”列並僅查看那些僅啟用或禁用的策略。
- 在新窗口中,將啟用/禁用 單選按鈕更改為未配置。然後,單擊應用按鈕和確定以保存更改。
- 關閉本地組策略編輯器窗口。
- 要使重置強制生效,請按 Windows + X 鍵,然後選擇終端(管理員)。
- 鍵入以下內容並按 Enter 執行命令:
gpupdate /force - 重新啟動計算機以使更改生效。
2。通過命令提示符重置
- 按 Windows 鍵,輸入 CMD,然後選擇以管理員身份運行以打開提升的命令提示符窗口。
- 鍵入以下命令並按 Enter 刪除組策略設置文件夾:
RD /S /Q "%WinDir%\System32\GroupPolicy"- 接下來,鍵入以下命令並按 Enter 刪除組策略用戶文件夾:
RD /S /Q "%WinDir%\System32\GroupPolicyUsers"- 在更新組策略之前,這些更改不會生效。
- 要更新組策略,請鍵入以下命令並按 Enter:
gpupdate /force- 現在,關閉命令提示符並重新啟動您的 PC 以使更改生效。
- 接下來,鍵入以下命令並按 Enter 刪除組策略用戶文件夾:
這就是如何在 Windows 10 和 11 上重置組策略設置。希望本指南中提供的方法之一對您有用。
如果您有任何問題或建議,或者可能有關於如何在 Windows 10 和 11 上重置組策略設置的其他方法,請隨時將它們放在評論部分。



發佈留言