如何在 Windows 11/10 中重置文件歷史記錄
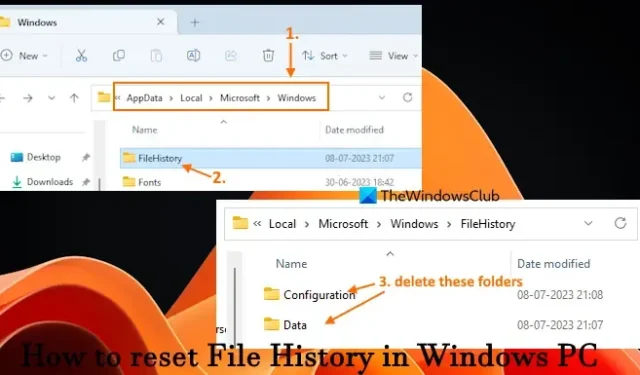
本教程介紹如何在 Windows 11/10計算機上重置文件歷史記錄。Windows PC 中的文件歷史記錄功能有助於將桌面、文檔、收藏夾、圖片、視頻、保存的遊戲、下載、音樂和其他位置中存儲的文件副本保存到網絡位置或外部驅動器(SSD、HDD 或 USB)駕駛)。即使原始文件損壞或丟失,您也可以找回文件。您可以輕鬆打開並使用文件歷史記錄來備份和恢復文件。但是,如果您在使用此功能時遇到一些問題,則可能需要將文件歷史記錄設置重置為默認值。本文中介紹的步驟將幫助您實現這一點。
請注意,將文件歷史記錄設置重置為默認值不會刪除備份驅動器中存儲的 FileHistory 文件夾。它僅刪除 Windows 11/10 系統中的帳戶或用戶配置文件中可用的 FileHistory 文件夾和存儲項目。
如何在 Windows 11/10 中重置文件歷史記錄
在 Windows 11/10 電腦上重置文件歷史記錄有兩種方法。這些都是:
- 從原始位置重置文件歷史記錄
- 使用命令提示符窗口重置文件歷史記錄。
讓我們檢查這兩個選項。
1]從原始位置重置文件歷史記錄
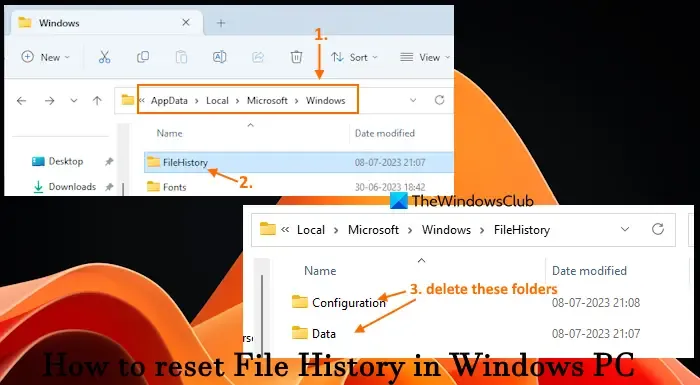
文件歷史記錄數據存儲在系統Windows文件夾中的FileHistory文件夾下。因此,您可以訪問該原始位置,然後手動重置文件歷史記錄。為此,請按照下列步驟操作:
- 首先,顯示Windows 11/10 計算機上的隱藏文件和文件夾,以便您可以訪問 Windows 文件夾
- 在文件資源管理器的地址欄中,粘貼以下路徑,然後按 Enter 鍵:
%UserProfile%\AppData\Local\Microsoft\Windows
- 查找 FileHistory 文件夾並打開它。如果文件歷史記錄關閉,您將看不到此文件夾
- 選擇該文件夾中存儲的所有項目(Configuration 文件夾和 Data 文件夾)並將其刪除。
2]使用命令提示符窗口重置文件歷史記錄
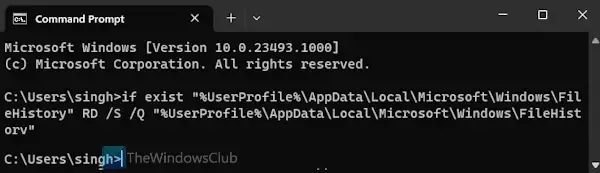
此選項將刪除 Windows 文件夾中存在的整個 FileHistory 文件夾,以將文件歷史記錄重置為默認設置。步驟如下:
- 在搜索框中輸入 cmd,然後按 Enter 鍵
- 打開命令提示符窗口後,輸入並執行以下命令:
if exist "%UserProfile%\AppData\Local\Microsoft\Windows\FileHistory"RD /S /Q "%UserProfile%\AppData\Local\Microsoft\Windows\FileHistory"
此命令首先檢查您的電腦上是否存在 FileHistory 文件夾和此位置。如果是,則給定參數以安靜模式刪除該文件夾或目錄以及該目錄中存在的子文件夾和文件。
希望這可以幫助。
Windows 11 中的文件歷史記錄存儲在哪裡?
如果要訪問存儲在 Windows 11 計算機中的文件歷史記錄備份,請打開“控制面板”窗口,訪問“系統和安全”類別,然後選擇“文件歷史記錄”選項。在左側部分,單擊“恢復個人文件”選項。將打開一個窗口,您可以在其中查看文件的所有已保存版本。每個版本都會顯示桌面、聯繫人、文檔等備份位置。雙擊任意位置都會顯示備份項。
如何清除 Windows 11 中的最近使用記錄?
要從 Windows 11 中的文件資源管理器中清除所有最近使用的項目(最近訪問的 OneDrive 文件、最近從硬盤打開的文件等),請首先打開文件資源管理器 (Win+E)。單擊導航窗格中的主頁。右鍵單擊“最近”部分,這將自動選擇該部分中存在的所有文件。最後,單擊右鍵菜單中的“從最近使用的內容中刪除”選項。



發佈留言