如何在 Windows 11 中重置 BIOS
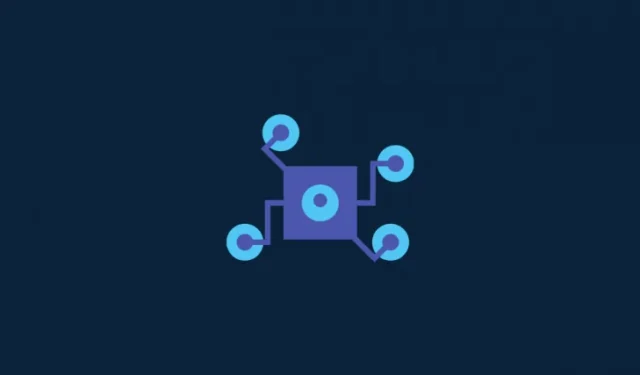
要知道什麼
- 按住電源按鈕 10 秒以上可自動重設 BIOS。
- 您也可以從 BIOS 中重置。按住 Shift 並點擊「重新啟動」即可存取 BIOS。在進階啟動畫面上,前往「故障排除 > 進階選項 > UEFI 韌體設定 > 重新啟動」。找到“載入設定預設值”選項或類似的選項並執行它。
- 您也可以透過斷開主機板上硬幣大小的 CMOS 電池來重置 BIOS。
對 PC 的大多數自訂都可以在 Windows 中完成,但某些功能只能從 BIOS 訪問,例如虛擬化、超頻(在某些情況下)、啟動密碼等。更重要的是,你的電腦的啟動優先順序只能透過BIOS 進行管理,這對於Windows 11 來說至關重要。並且現在無法將其更改回來,該怎麼辦?或者更糟的是,由於這個愚蠢的更改,您的電腦根本無法啟動。
別擔心,我們為您提供解決方案。但在我們提及將 BIOS 重置為出廠設定的步驟之前,我們先來看看 BIOS 到底是什麼以及為什麼要重置它。
BIOS是什麼?
BIOS 或 UEFI 可以互換使用,是 PC 的關鍵軟體,因為它負責確保所有元件在作業系統啟動之前都處於功能狀態。此外,它還包含用於管理 PC 內所有硬體的各種選項,例如 USB 連接埠、內建網路攝影機、風扇、硬碟等等。
當您按下電源按鈕後,BIOS 立即開始工作,一旦它在預啟動環境中測試了所有元件,它就會載入作業系統並將控制權移交給它。
為什麼要重置 BIOS?
您可能需要重置 BIOS 的一些原因涉及撤消最近對其進行的任何更改,例如將啟動選單恢復為其原始狀態、從傳統模式切換、啟用安全啟動,甚至刪除啟動密碼(最常見的一切的原因) 。此外,以下原因也可能迫使某人重置 BIOS。
- 電壓變化錯誤
- 不相容的超頻值
- 新的硬體組件無法被辨識。
- 儘管進行了多次更改,BIOS 值仍不會保存。
- 無顯示訊號
- iGPU 和 dGPU 之間的自動切換不起作用。
- 使用預先建置的系統修復後置程式碼錯誤。
無論哪種方式,無論您出於何種原因想要重置 BIOS,都可以使用以下各種方法來重置 PC 上的 BIOS。
方法一:按住電源鍵
這是大多數現代系統中的內建功能,可幫助您擺脫困境和不斷導致引導循環的 BIOS 配置。如果您的 PC 或筆記型電腦是在過去 5 年內購買的,那麼您很可能也擁有此功能。按住電源按鈕 10 秒以上應該有助於自動重置 BIOS,這是一項安全功能,可幫助您擺脫最終導致系統啟動循環的錯誤配置。
由 BIOS 設定引起的引導循環也可以透過此方法解決,因為您將自動重置 BIOS,這不需要您先引導到 BIOS。但是,請記住,此故障保護旨在恢復電壓和超頻值,而不是重設 BIOS 密碼。如果您因為忘記密碼而嘗試重置 BIOS,那麼此方法對您沒有任何幫助。

按住系統上的電源按鈕 10 秒以上。如果您使用的是筆記型電腦,請為筆記型電腦充電並按住電源按鈕直到充電指示燈熄滅。完成後放開電源按鈕。筆記型電腦現在應該再次開始充電。
這表示您的系統上的 BIOS 已重置。但是,如果您使用的是桌上型電腦系統,那麼您將不得不依賴主機板的顯示器(如果有)。此外,我們建議您檢查 OEM 支援網站以重置 BIOS。重置 BIOS 的組合鍵可能會因製造商的不同而略有不同。
方法 2:從 BIOS 內重置
如果您可以順利進入 BIOS,則可以使用「載入設定預設值」選項重設 BIOS。有些電腦甚至可能將其稱為「重設為預設值」或「設定預設值」或類似的名稱,具體取決於製造商。不同的表述,相同的結果。
繼續操作時,請確保您的電腦已插入電源插座。
以下是使用此方法重置 BIOS 的方法。
選項 1:從桌面存取 BIOS
- 在 Windows 中,點擊
Win按鍵並點擊「電源」圖示。按住 Shift 鍵並點選「重新啟動」選項。

- 或者,您還應該能夠從「設定」應用程式 > Windows 更新 > 進階選項 > 復原 > 進入「進階啟動」畫面,然後按一下「進階啟動」下的「立即重新啟動」。
- 您的電腦應該會啟動進入藍色畫面並顯示一堆選項。點選“疑難排解”。
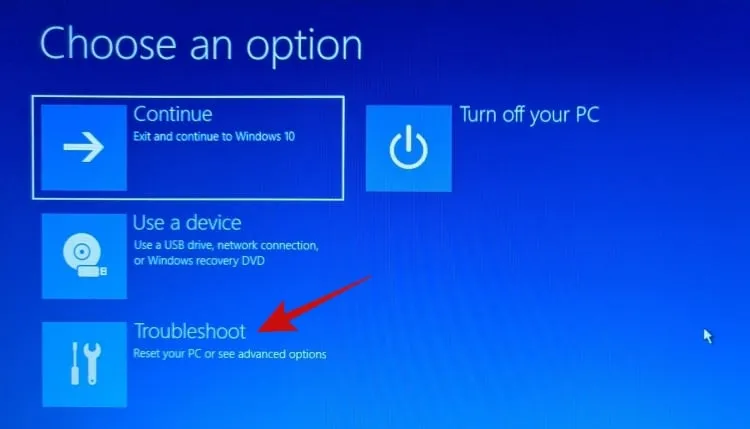
- 按一下“進階選項”。
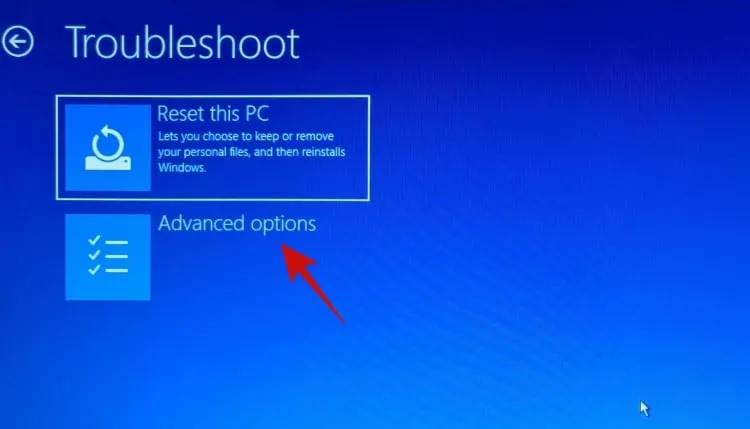
- 最後,選擇“UEFI 韌體設定”。
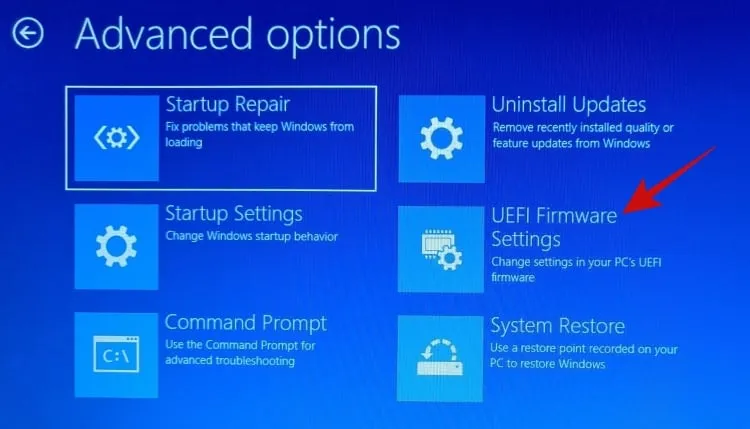
- 按一下“重新啟動”。
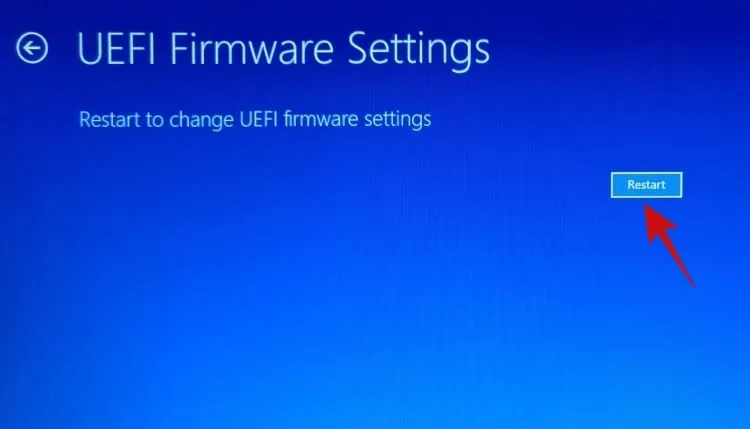
- 您的 PC 現在應該啟動至 UEFI 畫面。
注意:我們的 BIOS 螢幕可能與您的有所不同。 - 我們必須使用箭頭鍵導航到“退出”部分,其中有重置為預設選項。
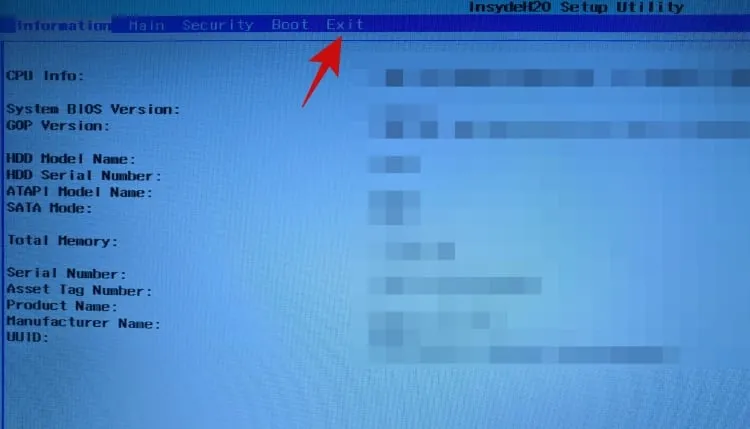
- 該選項的外觀如下。反白顯示「載入設定預設值」選項並按 Enter 鍵。
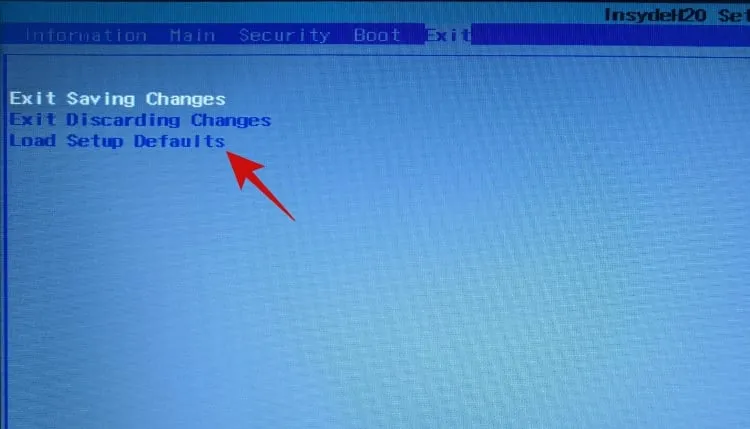
- 或者,也可以在螢幕底部找到相同的選項,其內容為「設定預設值」。按下該
F9鍵也會觸發該選項。
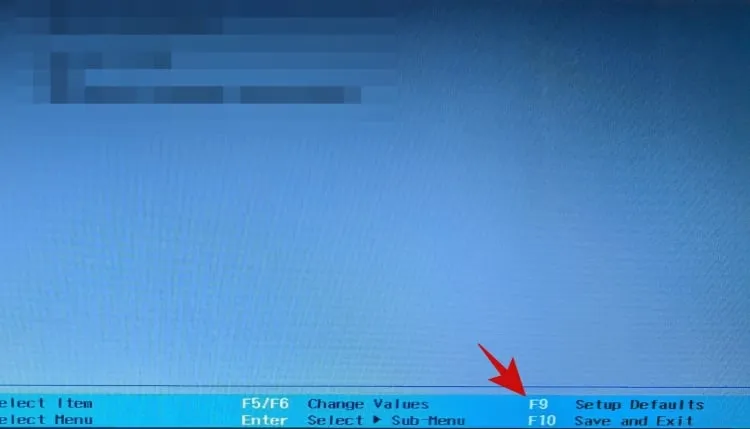
- 選擇後,BIOS 應確認更改。只需反白顯示“是”選項並按 Enter 鍵即可。
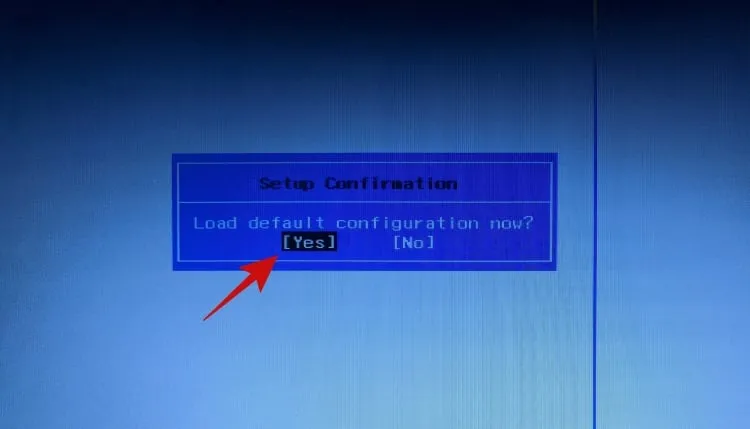
BIOS 應在幾秒鐘內重置。
選項 2:從啟動畫面存取 BIOS
與前一個選項不同,此選項不依賴 Windows。您所需要做的就是在 PC 啟動時按右鍵,然後您就會進入 BIOS。
每個 OEM 都有不同的密鑰,因此我們為每個 OEM 整理了一個密鑰清單。選擇適合您的。
- 宏碁:
Del或F2 - 華擎、英特爾、Origin PC、三星、東芝:
F2 - 華碩:
Del、F10或F9 - 戴爾:
F2或F12 - BIOSStar、EVGA、技嘉、微星、索泰:
Del - 生命值:
F10 - 聯想:、
F2、Fn + F2或後接F1EnterF1 - Microsoft Surface:按住音量調高
這可能需要嘗試幾次,但一旦您成功進入 BIOS,請導航至最後一個選項卡並選擇“加載設定預設值”以重置 BIOS。
方法三:透過CMOS復位
以下是透過 CMOS 重置 BIOS 的幾種方法。
選項 1:透過斷開電池來清除 CMOS
此方法需要斷開連接到主機板的硬幣大小的小電池約 8-10 分鐘,然後重新連接。

如果現在還不明顯,如果您使用桌上型電腦,則需要進入電腦機箱,而筆記型電腦使用者則需要取下筆記型電腦的後面板。桌上型電腦使用者應在繼續操作之前從電源插座拔下電腦的插頭,而筆記型電腦使用者則需要先打開背板,然後斷開電池,同時確保充電器未插入。
找到 CMOS 電池很簡單。在主機板上尋找硬幣大小的電池。有些主機板有一個專用的電池盒,而有些主機板則透過一個微小的兩針連接器和一個插入主機板的短線連接到電池。
找到 CMOS 電池後,在上述時間內斷開連接,重新連接,連接電池(僅限筆記型電腦用戶),插入充電器/電源線,然後打開電腦。

嘗試返回 BIOS。現在應該已完全重新放置。
幕後發生的事情是,當 CMOS 電池斷開時,主機板無法將錯誤的 BIOS 設定保留在 BIOS 晶片中,因此當再次連接電池時會重設為預設值。
選項 2:使用跳線清除 CMOS

重置 BIOS 的另一種方法是短接主機板上的 CLEAR CMOS 跳線。所有桌上型電腦主機板上都可以輕鬆找到該跳線,但遺憾的是,筆記型電腦上沒有該跳線,這意味著這種方法不適用於筆記型電腦。
對於擁有桌上型電腦的用戶,您可以使用華碩的詳細指南來幫助您完成整個過程。
一如既往,沒有兩個主機板是相同的,您的型號和里程可能會有很大差異。因此,如果您不確定主機板上的引腳,我們建議您避免自己這樣做,而應訪問最近的服務中心。短接錯誤的引腳可能會導致系統出現嚴重問題。您的製造商也可能為您的主機板提供專門的指南,因此在訪問最近的服務中心之前可能值得嘗試支援網站。
你就完成了。
可以重置BIOS密碼嗎?
這取決於您是否記得最後一個密碼。如果您記得最後一個密碼,則只需使用 BIOS 選單中的「安全性」>「變更啟動密碼」選項即可變更密碼。系統將要求您輸入舊密碼以驗證您的身份,然後您應該可以輕鬆更改密碼。但是,如果您忘記了舊密碼,則需要使用上述方法之一重設 BIOS。重置 BIOS 將刪除您在 BIOS 中所做的所有更改,包括先前的密碼。在這種情況下,重置 BIOS 的理想方法是取出 CMOS 電池,但如果您願意,也可以選擇其他方法。
清除CMOS沒有重置BIOS,怎麼辦?
如果清除或重新安裝 CMOS 電池無法協助重置 BIOS,那麼您可以嘗試以下修復方法之一。
1. 檢查特定Button
有些主機板配有專用按鈕來重置 CMOS。雖然這不應阻止您使用上述方法重置 BIOS,但您可以嘗試使用特定按鈕,以防您的 OEM 對重置 CMOS 設定了內建限制。如果您在主機板上找到專用按鈕,我們建議您查閱 OEM 支援手冊。這將幫助您正確清除 CMOS,因為您可能需要按住該按鈕一段特定的時間。
2. 對每個電容器進行放電
當您斷開系統和組件的電源時,我們建議您給它們足夠的時間讓電容器放電。在斷開所有連接的情況下按住電源按鈕以使電容器放電也是一個好主意。然後,您可以嘗試按照指南重置 BIOS,如果充電電容器是導致問題的原因,那麼這應該可以幫助您重置 BIOS。
3. 使用不同的工具來短接腳
如果您使用回形針或螺絲起子來短路引腳,我們建議您嘗試使用其他工具,以防無法清除 CMOS。有時,工具上的材料塗層可能會阻止引腳在系統上正常短路。使用不同的工具可能會給您更好的機會清除 CMOS。
4.聯絡您的製造商
最後,如果似乎沒有什麼對您有用,那麼我們建議您與製造商聯繫。可能有一種特定的方法可以清除系統上的 CMOS,這可能需要支援技術人員的協助。與製造商聯繫將幫助您確定如何準確地清除系統上的 CMOS 並重置 BIOS。
清除 CMOS 但遇到問題?嘗試這些修復!
清除 CMOS 可以幫助您重置 BIOS,但有時也會導致系統出現問題,尤其是當您使用筆記型電腦時。清除 CMOS 時遺失的快取資料可能會導致 Windows 運行出現異常,最糟的情況下會導致重大問題。如果您無法啟動 Windows 或在清除 CMOS 後無法使顯示器工作,請不要擔心,這些都是已知問題,可以輕鬆修復。根據系統的當前狀態,使用以下部分來解決您的問題。
1. 如果 Windows 無法啟動
如果您無法啟動 Windows,則可能是由於啟動順序問題或 BIOS 中的變更所致。我們建議您啟動進入 BIOS 選單並根據系統中目前使用的元件變更以下設定。
- 啟動順序
- 啟動優先權
- 檢查您的儲存模式設定
正確設定上面列出的設定後,您應該能夠在系統上正常啟動回 Windows。
2. 如果顯示器不顯示任何內容
這可能是一個比預期更嚴重的問題。如果您的顯示器無法從系統取得訊號,但沒有收到任何郵遞區號錯誤,那麼此時您主要可以嘗試兩種修復方法。您可以先嘗試使用外接顯示器並啟動進入安全模式。但是,如果您的外部顯示器也無法接收任何訊號,那麼您可能需要與支援技術人員聯繫,因為您現在需要將 BIOS 刷新到主機板上。但是,如果您的外部顯示器上收到顯示訊號,則您可以嘗試透過 USB 再次刷新系統上的 BIOS。這應該有助於在後台重置連接、驅動程式和緩存,從而將顯示訊號恢復到預設顯示。
3. 如果每次出現不同的郵遞區號錯誤
這是透過取出電池來拆卸或清除 CMOS 時可能遇到的最嚴重的問題。不同的郵遞區號錯誤表示您的 CMOS 電池連接器或跳線針可能已損壞。也可能是您的電容器未正確放電,因此您應該先嘗試卸下並重新安裝電池。這應該有助於解決因電池安裝不正確而引起的問題。但是,如果您仍然遇到隨機郵遞區號錯誤,那麼我們建議您儘早與支援技術人員聯繫。
這些是重置 PC 上 BIOS 的所有方法。
如果您發現自己在本指南中遇到任何困難,請在評論中向我們留言,我們很樂意提供協助。



發佈留言