如何在 Microsoft Outlook 中重新排程會議
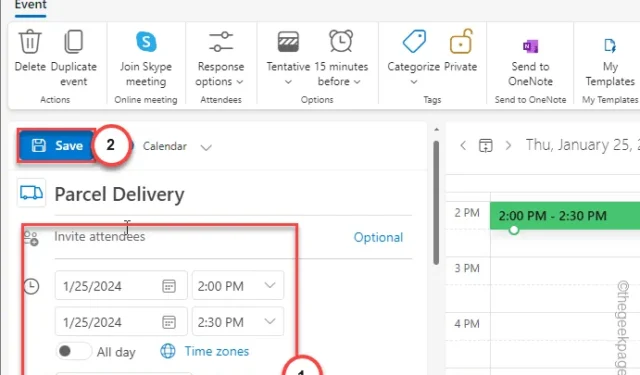
任何人都知道在 Microsoft Outlook 中重新安排即將舉行的會議的重要性。無論是緊急情況還是任何不可預見的情況,您都應該始終知道如何重新安排會議。因此,我們推出了這個易於解釋的教程,介紹如何在緊急情況下在 MS Outlook 中重新安排會議。
如何在 Microsoft Outlook 中重新排程會議
我們討論如何在經典 Microsoft Outlook(2016、2021)和較新版本的 Outlook(Outlook new)或 Microsoft 365 使用者的 Outlook 網頁版中變更會議排程的步驟。
使用最適合您的一種。
在 MS Outlook 2016、2021 中更改會議安排
在 MS Outlook 中重新安排會議的步驟如下 –
第 1 步 – 到系統上的Microsoft Outlook應用。
第 2 步 – 接下來,在左側底部欄中選擇「日曆」圖標。
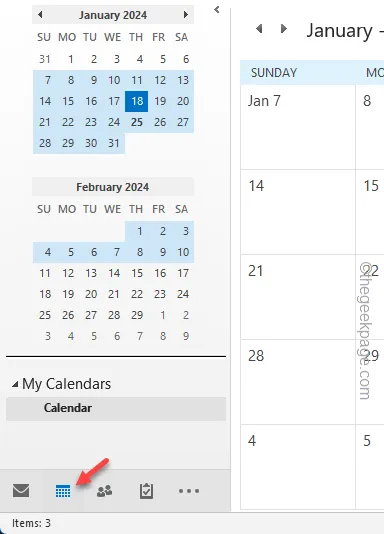
整個每日視圖會自動出現在螢幕上。
第 3 步 – 尋找您要重新安排的會議。
第 4 步 – 之後,雙擊同一個會議一次,以便您可以更改它。
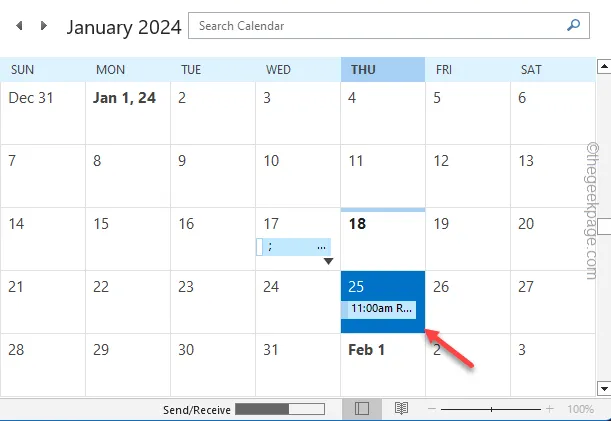
這將打開會議詳細資訊面板。
第 5 步 – 現在,您可以從行事曆變更「開始時間」。設定您想要重新安排會議的日期。
如果您只想將會議重新安排在同一天的其他時間,則根本無需更改日期。
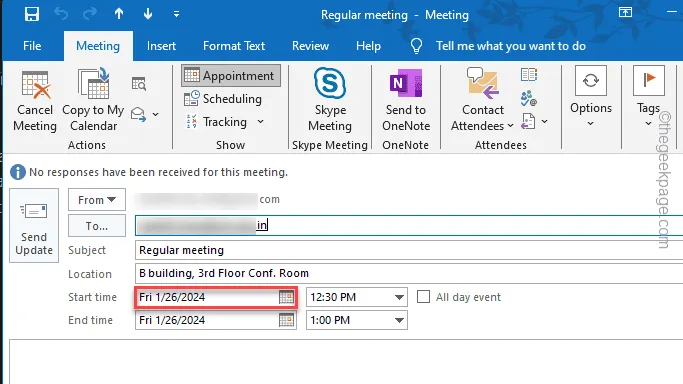
第 6 步 – 現在,使用「開始時間 」框。
第 7 步 – 會議結束時間將在「開始時間」三十分鐘後自動計時。因此,您可以根據會議時長手動調整「結束時間」。
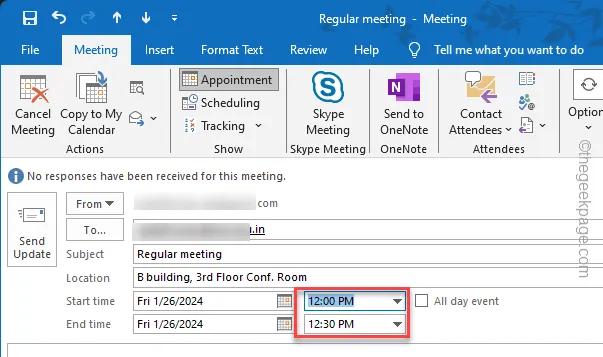
第 8 步 – 現在,如果您想邀請更多人參加會議,請使用“邀請與會者” ”功能。或者,如果您想修改與會者列表,可以在「可選」部分中進行操作。
第 9 步 – 接下來,您可以更改「位置」(如果有更改) .
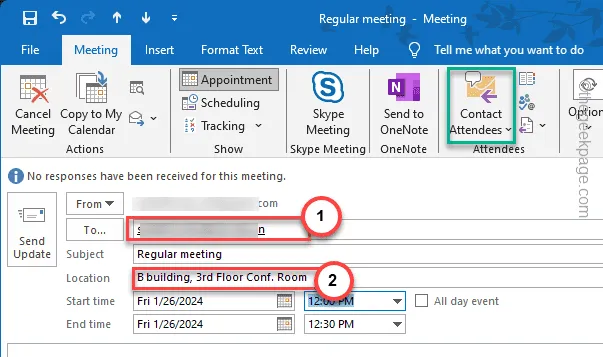
第10 步– 最後,點選「傳送更新」將重新安排的會議訊息發送給相關人員個人。
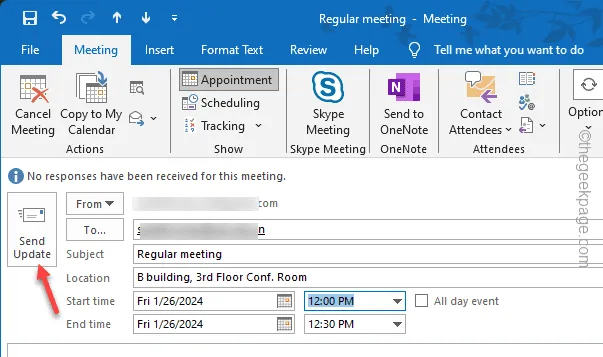
這樣,您可以在 Microsoft Outlook 中重新排序會議日程,並且所有地方都會變更。
在 Microsoft Office 365(Web)中更改會議安排
如果您在瀏覽器上使用 MS Office 365 和 Outlook,則變更會議排程需要遵循下列步驟。
第 1 步 – 前往 Microsoft Office 365 並使用正確的 Microsoft 365 憑證登入。
第 2 步 – 從左側功能區中選擇「Outlook」。 Outlook 將在單獨的選項卡中開啟。
第 3 步 – 現在,點擊 日曆圖示📅 將其開啟。
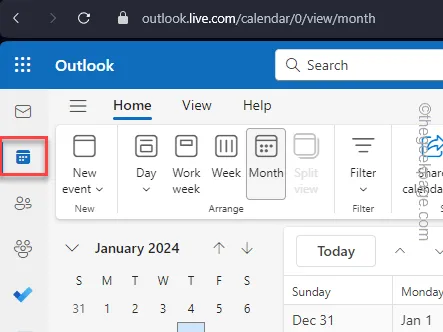
步驟 4 – 現在,找到會議進行修改。 找到它後雙擊它。
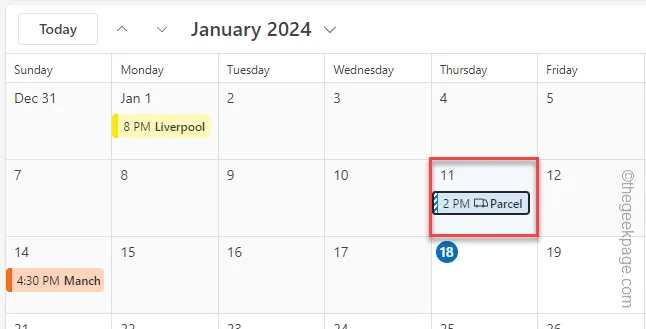
第 5 步 – 在活動的頂部選單中,您將看到“編輯”選項。 點選一次。
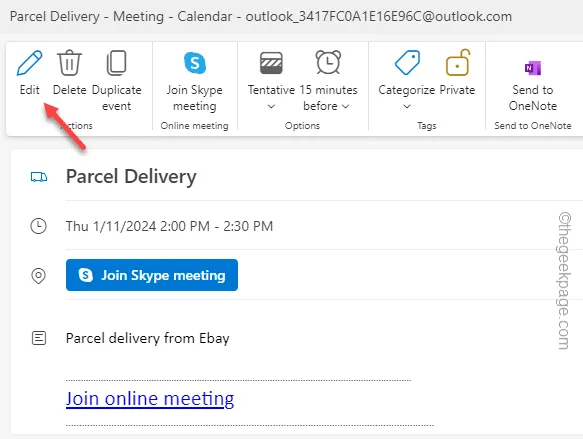
現在,這會提升一個單獨的選項卡,您可以使用它來更改 Outlook 會議的不同參數。
第 6 步 – 進行您需要的變更(例如變更日期、時間或任何其他內容),然後點選「儲存」 < /span>」圖示儲存變更。
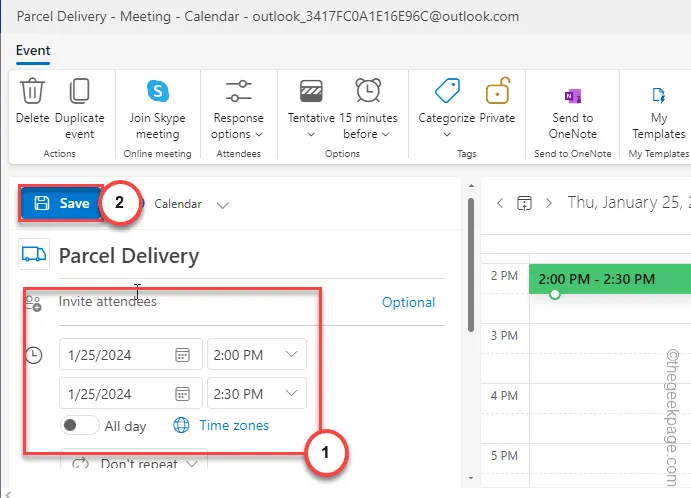
就是這樣!所有變更都儲存在您的 Outlook 行事曆中。



發佈留言