如何用 SeaBIOS 替換您的 Chromebook BIOS

你有 Chromebook 嗎?希望您可以清除 ChromeOS 並安裝其他東西?好消息!您需要做的就是用 SeaBIOS 替換您的 Chromebook BIOS。此修改支持很多 Chromebook——事實上,很多 Chromebook 需要很長時間才能全部列出。
我的設備受支持嗎?
轉到此頁面並向下滾動以查看您的設備是否受支持。如果您沒有看到如下圖所示的圖表,請查看這兩個存檔頁面之一——圖表版本 1和圖表版本 2。請記住,即使您的設備未列出,它仍有可能工作。

如果您的設備受支持並且能夠運行修改後的 BIOS,則在安裝它之前您需要做一些事情。具體來說,您需要禁用只讀模式並啟用開發者模式,並移除您的 Chrome 設備上可能存在的任何類型的硬件只讀開關。
在您執行任何操作之前,請備份您的 Chromebook BIOS。如果出現問題,您需要一個備份副本。
啟用開發者模式
在啟用開發人員模式之前,請注意這在某些情況下會使您的保修失效。它還使您的系統沒有內置的安全保護。因此,這樣做需要您自擔風險。
- 關閉您的 Chromebook。
- 重新啟動 Chromebook 並同時按住Esc、 Refresh和按鈕。Power
- 當出現警告時(並非在所有 Chromebook 上都出現),請按Ctrl+ D。
- 如果您看到有關操作系統驗證的消息,請按Enter以繼續。

- 等待您的 Chromebook 重新啟動進入開發者模式。
如果您想關閉開發者模式並重置您的 Chromebook:
- 關閉並重新啟動您的 Chromebook。
- 出現操作系統驗證消息時按空格鍵。
- 您的 Chromebook 將正常重置和重啟。
在您的 Chrome 設備上啟用讀/寫
由於 ChromeOS 文件系統默認為只讀,因此需要將其設置為完全讀寫訪問。
- Ctrl按+ Alt+打開終端T。這將帶您進入 Crosh 提示符。
- 進入
shell終端。這將啟動一個 Bash shell,您可以在其中輸入命令。

- 輸入這些命令以啟用讀寫訪問:
sudo -s
flashrom --wp-disable
- 重新啟動您的設備,ChromeOS 文件系統將啟用讀/寫。
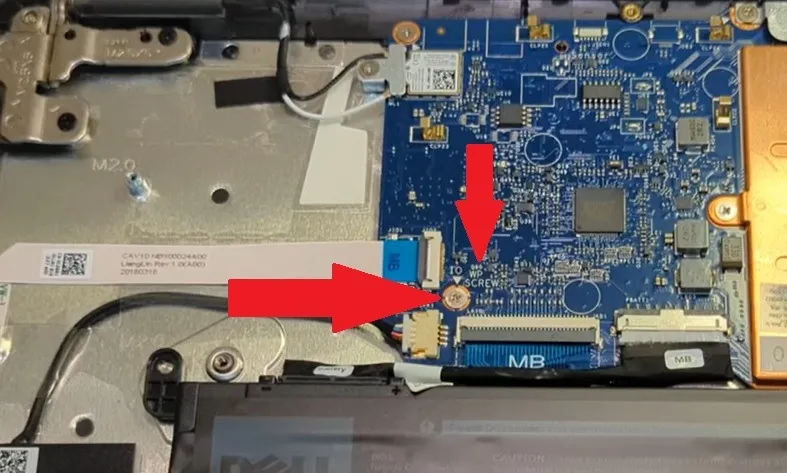
安裝修改後的 BIOS
安裝修改後的 BIOS 非常簡單。這實際上是該過程中最簡單的部分。
- 按Ctrl+ Alt+T打開終端窗口,然後輸入以下命令:
cdrm -f flash_chromebook_rom.sh
curl -L -O https://johnlewis.ie/flash_chromebook_rom.sh
sudo -E bash flash_chromebook_rom.sh
- 完成後,只需重新啟動系統即可。

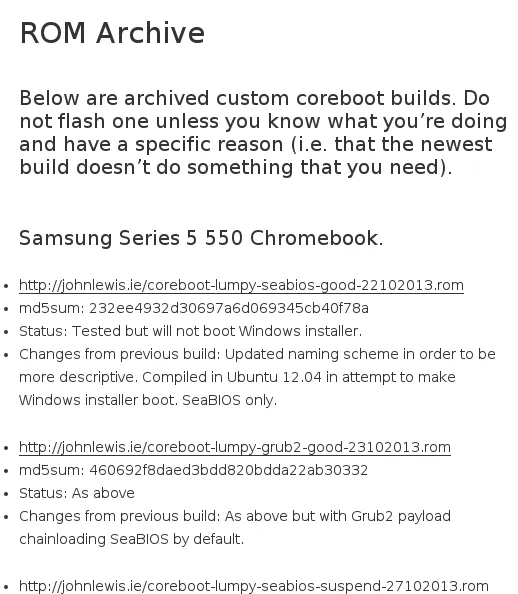
Chromebook 再次啟動後,您會看到黑屏,上面顯示 Sea BIOS 而不是 Chrome 徽標。這意味著安裝成功。如果你想恢復到常規 BIOS,只需重新加載 ChromeOS,運行上面的命令,然後選擇恢復選項。它會完成剩下的工作。
從這裡開始,您的 Chromebook 就有效地“越獄”了。當然,這意味著可以安裝替代操作系統。只需將其安裝到 USB 閃存驅動器,然後插入即可加載。SeaBIOS 默認會先加載 USB。享受!
新的 BIOS 與。雙啟動
最初,您無法在 Chromebook 上進行雙啟動。這就是您可能需要將 Chromebook BIOS 更改為 SeaBIOS 的主要原因。但是,一些較新的 Chromebook 現在允許雙啟動。與配備 eMMC 的 SSD 相比,這最適用於 Chromebook。這是因為 Windows BIOS 不能與 eMMC 一起工作,所以如果你想雙啟動 Windows 和 ChromeOS,你需要一個 SSD。
對於運行 Intel Sandy/Ivy Bridge 或 Pineview 的舊版 Chromebook,傳統啟動功能支持以及使用 SeaBIOS 是雙啟動的唯一方法。
如果您不想更改您的 Chromebook BIOS,特定 Chromebook 型號還支持其他幾種方法。另外,如果 SeaBIOS 不兼容,以下方法可能適合您。
第一個是chrx。它旨在讓您在安裝 ChromeOS 的同時安裝 Linux。該工具的網站上列出了完整的規格和步驟。
您還可以使用此過程將 ChromeOS 添加到您的 Windows 或 Linux 設備。不過,這不適用於 Chromebook。
在 Chromebook 上安裝 Windows
如果你想在 Chromebook 上安裝 Windows 和 ChromeOS,這個過程類似於你對 SeaBIOS 所做的。

首先,您需要一台 Chromebook、一台 Windows PC 和一個閃存驅動器。
- 關閉您的 Chromebook 並從內部卸下寫保護螺絲。
- 重新啟動時按Esc+ Refresh+ Power。
- 按Ctrl+D和Enter打開開發者模式。
- 按Ctrl+ Alt+T打開終端窗口。
- 鍵入
shell並按 Enter。 - 輸入以下命令並按 Enter:
cd ~
curl -L -O https://mrchromebox.tech/uefi-flash.sh && sudo bash uefi-flash.sh
- 選擇“完整核心引導固件”。
- 鍵入“Y”以確認您的選擇,鍵入“U”以安裝 UEFI 固件。
- 在您的 Windows 設備上,下載 Windows 10。
- 打開文件並按照提示創建 USB 安裝介質。
- 將閃存驅動器插入 Chromebook 並重新啟動它。如果您的 Chromebook 不直接從驅動器啟動,請重新啟動並ESC在啟動後立即按並選擇您的驅動器。
- 按照提示安裝 Windows。當要求提供產品密鑰時,請選擇“我沒有產品密鑰”。此外,選擇“自定義:僅安裝 Windows”。
- 忽略出現的任何警告並完成該過程。如果一切順利,您的 Chromebook 現在應該啟動進入 Windows。
將 Chrome BIOS 恢復為出廠設置
如果您不喜歡這些更改或事情沒有按計劃進行,您可以將出廠設置重置為原始的 Chrome BIOS。您需要一台 Windows PC、一個 Linux 發行版和一個閃存驅動器。如果您使用 SeaBIOS 方法,則可以運行用於安裝它的相同命令,並使用 Revert 選項返回到 Chrome BIOS。否則,請執行以下操作:
- 確保寫保護螺絲仍然在外面。如果沒有,您需要在繼續之前將其刪除。
- 在 Windows PC 上,下載Ubuntu ISO和Rufus。您需要這些來創建可引導的 Ubuntu 驅動器以在您的 Chromebook 上使用。
- 打開 Rufus 並選擇以下選項:
- USB驅動器
- UEFI 的 GPT 分區方案
- 脂肪32
- 在“使用創建可引導磁盤”旁邊選擇您的 Ubuntu ISO

- 單擊“開始”以創建可啟動閃存驅動器。
- 完成後,取出驅動器並將其連接到您的 Chromebook。
- 重新啟動 Chromebook 並從 USB 驅動器啟動。如果沒有自動從 USB 啟動,請ESC在啟動過程中按 進入啟動菜單。
- 選擇“Ubuntu”啟動。
- 選擇“試用 Ubuntu”。
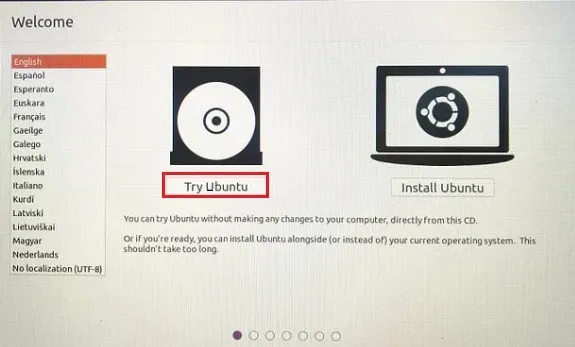
- 等待 Ubuntu 啟動。完成後連接到 Wi-Fi 網絡,因為接下來的步驟需要互聯網。
- 打開終端窗口。Ctrl+ Alt+T也在這里工作。
- 輸入以下命令:
cd ~; curl -L -O http://mrchromebox.tech/firmware-util.sh; sudo bash firmware-util.sh
如果出現錯誤,請輸入此命令,然後輸入上述命令:
sudo apt install curl
- 鍵入“9”以選擇“恢復庫存固件(完整)”。
- 輸入“Y”確認。
- 如果您有 Chromebook BIOS 的備份,請立即插入帶有它的閃存驅動器,並在系統提示您輸入備份文件時鍵入“Y”。如果您沒有備份,請鍵入“N”,腳本將嘗試在線為您找到正確的文件。
- 安裝完所有內容後,您需要恢復 Chrome 操作系統。使用 Windows PC下載Chromebook 恢復實用程序。
- 下一步需要一個 USB 驅動器。如果願意,您可以只使用 Ubuntu 驅動器或其他空驅動器。
- 啟動 Chromebook 恢復實用程序並輸入您的型號。如果您不確定它是什麼,您會在啟動過程中在屏幕底部的中間找到它。
- 恢復驅動器準備就緒後,關閉 Chromebook 並插入驅動器。
- 啟動您的 Chromebook 並等待驗證過程。
- 完成後,照常登錄。
- 最後,通過打開終端窗口並輸入以下內容並在每次輸入後按 Enter 來重置引導標誌:
shell
cd ~
curl -L -O http://mrchromebox.tech/firmware-util.sh; sudo bash firmware-util.sh
- 選擇“4”,然後選擇“5”,然後按 Enter 鍵完成該過程。
經常問的問題
此過程會使我的 Chromebook 變磚嗎?
是的。弄亂 BIOS 並試圖將您的 Chromebook 變成它不是的東西並不是一個沒有風險的過程。這就是它使您的保修失效的原因。理想情況下,您只會在您不介意它弄亂的舊版 Chromebook 上執行此操作。
在我的 Chromebook 上雙啟動或安裝另一個操作系統或只購買不同的設備更好嗎?
購買另一台設備更容易、更安全。如果您想要一台 Windows PC,請購買便宜的 Windows 設備。如果你想使用 Linux,格式化 Windows PC 並安裝 Linux,設置雙引導環境,或者使用 VirtualBox 在 Windows 中使用 Linux。事實上,如果你想同時運行 Windows、Linux 和 ChromeOS,你甚至可以在 VirtualBox 中使用精簡版的 ChromeOS。
SeaBIOS 會幫助加快我的 Chromebook 的速度嗎?
不見得。如果您的 Chromebook 運行緩慢,請嘗試這些提示來加快速度。如果您在打開 Chromebook 時遇到問題,請嘗試這些故障排除方法。
圖片來源:Unsplash,Unsplash,Crystal Crowder 的所有屏幕截圖
- 鳴叫



發佈留言