如何在使用 Windows Media Creation Tool 時修復問題代碼 0X80072F8F – 0X20000

在使用她的能力“元素爆破”後,羅莎莉亞可以賦予她的朋友 15% 的暴擊率,然後他們可以利用它來提高自己的暴擊率。如果羅莎莉亞是建立在暴擊率上的,那麼即使綾香自己沒有暴擊率,如果羅莎莉亞是建立在暴擊率上的,她仍然可以玩遊戲,因為羅莎莉亞有暴擊率。
您可以使用 Windows Media 創建工具將您的 Windows 版本從 Windows 10 更新到 Windows 11,甚至升級以前的 Windows 版本,該工具提供了一種直接的方法。然而,眾所周知,該實用程序受到錯誤編號 0x80072F8F – 0x20000 的困擾,這讓客戶對問題的根本原因可能是什麼感到困惑。本手冊闡明了該問題的可能原因以及糾正該問題的必要步驟。
問題是:是什麼原因導致出現錯誤代碼 0X80072F8F – 0X20000。
在嘗試使用 Windows Media Creation Tool 時,您可能會經常看到錯誤編號 0x80072F8F – 0x20000。發生這種情況時,屏幕上會顯示以下提示:“我們不確定發生了什麼,但我們無法在您的系統上執行該程序。如果您仍然遇到問題,請在與客戶服務代表交談時提及錯誤代碼。問題代碼:0x80072F8F – 0x20000。”
您的計算機無法成功執行該工具的潛在原因有很多種。他們包括:
- 不兼容的系統要求
- 互聯網連接不良
- 缺乏管理員權限
- TLS 1.1 和 TLS 1.2 可能已關閉
- 衝突的軟件
- 註冊表問題
- Windows 更新問題
在開始應用下面提到的修復程序之前,請確保您的系統滿足升級到下一版本的最低標準。除此之外,您用於訪問 Internet 的連接必須可靠,並且您必須以管理身份操作媒體製作工具。
1. 啟用 TLS 1.1 和 TLS 1.2
傳輸層安全協議,通常稱為 TLS 1.1 和 1.2,是互聯網安全協議,可保證數據在通過網絡發送時被加密。傳輸層安全 (TLS) 協議最初是對安全套接字層 (SSL) 協議的更新,但它最終演變成自己的獨立系統。儘管 TLS 1.2 是 TLS 的最新版本,但它和它的前身 TLS 1.1 都需要啟用,媒體創建工具才能按設計運行。
請按照以下步驟確保在註冊表中啟用 TLS 1.1 和 TLS 1.2:
- 打開一個新的記事本文件並粘貼以下文本:
Windows Registry Editor Version 5.00 [HKEY_LOCAL_MACHINE\SOFTWARE\Microsoft\Windows\CurrentVersion\Internet Settings\WinHttp] "DefaultSecureProtocols"=dword:00000a00 [HKEY_LOCAL_MACHINE\SOFTWARE\Wow6432Node\Microsoft\Windows\CurrentVersion\Internet Settings\WinHttp] "DefaultSecureProtocols"=dword:00000a00 [HKEY_LOCAL_MACHINE\SYSTEM\CurrentControlSet\Control\SecurityProviders\SCHANNEL\Protocols\TLS 1.1\Client] "DisabledByDefault"=dword:00000000 "Enabled"=dword:00000001 [HKEY_LOCAL_MACHINE\SYSTEM\CurrentControlSet\Control\SecurityProviders\SCHANNEL\Protocols\TLS 1.2\Client] "DisabledByDefault"=dword:00000000 "Enabled"=dword:00000001
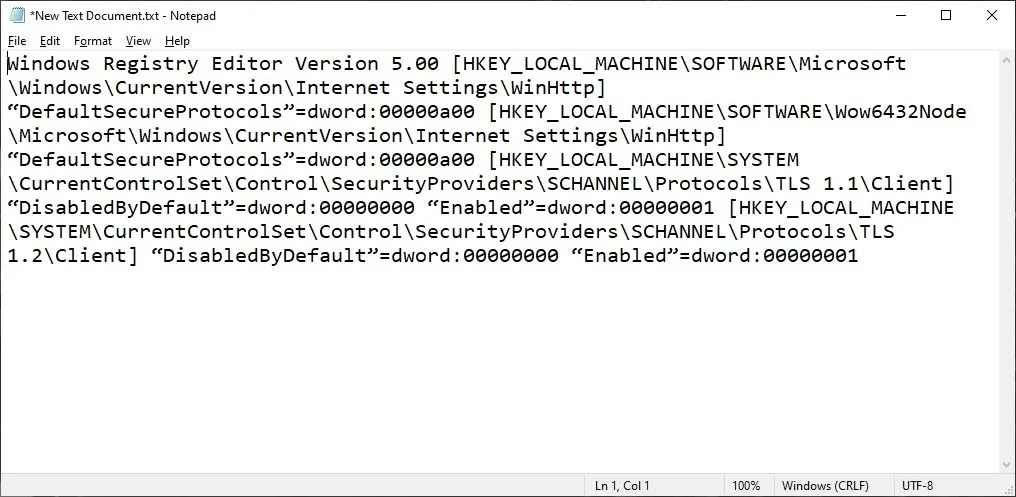
- 單擊“文件 -> 另存為”並將文件另存為。在您的桌面上註冊。
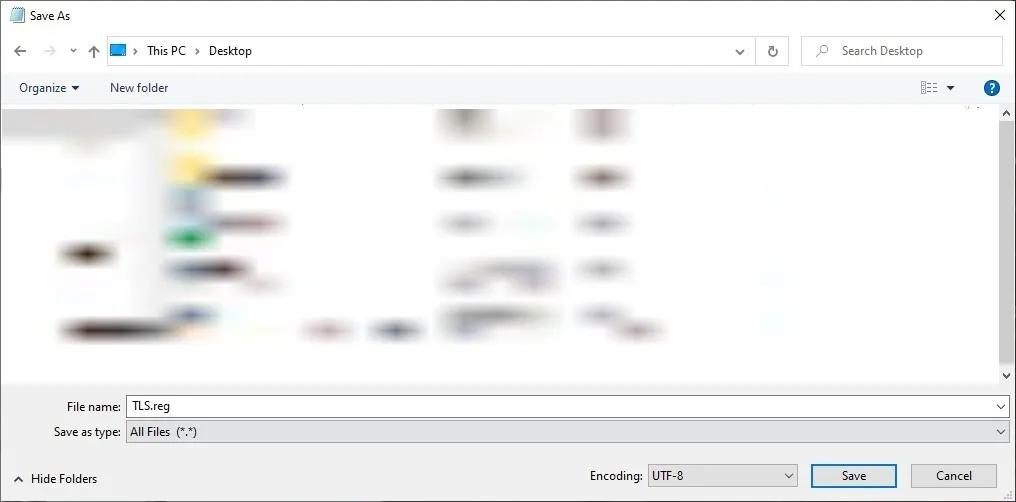
- 關閉文件並在桌面上雙擊它。如果提示將設置應用到註冊表,請單擊“是”。
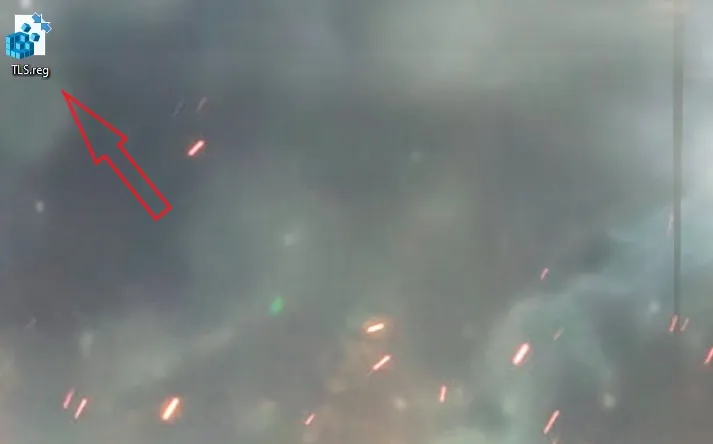
- 重新啟動計算機並檢查是否可以成功運行媒體創建工具。
2. Windows 更新疑難解答
- 首先,通過在“設置”中打開“Windows 更新”並單擊“檢查更新”來確保 Windows 已更新。
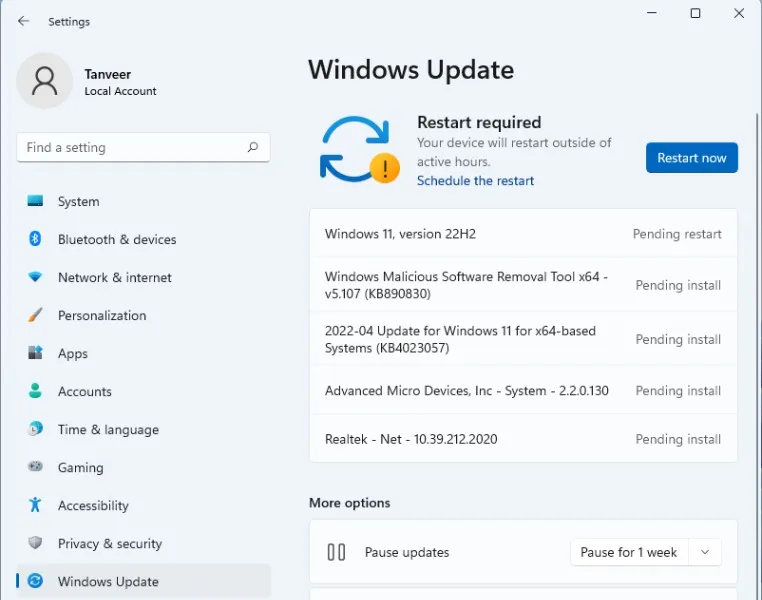
- 安裝任何推薦的更新並重新啟動計算機。
- 確保“Windows 更新”服務正在運行。通過在 Windows 搜索欄中鍵入“services.msc”打開“服務”。
- 向下滾動以找到“Windows 更新”。右鍵單擊它,選擇“屬性”,並確認“啟動類型”設置為“自動”。
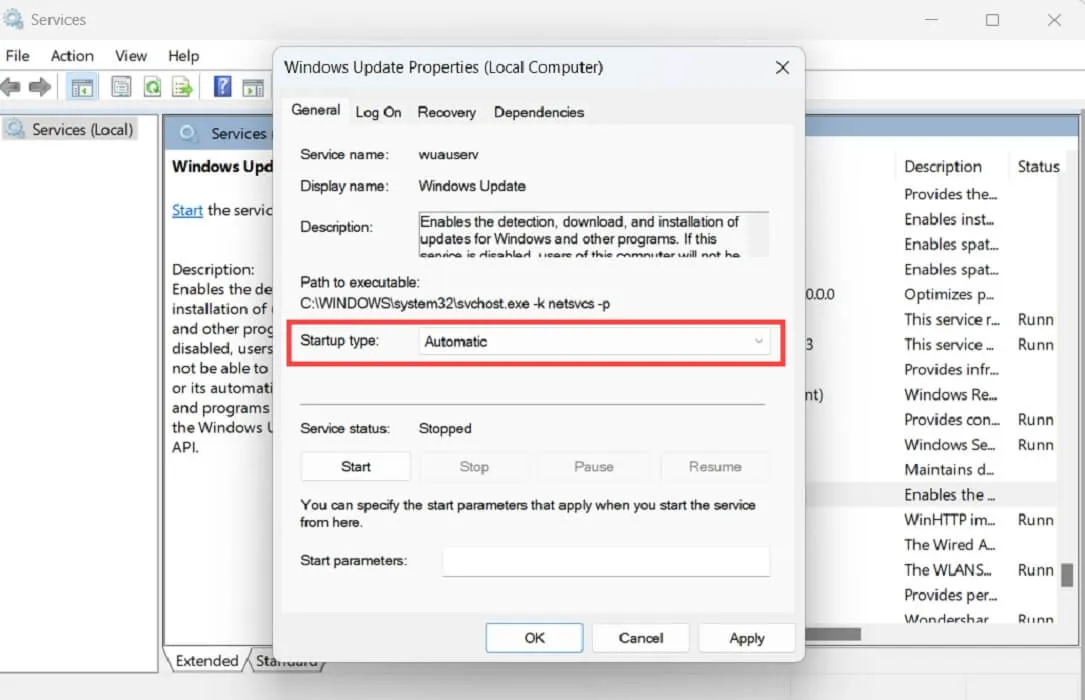
- 對以下服務重複相同的過程:後台智能傳輸服務、服務器、工作站、TCP/IP NetBIOS Helper 以及 IKE 和 AuthIP IPsec 鍵控模塊。
- 重新啟動計算機並檢查問題是否已解決。
3.使用乾淨啟動消除衝突的程序
如果之前的修復不起作用,您可以嘗試刪除與媒體創建工具衝突的所有程序。為此,您需要執行乾淨啟動以禁用所有不必要的服務,然後再次運行媒體創建工具。請按照以下步驟操作:
msconfig在 Windows 搜索欄中鍵入並打開“系統配置”。- 在“常規”選項卡中,選擇“選擇性啟動”並取消選中“加載啟動項”。
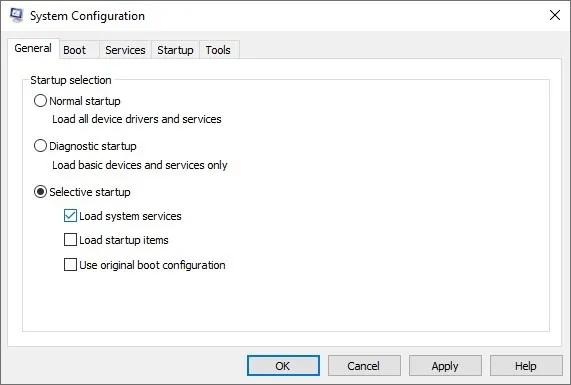
- 選擇“服務”選項卡並勾選窗口底部的“隱藏所有 Microsoft 服務”。
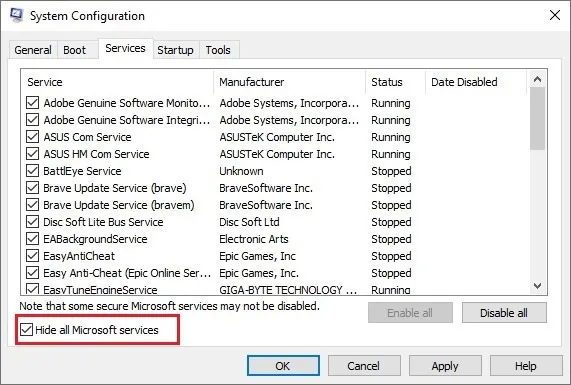
- 單擊“全部禁用”以禁用列出的所有服務,然後按“確定”。
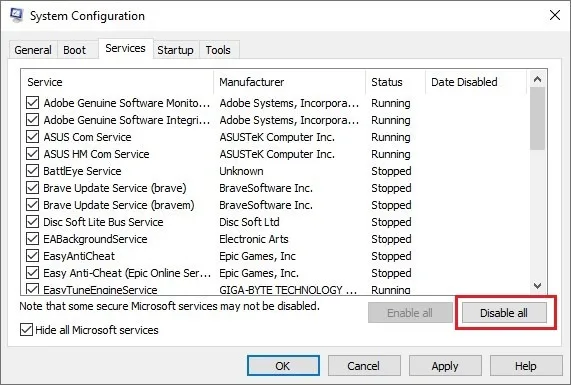
- 重新啟動計算機並嘗試運行媒體創建工具以檢查錯誤是否已修復。
4.清空SoftwareDistribution文件夾
“SoftwareDistribution”文件夾是 Windows 存儲臨時 Windows 更新文件的地方。通過清空文件夾並強制 Windows 更新,您有時可以解決系統在訪問 Windows 更新文件時遇到的問題。
- 按照“C:\Windows\SoftwareDistribution\Download”路徑打開你需要清除的目的地。
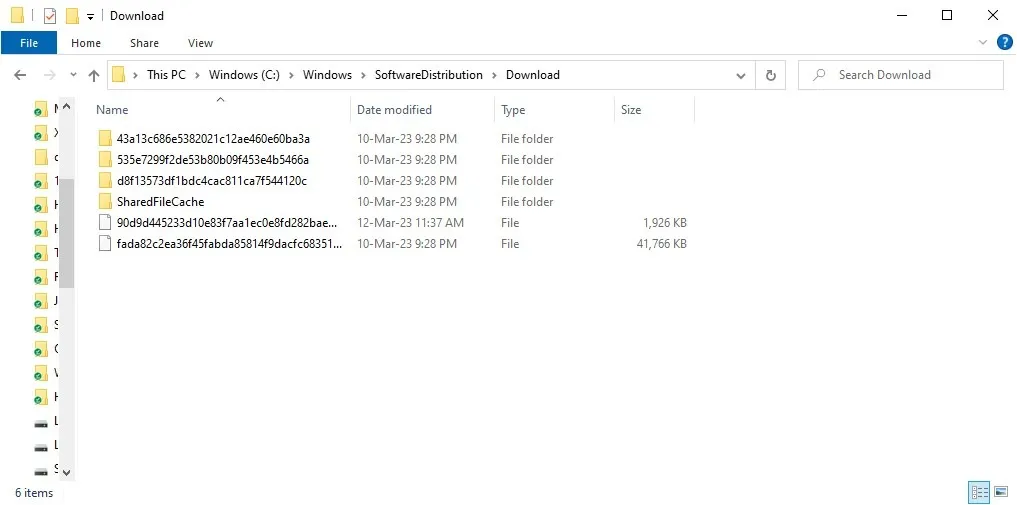
- Ctrl按+選擇此文件夾中的所有文件A,然後按Del。系統可能會提示您進行確認。
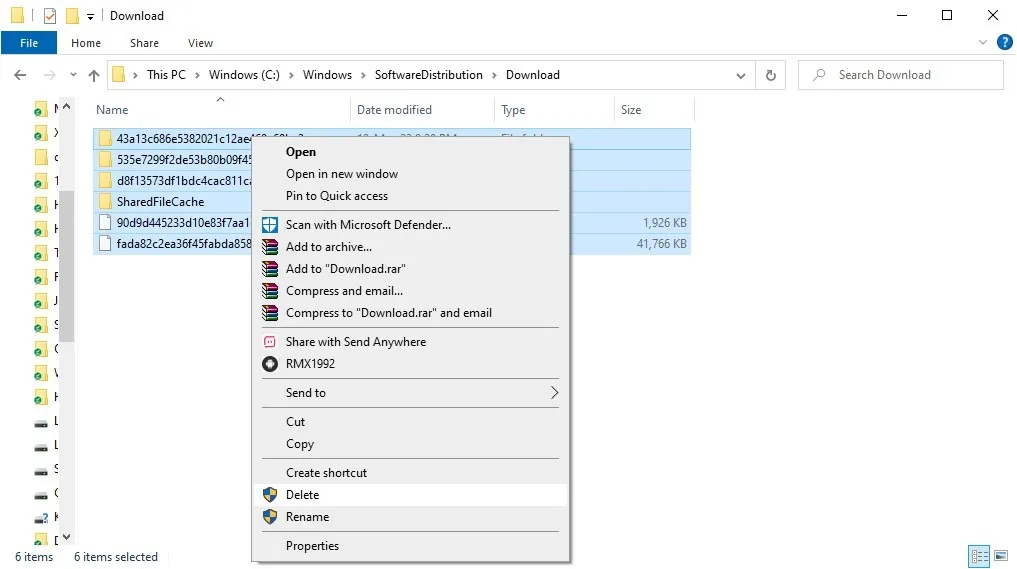
- 在 Windows 搜索欄中鍵入“命令提示符”,右鍵單擊“命令提示符”,然後單擊“以管理員身份運行”。
- 輸入
wuauclt.exe /updatenow命令並按Enter。
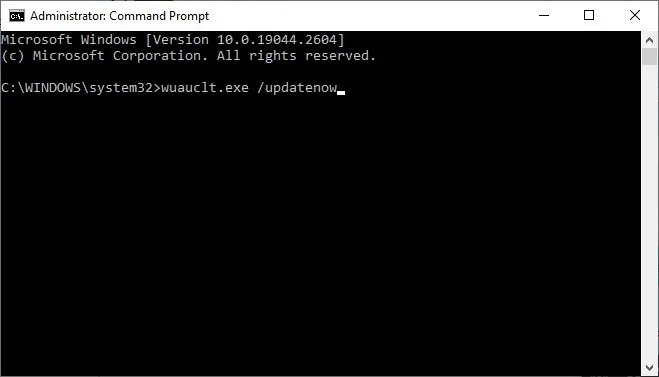
- 重新啟動計算機以使更改生效,然後檢查問題是否已解決。
5.修改註冊表自動更新
您可以嘗試的另一個修復方法是通過添加允許您升級 Windows 版本的條目來修改註冊表中的“自動更新”文件夾。已知此修復可以解決許多用戶的 0x80072F8F – 0x20000 錯誤。請按照以下步驟操作:
regedit在 Windows 搜索欄中鍵入並打開“註冊表編輯器”。- 導航到以下路徑:
Computer\HKEY_LOCAL_MACHINE\SOFTWARE\Microsoft\Windows\CurrentVersion\WindowsUpdate\Auto Update
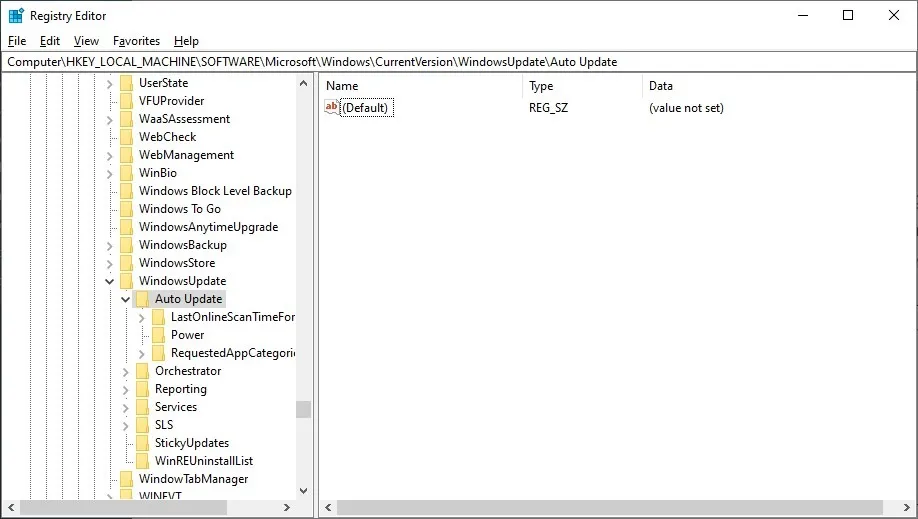
- 右鍵單擊右側空白處的任意位置,然後選擇“新建 -> DWORD(32 位)值”。
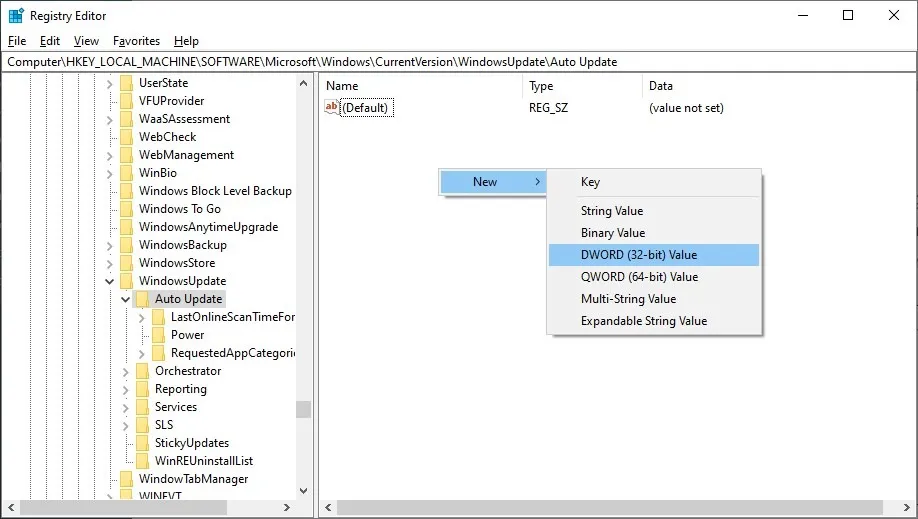
- 將條目重命名為“AllowOSUpgrade”並雙擊打開它。
- 將“數值數據”更改為“1”,然後單擊“確定”。
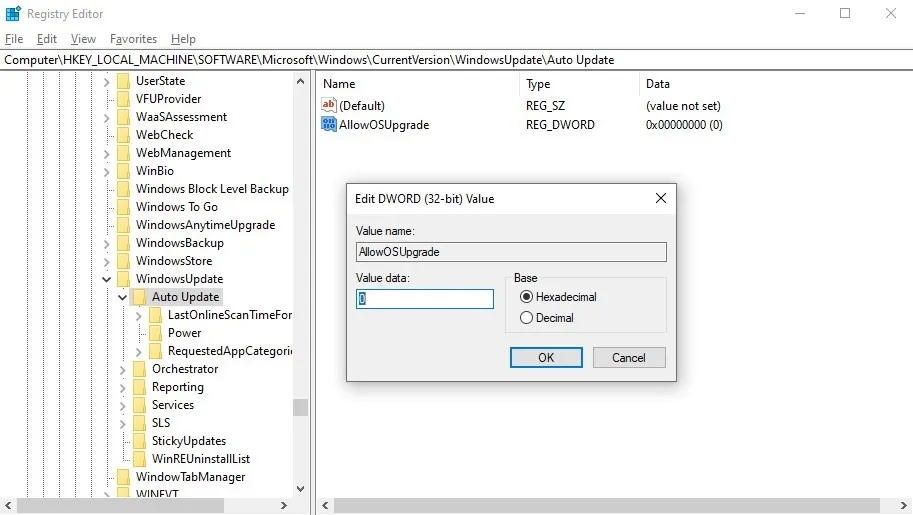
- 重新啟動計算機並檢查媒體創建工具是否成功運行。
經常問的問題
是否有 Windows Media Creation Tool 的替代品?
是的,如果您在使用媒體創建工具時遇到問題或出於某種原因不喜歡使用它,還有多種其他方法可以升級到 Windows 11。您可以從Windows 11 下載頁面下載 Windows 11 安裝助手或 Windows 11 ISO 。前者可以在 Windows 10 環境中像應用程序一樣運行,而後者可用於創建可啟動光盤或安裝在 Windows 10 環境中。
如何修復損壞的 Windows 安裝?
如果您已嘗試多次修復但均未成功,您可以重置損壞的 Windows 11 或 10 安裝以消除持續存在的錯誤和問題。我們上面鏈接的指南將幫助您重置或重新安裝 Windows 而不會丟失您的重要數據。您可以選擇進行“軟重置”並在修復大多數常見問題的同時保留您的文件。如果重置不起作用,您可以選擇重新安裝 Windows 來解決最根深蒂固的操作系統問題。
我可以繞過 Windows 11 中的 TPM 錯誤嗎?
Windows 11 要求用戶擁有 TPM 2.0,這是一種基於硬件的安全芯片,可保護您的數據安全和隱私。由於此限制,許多用戶無法升級到 Windows 11,並且可能因此而面臨錯誤。檢查您的系統是否有 TPM 2.0 並啟用它。或者,在不損害您的系統的情況下完全繞過 Windows 11 上的 TPM 2.0 要求。
圖片來源:Unsplash。Tanveer Singh 的所有屏幕截圖。



發佈留言