如何重新命名、升級或刪除 Hyper-V 虛擬機
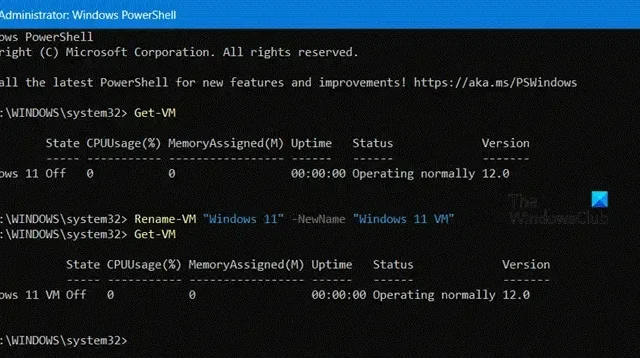
在優化虛擬空間時,必須刪除所有冗餘和未使用的虛擬機,升級過時的虛擬機,並給它們一個可識別的名稱。因此,在本文中,我們將逐步完成該過程,以了解如何重新命名、升級和刪除 Hyper-V 虛擬機器。
重新命名 Hyper-V 虛擬機
如果您正在處理各種虛擬機,則必須為所有虛擬機指定正確的名稱。但如果您在創建機器時沒有這樣做,您也可以重新命名它們。但是,請記住,當您重新命名 Hyper-V 虛擬機器時,它只會變更其在 Hyper-V 管理員中的名稱。它不會更改虛擬機器的資料夾或虛擬硬碟 (.vhdx) 檔案的名稱。
可以使用下列方法之一重新命名 Hyper-V 虛擬機器。
使用 Hyper-V 管理器
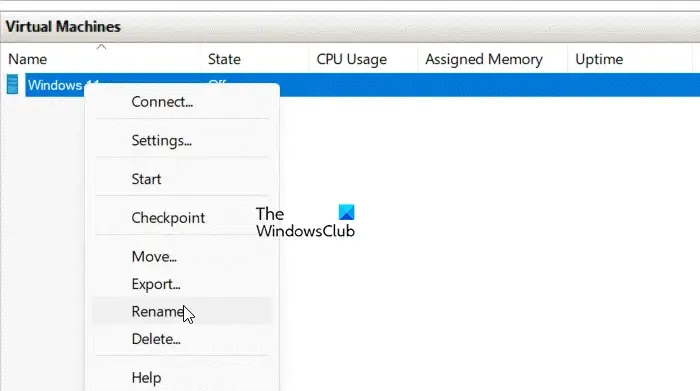
- 開啟 Hyper-V 管理員並選擇 Hyper-V 虛擬機器。
- 現在,按一下 F2 鍵或「名稱」列中的虛擬機器。使用者也可以按一下操作窗格中的「重新命名」選項,或以滑鼠右鍵按一下虛擬機,然後點選「重新命名」按鈕。
- 然後,輸入虛擬機器的新名稱,然後按 Enter 按鈕。
使用微軟Powershell
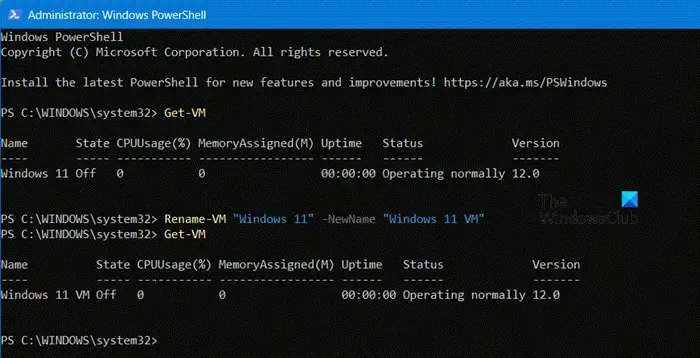
首先也是最重要的,我們將以管理權限執行 PowerShell。為此,請前往搜尋欄,輸入 PowerShell,然後按一下「以管理員身份執行」按鈕,然後接受提示。
開啟後,在命令提示字元中鍵入Get-VM,按 Enter 按鈕,然後查看 VM 的目前名稱。
現在,執行以下命令,然後按 Enter 按鈕變更名稱:
Rename-VM "<Current VM name>"-NewName "<New VM name>"
注意:將 <目前 VM 名稱> 和 <新 VM 名稱> 替換為特定參數
完成後,關閉 PowerShell,名稱就會改變。
升級 Hyper-V 虛擬機器的設定版本
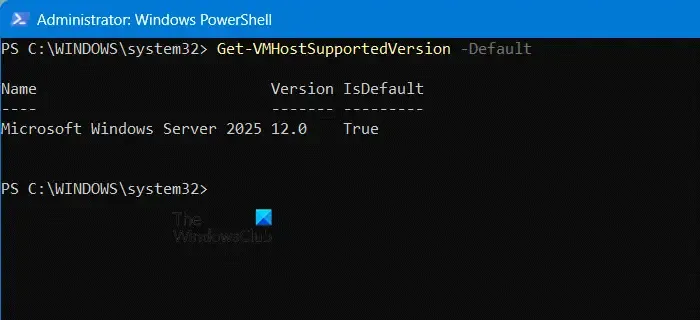
更新虛擬機器的設定版本時,您會變更用於儲存其配置和檢查點檔案的檔案結構。這可確保與主機上執行的 Hyper-V 版本的兼容性。升級配置版本可提高虛擬機器配置資料讀寫的效率,降低儲存故障時資料損壞的風險。
若要檢查Hyper-V VM的目前設定版本,您需要以管理員身分開啟PowerShell,然後執行下列命令。
Get-VMHostSupportedVersion -Default
現在,開啟 Hyper-V,選擇 Hyper-V VM,然後按一下「操作」部分中的「升級配置版本」 。出現彈出視窗時點選“升級”。
如果「升級配置版本」操作不可用,則表示虛擬機器的配置版本處於支援的最高配置版本。
刪除 Hyper-V 虛擬機
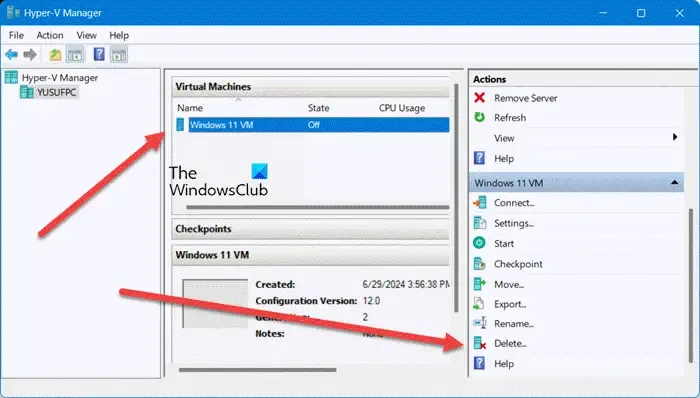
若要刪除 Hyper-V 虛擬機,您可以使用 Hyper-V 虛擬機或 MS PowerShell。刪除虛擬機器時,僅刪除其設定檔;虛擬硬碟不會被刪除。但是,刪除虛擬機器後,與虛擬機器關聯的任何檢查點都會被刪除並合併到虛擬硬碟檔案中。如果您想手動刪除它們,可以在檔案總管中執行此操作。
使用 Hyper-V 虛擬管理器
- 開啟 Hyper-V 管理員。
- 按一下要刪除的虛擬機,然後前往“操作”部分。
- 點擊“刪除”按鈕或右鍵單擊虛擬機器並點擊“刪除”按鈕。
- 當螢幕上出現確認該過程的彈出視窗時,請按一下「刪除」按鈕。
使用微軟PowerShell
前往「搜尋」選單,搜尋 PowerShell,然後點擊右側窗格中的「以管理員身分執行」選項,以使用管理員權限啟動 MS PowerShell。
現在,按一下 Enter 鍵執行Get-VM以了解需要刪除的虛擬機器的詳細資訊。
執行以下命令並再次按一下 Enter 按鈕:
Remove-VM "<VM name>"-Force
確保替換命令中的變數。
就是這樣!
如何在 Hyper-V 中重新命名 VHD 檔案?
可透過檔案總管使用虛擬機器重新命名 VHD 或 VHDX 檔案。但是,要啟動此過程,我們必須關閉虛擬機器並確保不存在現有檢查點。完成後,關閉虛擬機,然後前往檔案總管。找到文件的儲存位置,右鍵點選該文件,選擇重新命名。為其指定一個新名稱,然後啟動虛擬機器。現在,啟動 Hyper-V 管理器,找到並選擇與重新命名的 VHDX 檔案關聯的 VM,然後右鍵單擊它。按一下“設定”,前往“儲存”部分,然後修改路徑以指向新重新命名的檔案。
如何重新命名 Hyper-V 虛擬機器?
可以使用兩種方法重新命名 Hyper-V 虛擬機器:使用 MS PowerShell 或使用 Hyper-V 管理員。對於後者,請右鍵單擊虛擬機,然後選擇重新命名。



發佈留言