如何在 Windows 11/10 中重新命名外部硬碟
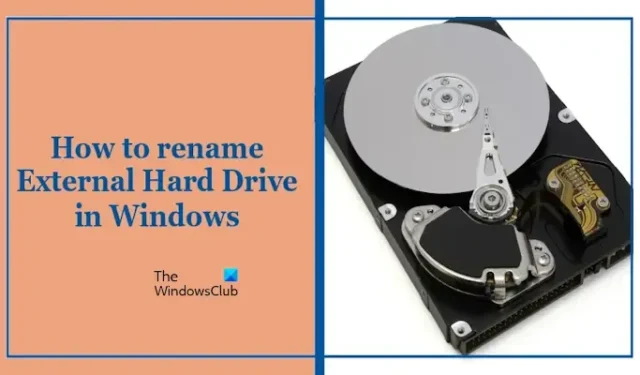
本文將介紹一些在 Windows 中重新命名外部硬碟的簡單方法。有些用戶會感到困惑,尤其是對於「HDD」或「驅動器 E、D 等」等通用標籤。您可以輕鬆地在 Windows PC 上重命名它們。

如何在 Windows 11/10 中重新命名外部硬碟
您可以透過以下五種方法之一重新命名 Windows 11/10 電腦上的外部硬碟:
- 透過使用磁碟管理
- 透過使用檔案總管
- 透過使用“屬性”視窗
- 透過使用命令提示符
- 透過使用 Windows 設定
開始吧。
1]透過使用磁碟管理
在 Windows PC 中重新命名外部硬碟的第一種方法是使用磁碟管理。使用以下說明:
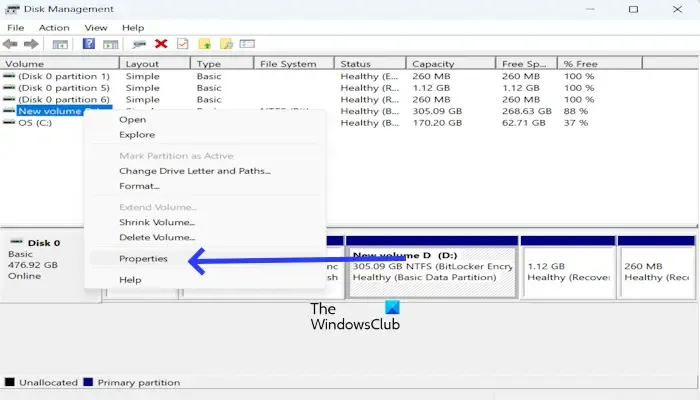
- 按Win + R鍵開啟「執行」對話框。
- 輸入diskmgmt.msc並按一下「確定」開啟「磁碟管理」。
- 右鍵點選您的外部磁碟機並選擇屬性。
- 在常規標籤下,輸入外部硬碟的新名稱,然後按一下套用< /span>.
- 現在,點選確定。
2]透過使用檔案總管
您可以使用檔案總管方法重新命名 Windows PC 中的外部硬碟。為此,請使用以下步驟:
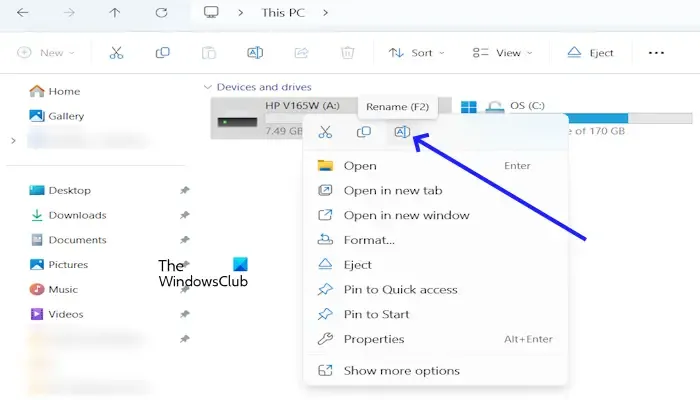
- 開啟檔案總管Windows 鍵+ E 並導覽至此電腦 .
- 展開裝置和磁碟機並右鍵點選要重新命名的外部磁碟機。
- 選擇「重新命名」。或者,您也可以按 F2 鍵。 F2 鍵用於在 Windows 11/10 上重新命名檔案和資料夾。
- 輸入名稱,然後按Enter。
3]透過使用屬性視窗
您也可以使用“屬性”視窗重新命名外部硬碟。檢查以下步驟:
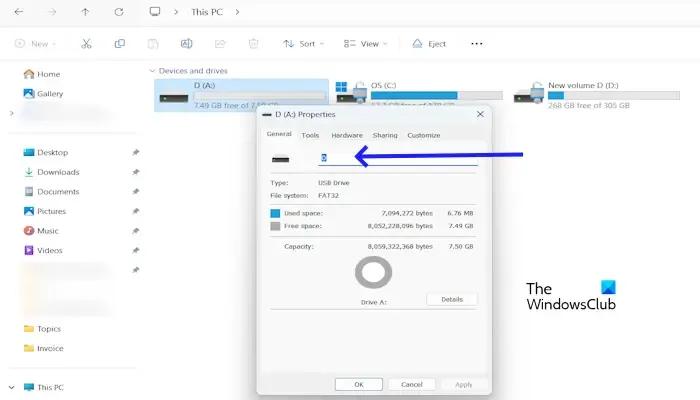
- 按 Windows + E 開啟檔案總管。
- 按一下“此電腦”,以滑鼠右鍵按一下要變更名稱的驅動器,然後從選單中選擇屬性。屬性一個>
- 選擇並刪除目前名稱,然後為外部硬碟鍵入新名稱。
- 現在,按一下“確定”,然後按一下“套用”。
4]透過使用命令提示符
使用命令提示字元方法在 Windows PC 中重新命名外部硬碟。使用以下步驟:
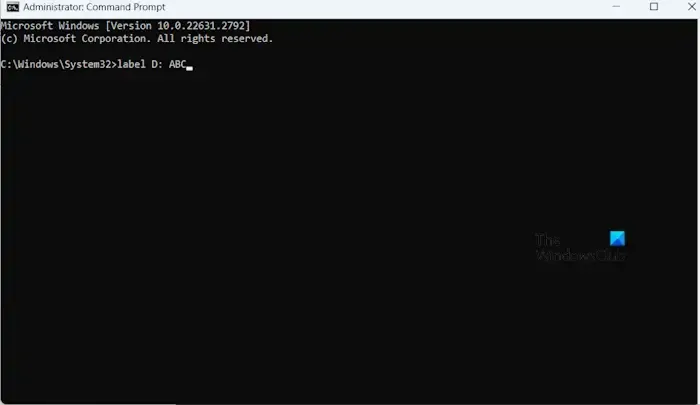
- 按 Windows 鍵並鍵入 cmd。
- 右鍵單擊 CMD,然後按一下以管理員身份執行。
- 替換
label <DriveLetter>: New name
5]透過使用Windows設定
Windows 設定還可讓您重新命名外部硬碟。為此,請使用以下步驟:
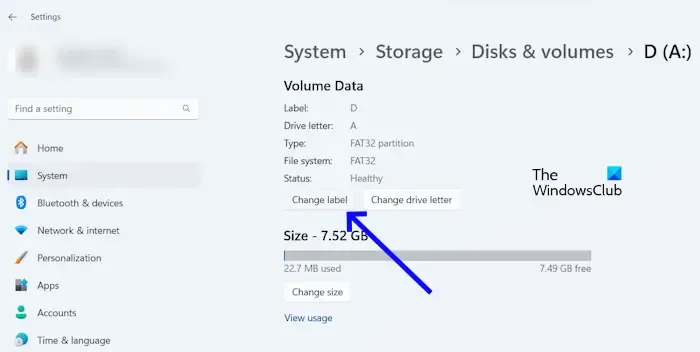
- 轉至 Windows 設定。
- 點選系統>儲存>進階儲存設定。
- 點選磁碟與磁碟卷。
- 找到您的外部磁碟機並選擇屬性。
- 現在,在更改卷標視窗中輸入新卷標,然後按一下套用< /span> a>.
就是這樣。我希望這有幫助。
為什麼我看不到我的外接硬碟?
您在 Windows 11/10 電腦上看不到外接硬碟可能有多種原因。一些最常見的原因是 USB 連接埠故障、USB 控制器驅動程式損壞等。
如何在 Windows 11 中重新命名磁碟機號碼?
您可以使用命令提示字元、磁碟管理、PowerShell、登錄編輯程式和磁碟機磁碟機變更器軟體在Windows 中重新命名磁碟機代號< a i=2>。



發佈留言