如何從 Windows 11 的工作列中刪除小工具圖標
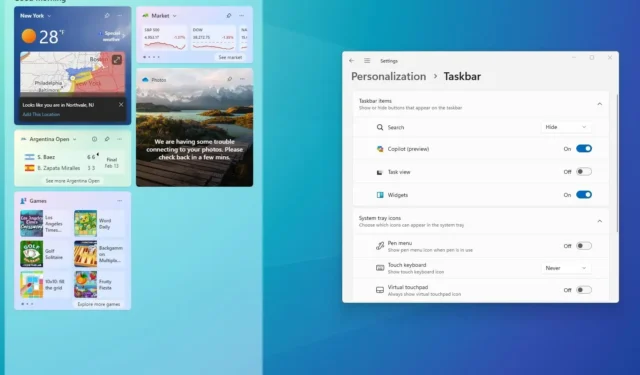
- 若要從 Windows 11 的工作列中刪除小工具圖標,請開啟「設定」 > 「個人化」 > 「工作列」,然後關閉「小工具」切換開關。
在 Windows 11 上,「小工具」圖示可以顯示天氣以及體育、財經和突發新聞的通知。此外,當您將滑鼠懸停在圖示上時,小工具儀表板將打開,類似於Windows 10 上提供的「新聞和網路」小工具。
儘管此功能可能對某些人有用,但並不適合所有人,因為它會增加不必要的干擾,並且當您將滑鼠懸停在其上時,您最終可能會意外打開它。 (您現在可以停用此行為)。如果您不希望工作列中提供天氣或任何其他信息,Windows 11包含一個透過「工作列」設定頁面刪除圖示的選項。此外,您可以從登錄或本機群組原則編輯器關閉該功能。
在本指南中,我將教您在 Windows 11 的工作列中新增或刪除小工具圖示的步驟。
從 Windows 11 的工作列中刪除小工具圖標
如果您覺得小工具沒有用,您可以透過多種方式使用「設定」應用程式、登錄或群組原則從工作列中刪除圖示。
1. 從設定
若要從 Windows 11 的工作列中刪除小工具(天氣)圖標,請使用下列步驟:
-
開啟Windows 11 上的「設定」。
-
點擊個性化。
-
點選右側的工作列頁面。
-
關閉「工作列項目」部分下的小工具切換開關。
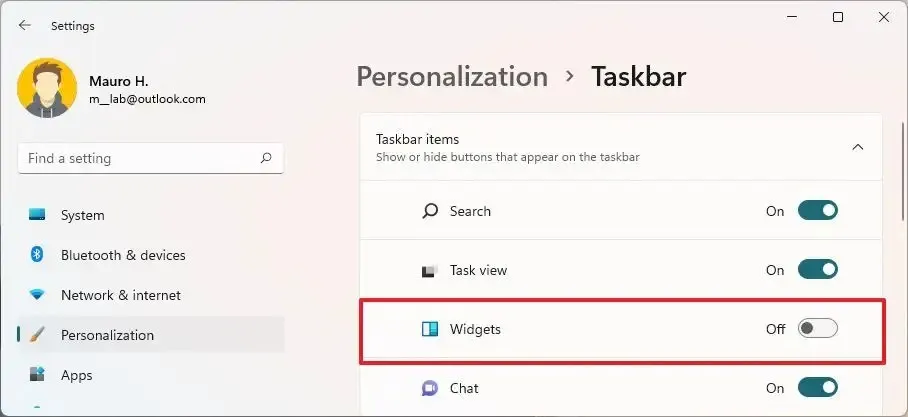
- (可選)打開小工具切換開關以啟用此功能。
完成這些步驟後,左側帶有天氣、體育、金融和新聞資訊的小工具圖示將從工作列中刪除。
2. 從註冊表
若要使用登錄檔從工作列中刪除小工具圖標,請使用下列步驟:
-
在 Windows 11 上開啟「開始」 。
-
搜尋regedit並點擊頂部結果以開啟註冊表。
-
導航至以下路徑:
HKEY_CURRENT_USER\Software\Microsoft\Windows\CurrentVersion\Explorer\Advanced -
右鍵單擊TaskbarDa DWORD 並選擇“修改”選項。
-
將值從1更改為0。
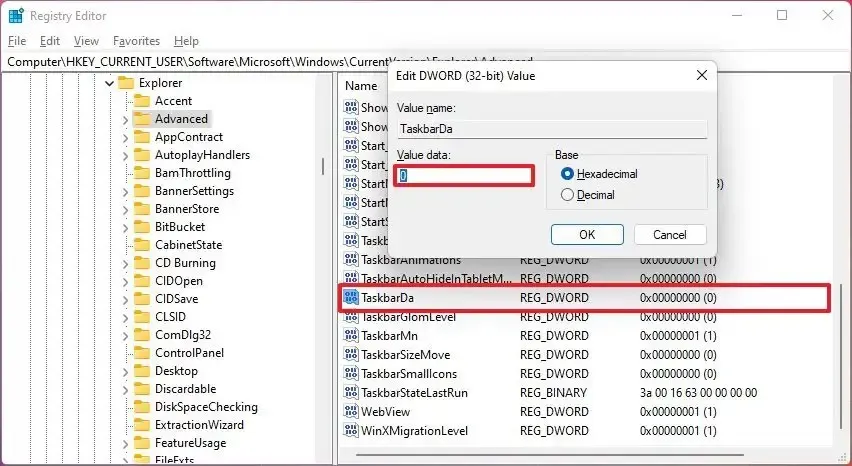
-
按一下“確定”按鈕。
完成這些步驟後,工作列中將不再提供該圖示。
如果您改變主意,可以使用相同的說明撤銷更改,但在步驟 5中,將 DWORD 值從0更改為1。
3.來自群組策略
如果電腦運行的是 Windows 11 專業版、教育版或企業版,您可以使用本機群組原則編輯器停用工作列中的小工具。
若要使用群組原則刪除工作列中的小工具圖標,請使用下列步驟:
-
打開開始。
-
搜尋gpedit,然後點擊頂部結果以開啟本機群組原則編輯器。
-
瀏覽以下路徑:
Computer Configuration > Administrative Template> Windows components > Widgets -
雙擊右側的“允許小部件”策略。
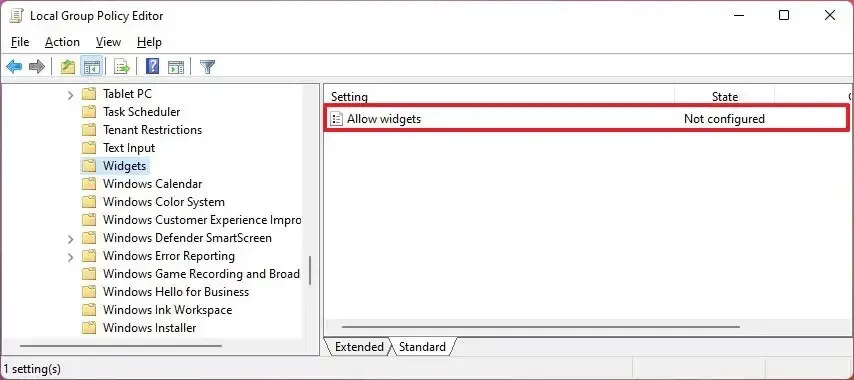
-
選擇停用選項。
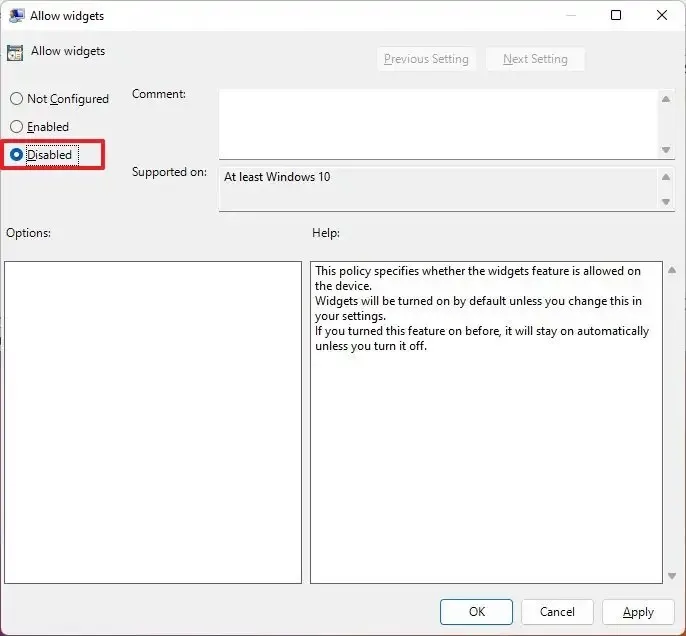
-
點選“應用”按鈕。
-
按一下“確定”按鈕。
完成這些步驟後,視窗小工具將不再出現在 Windows 11 工作列中。
您始終可以使用相同的說明還原變更以重新啟用使用者帳戶控制,但在步驟 5中,將設定變更為「未設定」。
任一選項都會從工作列中刪除圖標,但您仍然可以使用「Windows 鍵 + W」鍵盤快捷鍵存取儀表板,因為這些說明不會停用或卸載小組件功能。
2024 年 2 月 14 日更新:本指南已更新,以確保準確性並反映流程的變更。



發佈留言