如何去除Excel工作表中的水印
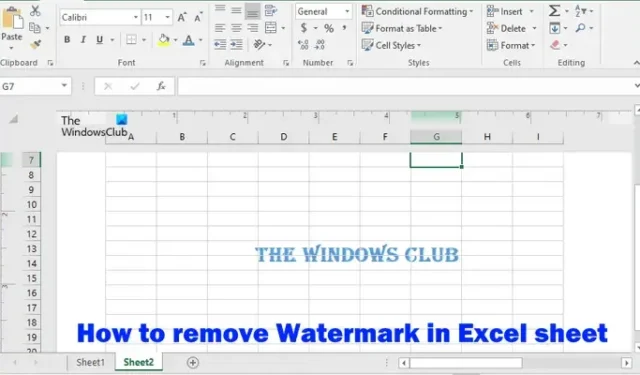
本文介紹如何去除 Excel 工作表中的水印。在 Microsoft Excel 中,您可以添加兩種類型的水印,圖像水印和文本水印。如果您有一個帶有水印的 Excel 文件,並且您不希望在打印輸出上出現該水印,您可以將其刪除。
如何去除Excel工作表中的水印
刪除 Excel 工作表中的水印與在 Excel 中添加水印一樣簡單。本文提供了一個分步指南,向您展示如何在 Excel 中刪除圖像或文本水印。
在 Excel 中刪除圖像和文本水印的過程是相同的。要刪除 Excel 工作表中的水印,您必須打開頁面佈局視圖。按照以下說明進行操作。

- 打開包含文本或圖像水印的 Excel 文件。
- 選擇插入選項卡。
- 現在,單擊頁眉和頁腳。頁眉和頁腳選項在文本組下可用。
- 單擊頁眉和頁腳選項後,三個矩形塊將出現在頁眉和頁腳上。Excel 工作表的視圖也將從普通視圖更改為頁面佈局視圖。
- 一個一個地單擊所有這三個塊,直到您看到文本&[Picture]。插入圖像水印時,Excel 會顯示 &[Picture] 文本。
- 刪除&[圖片]。
- 保存您的 Excel 文件。圖片水印已去除。
如果您的 Excel 文件有文本水印,您必須按照相同的步驟將其刪除。對於文本水印,Excel 會顯示完整的文本而不是 &[圖片]。
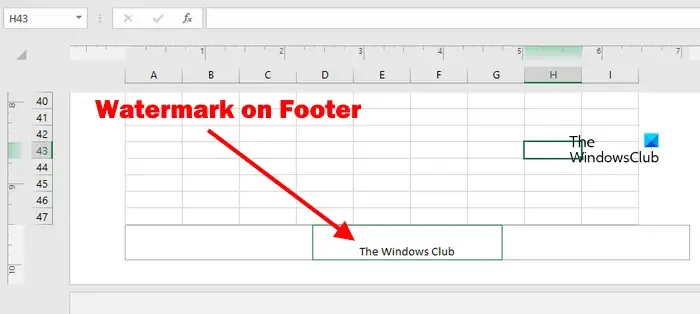
在大多數情況下,用戶在 Excel 中的表頭上插入文本和圖像水印。但在某些情況下,它可以插入到頁腳部分。因此,如果您發現 Header 部分的三個塊都是空的,您也應該檢查 Footer 部分。
為此,向下滾動以查看頁腳。如果頁腳包含水印,您會在那裡看到它。現在,一一單擊頁腳部分的所有三個塊,然後從那裡刪除文本。

您還可以通過單擊 Excel 右下角的相應按鈕切換到頁面佈局視圖(請參閱上面的屏幕截圖)。將鼠標光標懸停在顯示的圖標上以閱讀它們的名稱。單擊鼠標光標懸停時顯示名稱頁面佈局的圖標。
切換到頁面佈局視圖後,將光標懸停在頁眉和頁腳上以查看三個塊。
Excel中的水印在哪裡?
有些人可能還會遇到這樣的情況:Excel 文件中沒有顯示水印,但是當您生成工作表的打印預覽時,您會在那裡看到圖像或文本水印。
請注意,Excel 僅在頁面佈局視圖中顯示水印。如果您在普通視圖中打開 Excel,您將看不到水印。
如何在 Excel 中刪除第 1 頁的背景?
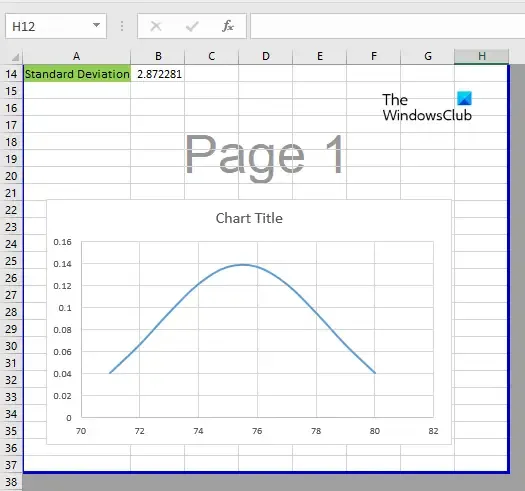
當您在分頁預覽模式下打開 Excel 時,它會顯示第 1 頁的背景。這只是背景,不是水印。因此,無需擔心,因為您打印的 Excel 工作表不會顯示此背景。
如果要刪除第 1 頁背景,則必須將分頁預覽模式更改為普通模式。為此,請在“視圖”選項卡下選擇“正常”。



發佈留言