如何在 Windows 11 上從雙重啟動中移除 Ubuntu
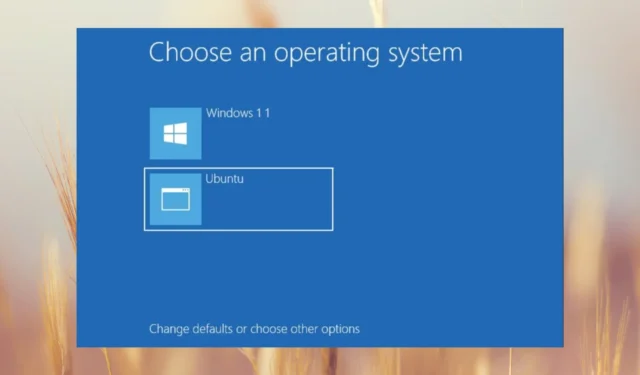
如果您沒有足夠的磁碟空間或只是想從 Windows 11 上的雙啟動中刪除 Ubuntu,我們的 Windows 報告軟體團隊可以為您提供協助。
在應用以下解決方案之前,請備份 Ubuntu 作業系統中的所有關鍵資料。無論您是使用第三方工具安裝 Ubuntu 還是在獨立分割區上安裝 Ubuntu,我們都有刪除它的解決方案。
如何在 Windows 11 上從雙重啟動中移除 Ubuntu?
1.在BIOS中將Ubuntu從啟動順序中刪除
- 點擊“開始”按鈕並選擇“設定”。
- 在「系統」中,從右側窗格轉到「復原」。
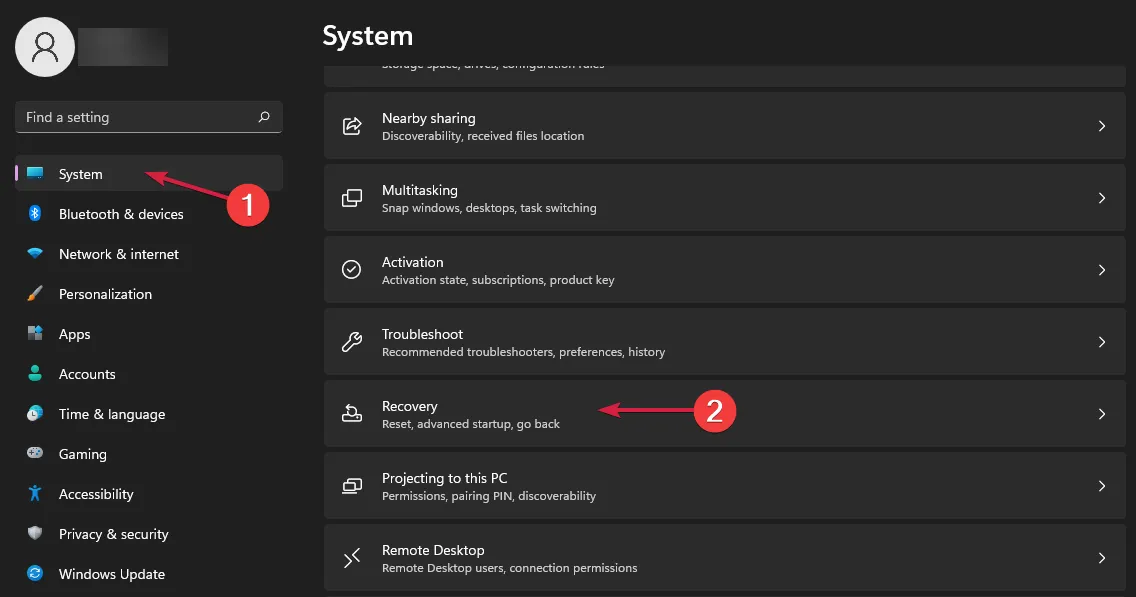
- 現在,從進階啟動部分點擊立即重新啟動。
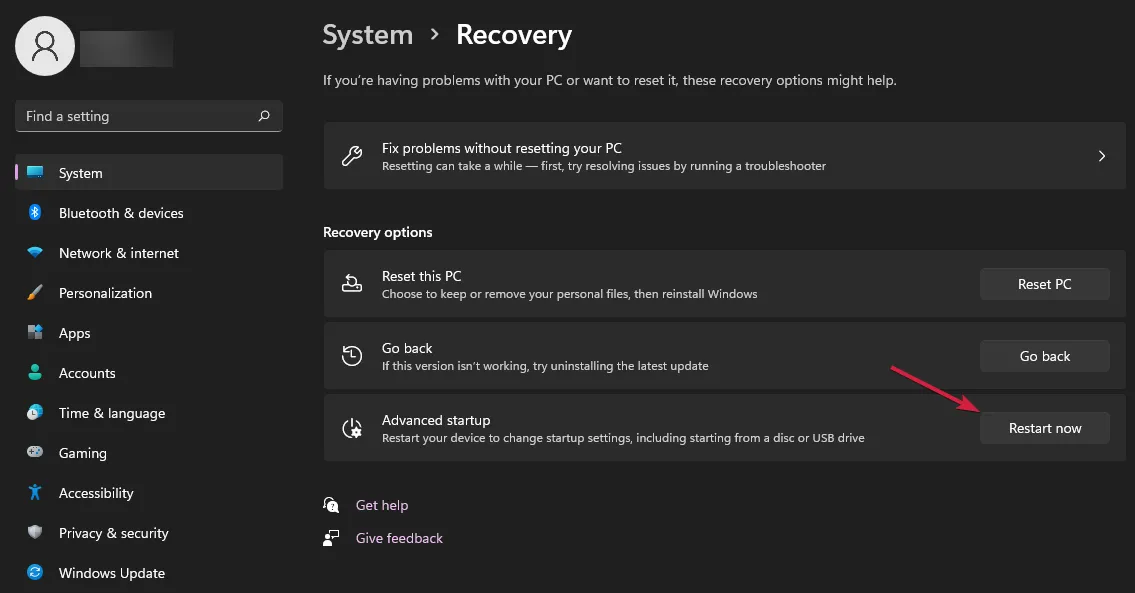
- 電腦將重新啟動,並向您顯示啟動設定。按一下“疑難排解”,然後按一下“進階選項”。
- 接下來,選擇UEFI 韌體設定並點擊重新啟動。
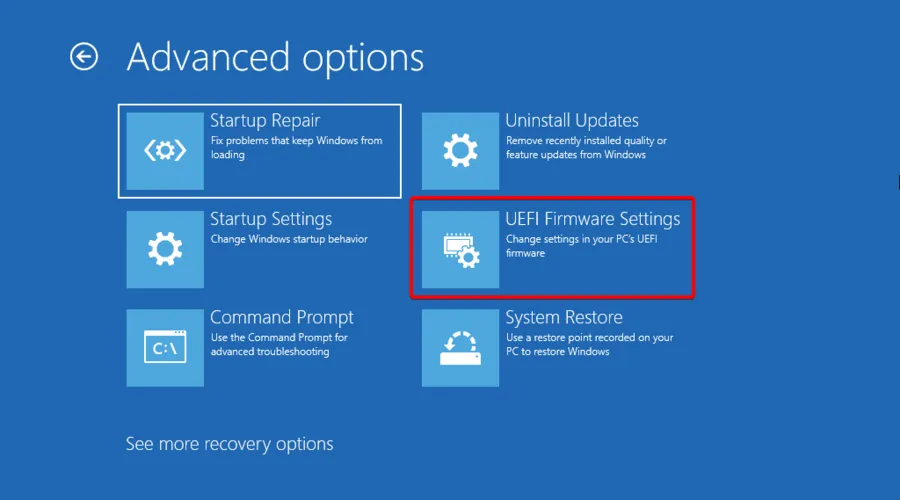
- PC 將進入 BIOS。前往啟動部分,變更啟動優先權順序並將Windows 啟動管理員置於首位。某些 BIOS 軟體還允許您刪除啟動選項。如果你有機會的話,就這麼做吧。
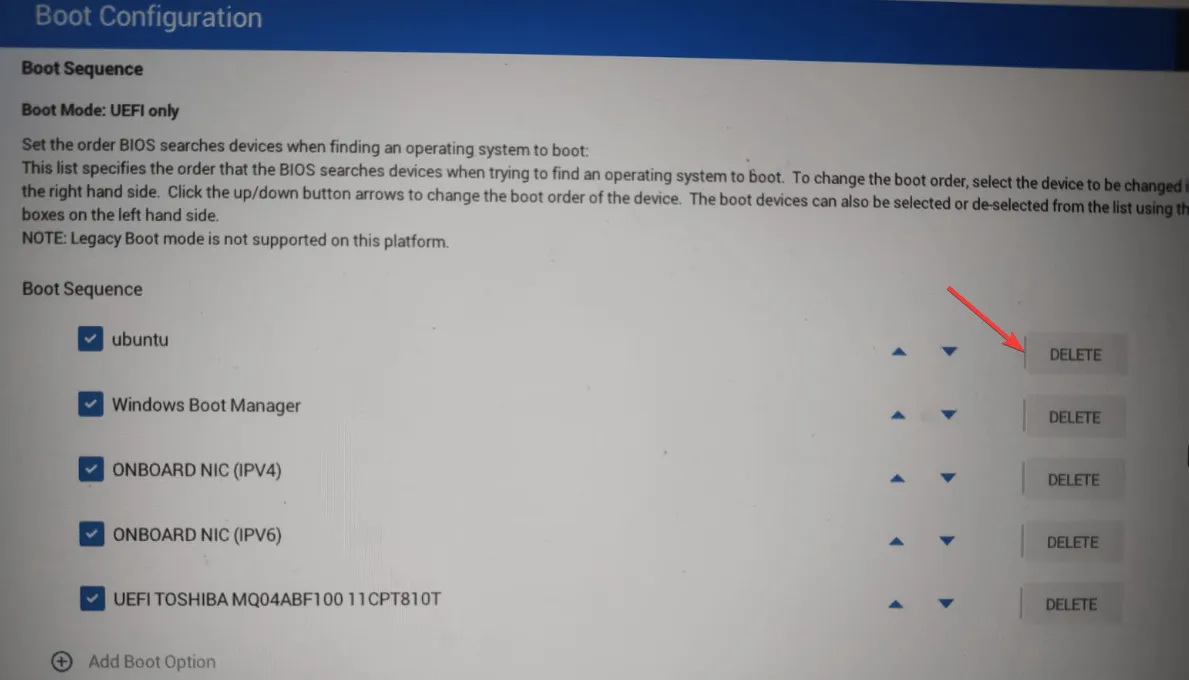
- 應用更改並退出 BIOS。
重新啟動後,如果刪除了啟動選項,螢幕上將不會看到雙啟動選項,電腦將自動載入 Windows 11。
如果您需要從雙啟動選項中刪除 Ubuntu,則此解決方案就是您所需要的。如果您還想刪除 Ubuntu,請繼續執行以下解決方案。
2. 如果 Ubuntu 是透過第三方工具安裝的,請將其從雙啟動中刪除
- 點擊“開始”並轉到“設定”。
- 從左側窗格中選擇「應用程式」 ,然後按一下右側窗格中的「已安裝的應用程式」。

- 現在,在搜尋標籤中尋找ubuntu,點擊右側的三點按鈕,然後選擇卸載。
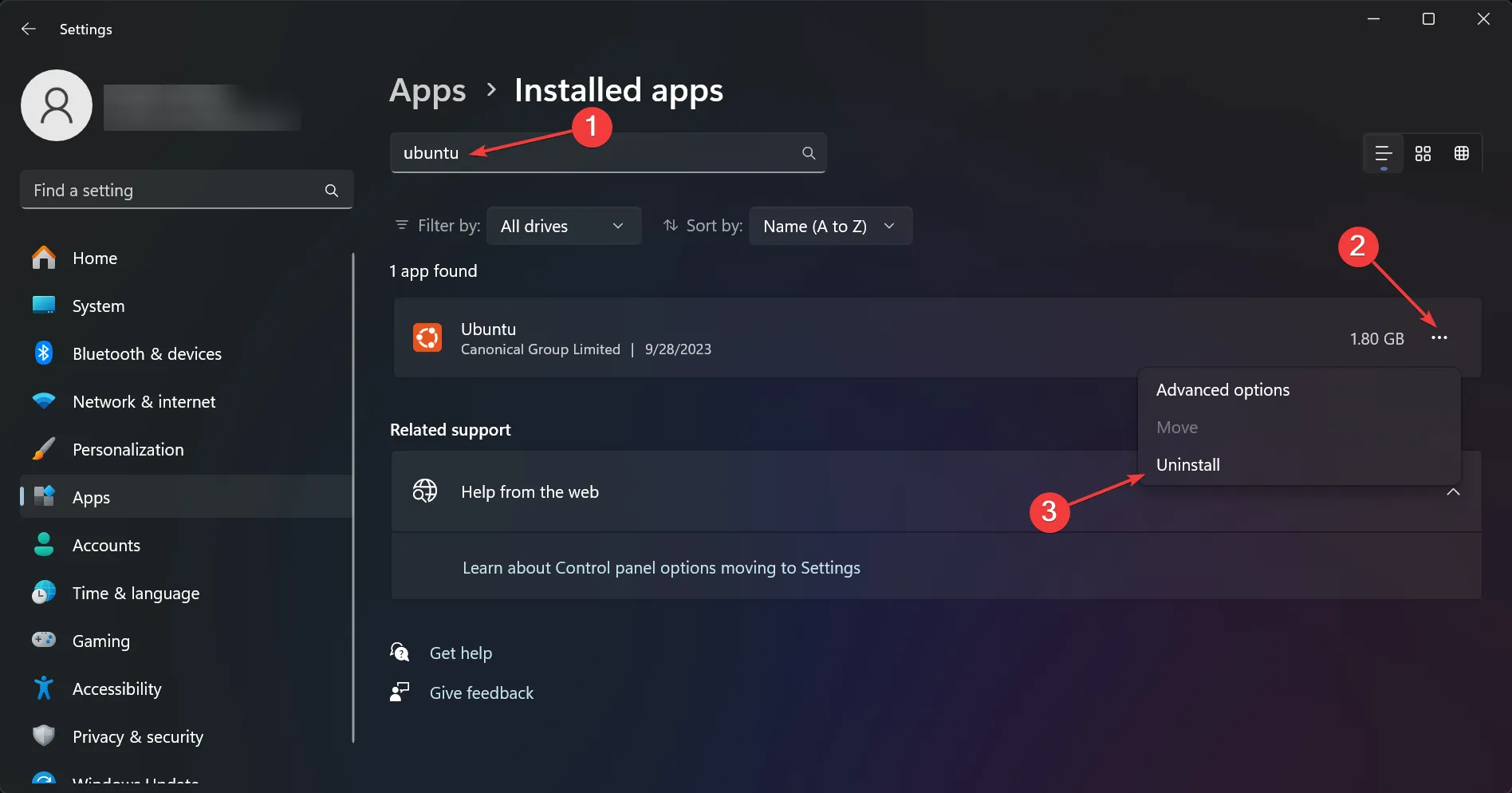
如果您使用 Wubi 或其他工具安裝 Ubuntu,您可以像卸載任何其他軟體一樣卸載它,這也會從引導程式中停用它。
然而,許多用戶更喜歡在單獨的硬碟上進行雙啟動,因此請閱讀下面如何刪除 Ubuntu 分割區。
3.刪除Ubuntu分割區
3.1 使用磁碟管理
- 按一下“搜尋”選項卡,鍵入“磁碟管理”,然後從結果中選擇“建立並格式化磁碟分割區” 。
- 右鍵單擊 Linux 分割區並選擇刪除磁碟區。
現在,您可以選擇未指派的空間並將其分割為 NTFS 磁碟區。Linux 分割區可能不會顯示在磁碟管理工具上,因此如果您沒有看到它,請套用下列解決方案。
3.2 使用命令提示符
- 按一下搜尋欄,鍵入 cmd,然後從結果中按一下以管理員身份執行。
- 鍵入diskpart並按Enter。
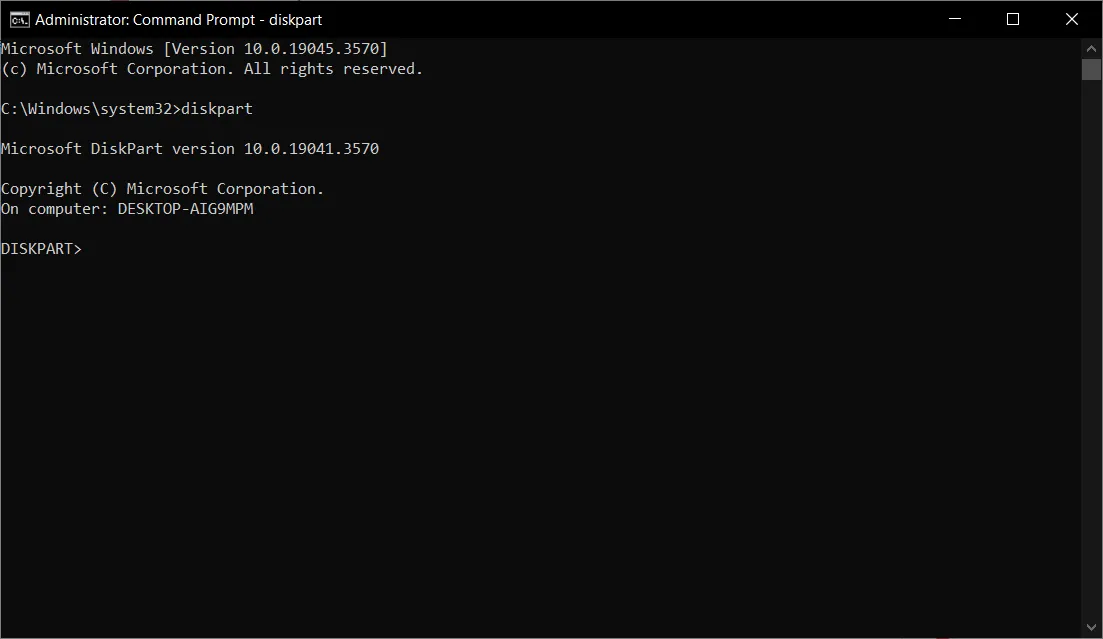
- 現在,鍵入以下命令以顯示可用磁碟:
list disk - 接下來執行以下命令來選擇具有 Ubuntu 分割區的磁碟(根據您的設定更改數字):
select disk 1
- 現在使用以下命令列出所有分區:
list partition - 使用以下命令選擇正確的分割區(根據您的配置變更數字):
select partition 1 - 要查看有關所選分區類型詳細信息分區的更多信息,請按Enter。
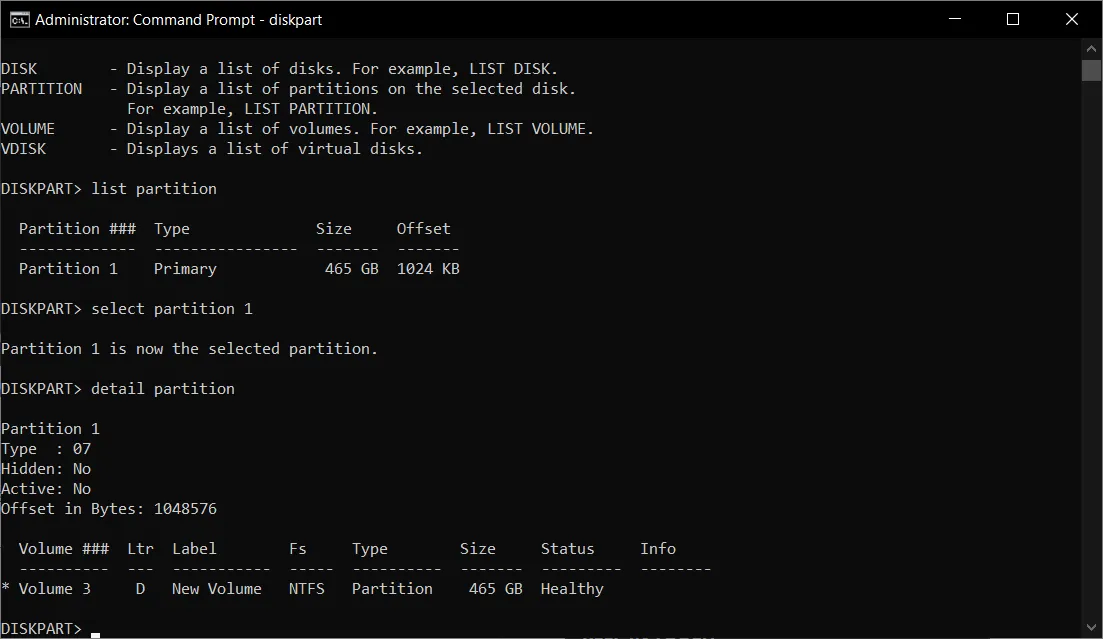
- 現在選擇正確的音量,輸入選擇音量 3(以正確的音量變更數字)。
- 鍵入以下命令以刪除該磁碟區:
delete volume - 鍵入exit以退出 Diskpart 並關閉命令提示字元。
當然,如果您覺得這個過程很困難,您可以使用更好的磁碟管理軟體,它可以讓您更輕鬆地刪除Linux分割區。
3.從UEFI中刪除Ubuntu韌體
- 按一下Windows按鈕,鍵入 cmd,然後以管理員身分啟動命令提示字元。
- 鍵入以下命令並按Enter:
bcdedit /enum firmware - 現在,查看列表,識別 Ubuntu 固件,然後複製其識別碼(列表中的第一個)。
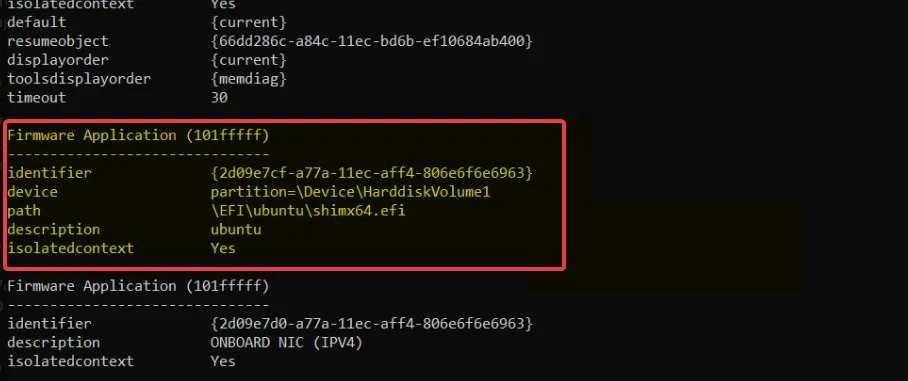
- 最後,鍵入以下命令以刪除 Ubuntu 韌體應用程式(將 <identifier> 更改為實際的字母數字資料):
bcdedit /delete <identifier>
若要檢查是否已成功從系統中刪除 Ubuntu,請重新啟動 PC,進入 BIOS,然後再次查看啟動順序以查看是否顯示。當然,在這些解決方案之後,引導程式將不會顯示 Ubuntu 作為替代方案。
現在,您將只有 Windows 11 作為預設啟動項,而不是兩個作業系統。
這就是如何在沒有 Windows CD 或其他可啟動媒體的情況下從雙重啟動中刪除 Ubuntu。不過,請確保您手邊有可啟動磁碟或 USB 隨身碟,以防萬一。
我們的一些讀者在安裝 Ubuntu 後啟動 Windows 時遇到問題,但我們有解決方案來解決它。
您是否使用我們的解決方案從啟動選單中刪除了 Ubuntu?請在下面的評論部分告訴我們。



發佈留言