如何刪除 Windows 11 中的「未滿足系統需求」浮水印
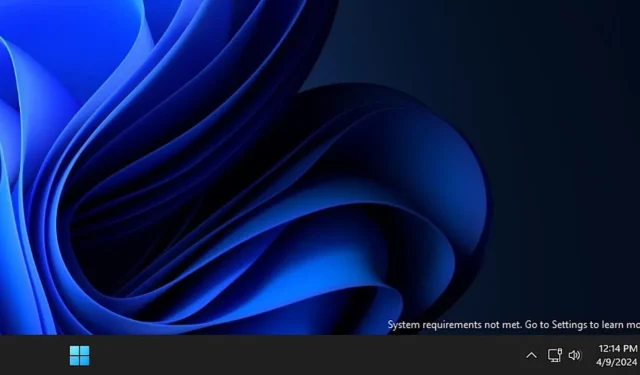
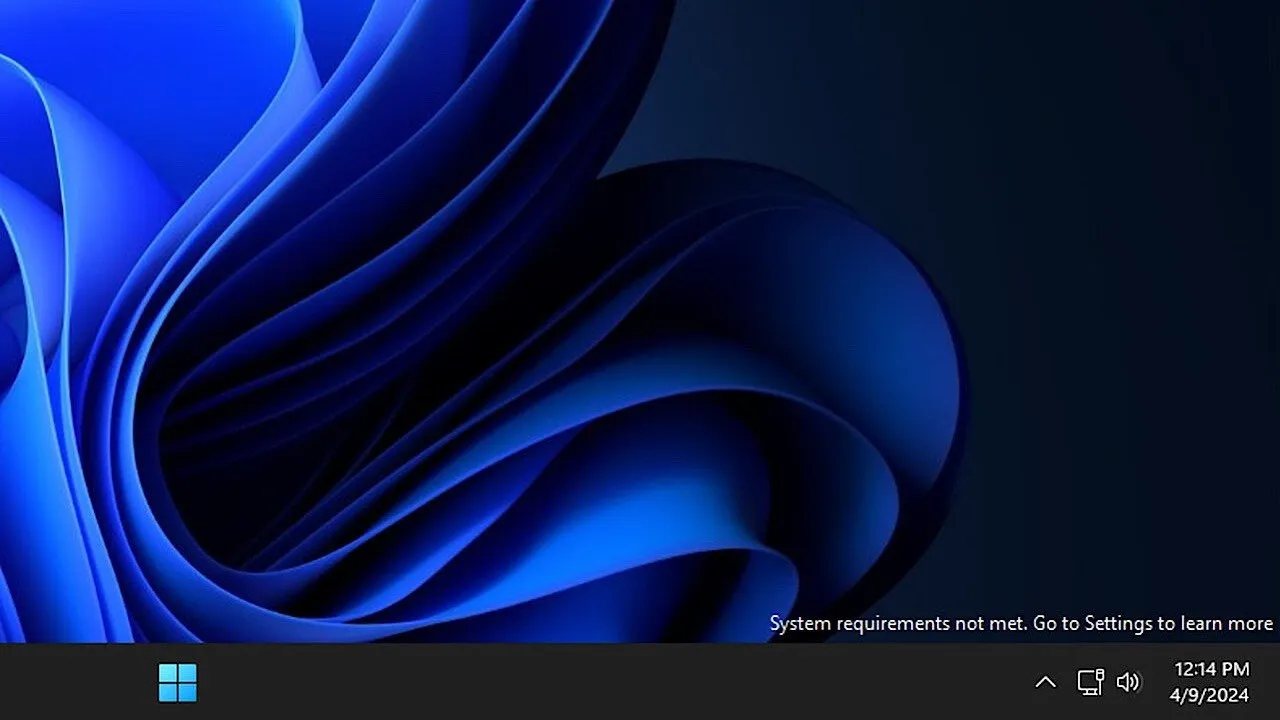
Windows 11 確實有一些嚴格的安裝要求。不過,在不支援的裝置上安裝 Windows 11 並不太困難。如果你成功了,先別慶祝。您仍然需要刪除桌面上的「未滿足系統要求」浮水印,該浮水印是微軟引入的,以阻止在不支援的硬體上安裝。本指南列出了三種刪除此浮水印的方法。
1.群組原則編輯器
如果您使用的是 Windows Pro 或 Enterprise,並且啟用了群組原則編輯器,則此方法是最簡單的。請按照以下說明透過群組原則編輯器停用浮水印。
在 Windows 搜尋中,鍵入“群組原則”,然後按一下結果中的“編輯群組原則” 。在群組原則編輯器中,前往電腦設定->管理範本->系統。
在右側面板中向下捲動,然後雙擊「不滿足 Windows 系統要求時隱藏訊息」。然後,按一下“啟用”->“確定”以套用變更。
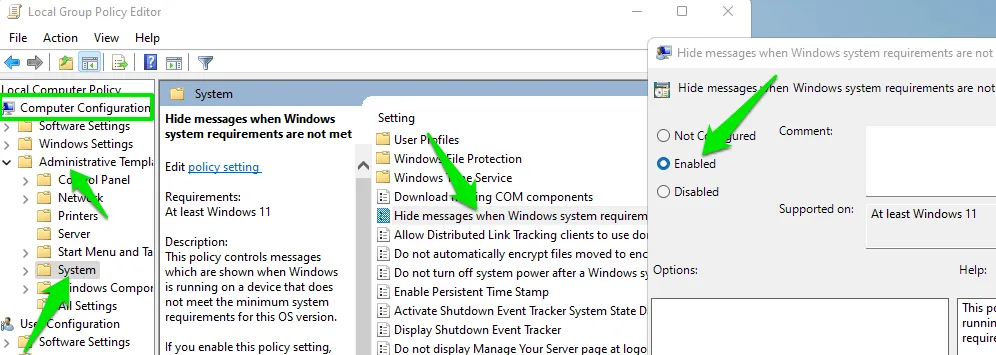
2.Windows登錄編輯器
如果您無法存取群組原則編輯器,您也可以按照下列步驟編輯 Windows 註冊表以刪除浮水印。
警告:在登錄中進行不正確的編輯可能會損壞程式並導致資料遺失。確保在進行編輯之前備份 Windows 登錄。
在 Windows 搜尋中鍵入“登錄”,然後按一下“登錄編輯器”。在 Windows 登錄中,移至HKEY_CURRENT_USER -> Control Panel。右鍵點選「控制台」,然後選擇「新建」 -> 「金鑰」。
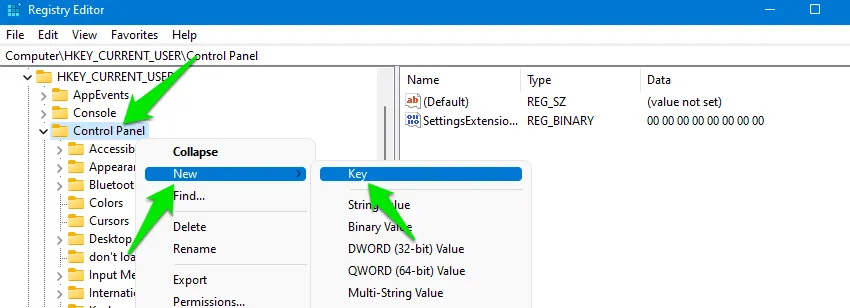
將此新鍵命名為「UnsupportedHardwareNotificationCache」。
選擇該鍵,右鍵點選右側面板的空白處,然後選擇New -> DWORD (32-bit) Value。
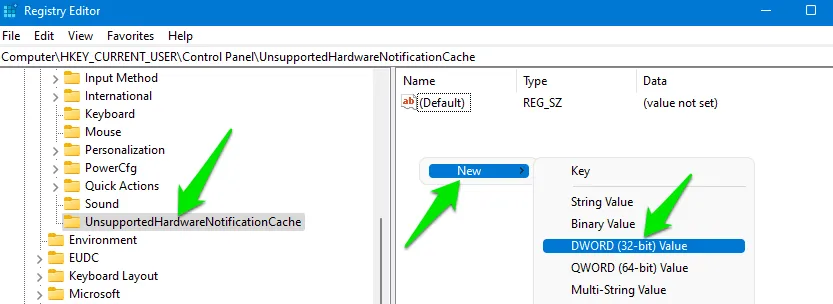
將此條目命名為“SV2”,雙擊它,並將其值變更為0。如果 UnsupportedHardwareNotificationCache 條目已存在,只需更改 SV2 值。
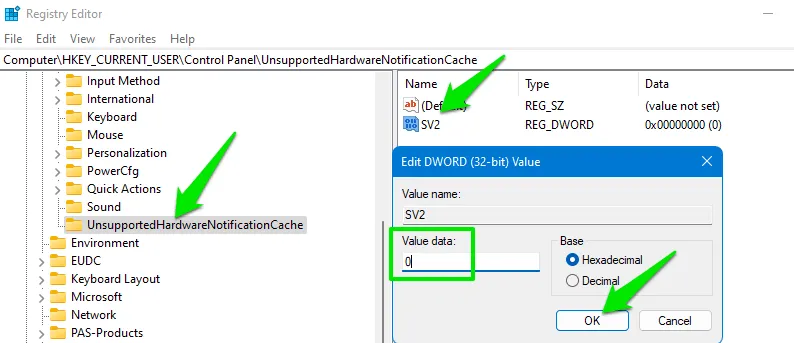
3. 腳本
如果您不習慣編輯註冊表,請使用第三方工具來完成此操作。一個小腳本將刪除“未滿足系統要求”浮水印。儘管它是一體化 Windows 調整工具的一部分,但我在此處連結了獨立腳本。
下載並解壓縮該資料夾,您將發現兩個腳本。運行兩者並接受提示以在註冊表中進行更改。確保首先運行系統要求未滿足水印 – ADD,然後按順序運行系統要求未滿足水印 – REMOVE 。
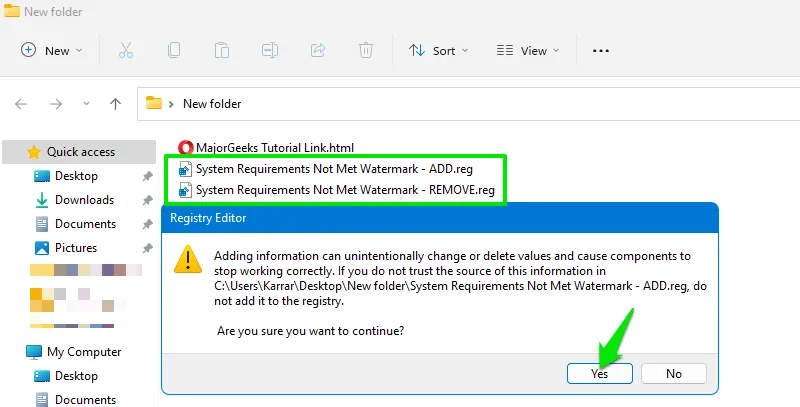
第一個將新增所需的條目,第二個將值設為0以刪除浮水印。
對於上述所有方法,您需要重新啟動電腦才能看到變更生效。值得一提的是,浮水印不會以任何方式影響 Windows 功能。它只是一個提醒和鼓勵你升級的煩人的東西,類似於Windows激活水印。
圖片來源:Karrar Haider 提供的所有圖片和螢幕截圖。



發佈留言