如何消除 Windows 11 麥克風中的靜電噪音
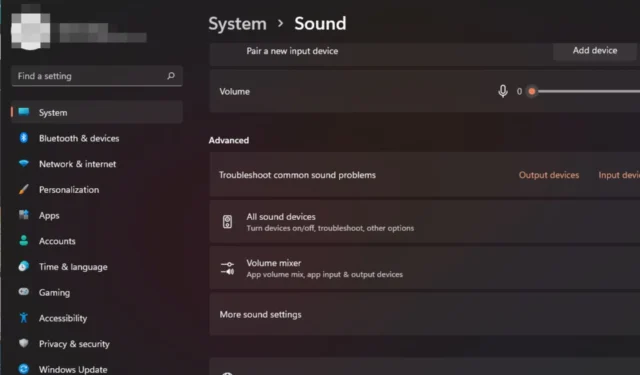
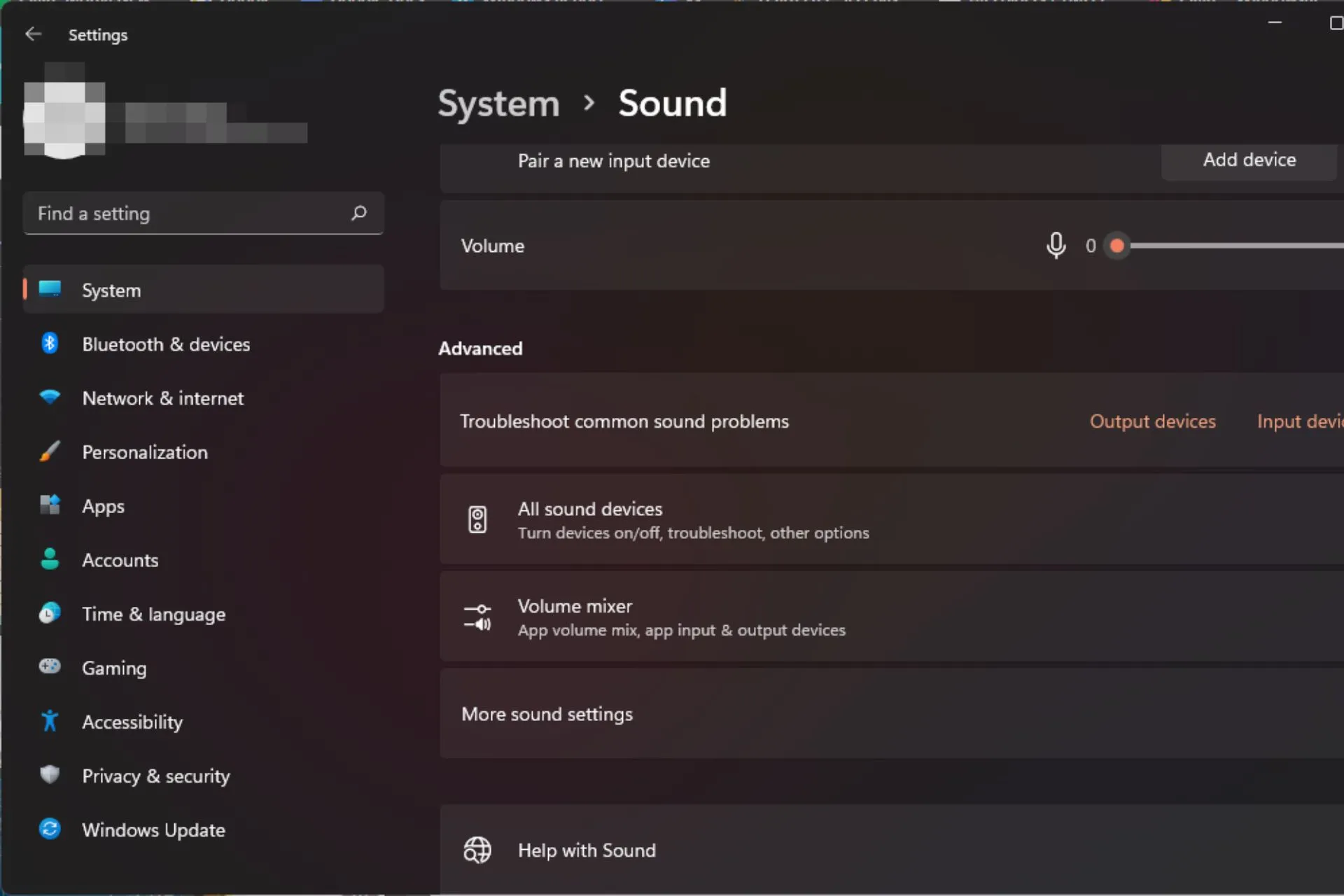
嘗試錄製播客或參加線上會議,但 Windows 11 上的麥克風發出大量靜電噪音?
您很幸運,因為這是我們的 WindowsReport 專家的第一手經驗,因此請繼續關注如何獲得更好的音質。
如何修復 Windows 11 麥克風上的靜電噪音?
在進行任何進階故障排除之前,請先進行以下初步檢查:
- 測試您的麥克風並確保其處於良好的工作狀態。
- 嘗試將其插入電腦上的其他端口,以確保它們沒有損壞。
- 確保您的電腦已使用所有可用的軟體更新進行更新,然後重新啟動。
1. 運行音訊疑難排解
- 按鍵Windows 並點選“設定”。
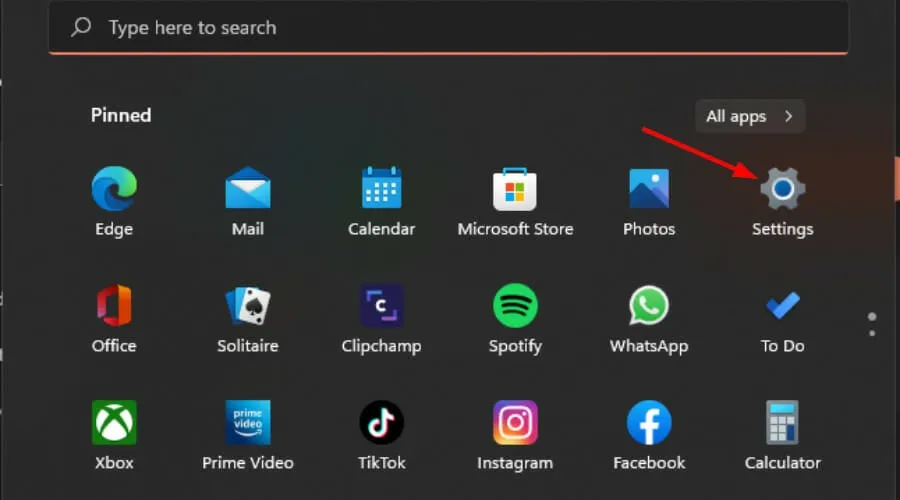
- 按一下“系統”,然後選擇“故障排除”。
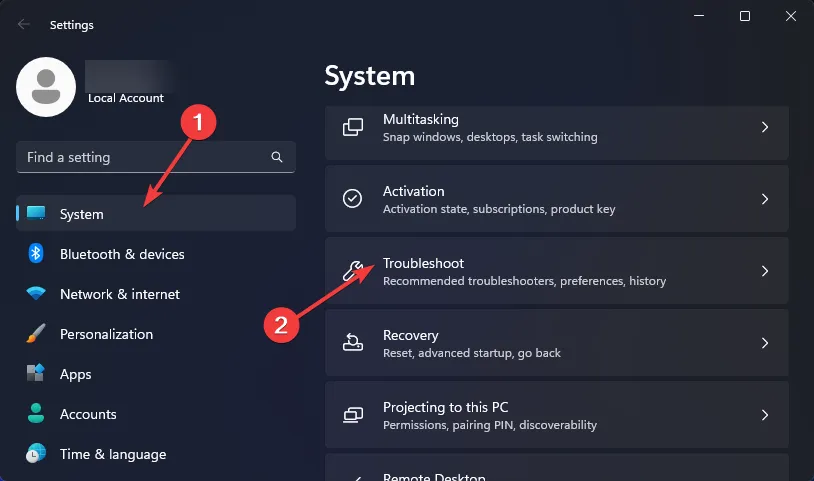
- 選擇其他疑難排解。
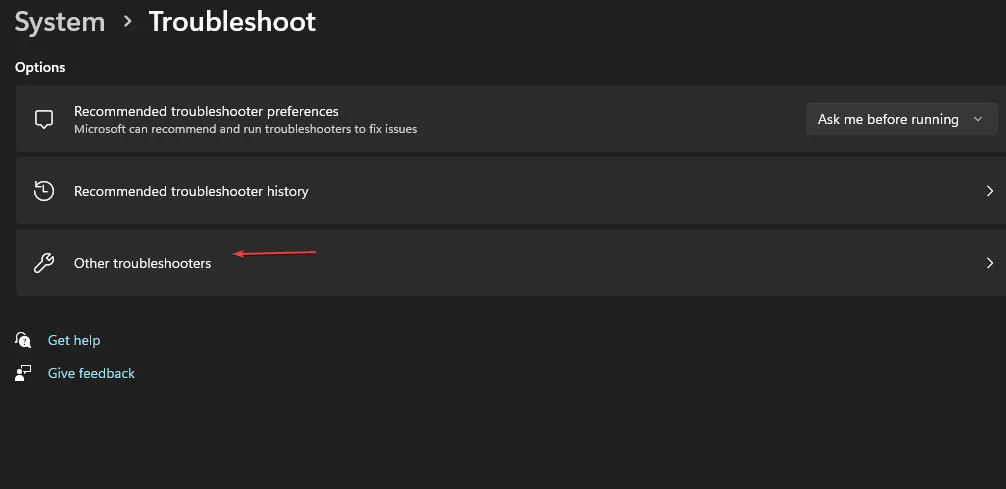
- 點擊播放音訊旁的運行按鈕。
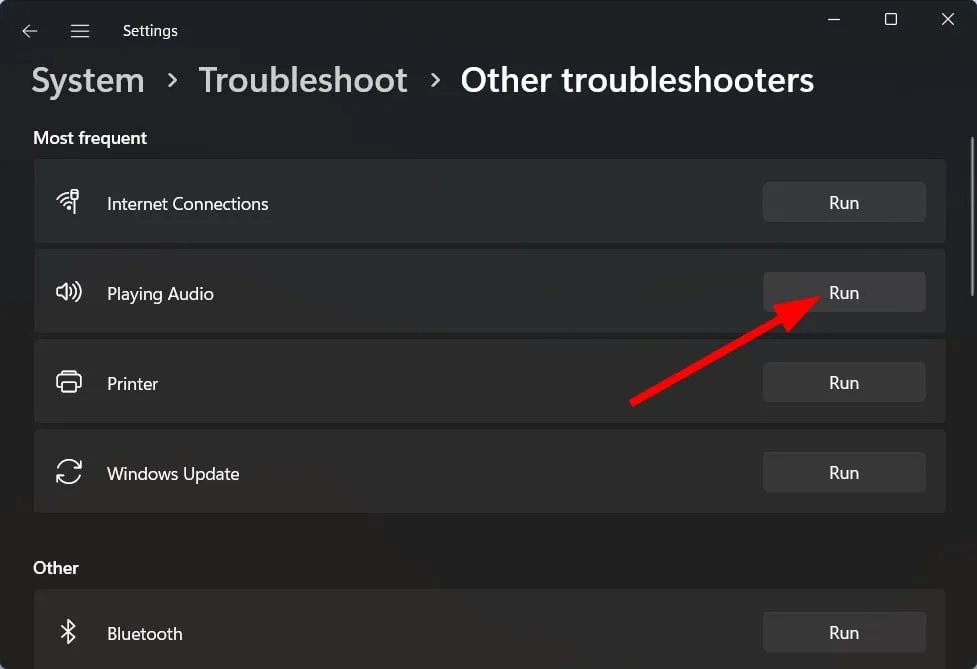
2. 停用音訊增強功能
- 按Windows +S 啟動搜尋選單。在頂部的文字欄位中輸入“變更系統聲音”,然後按一下出現的相關搜尋結果。

- 導覽至「聲音」視窗中的「播放」標籤。
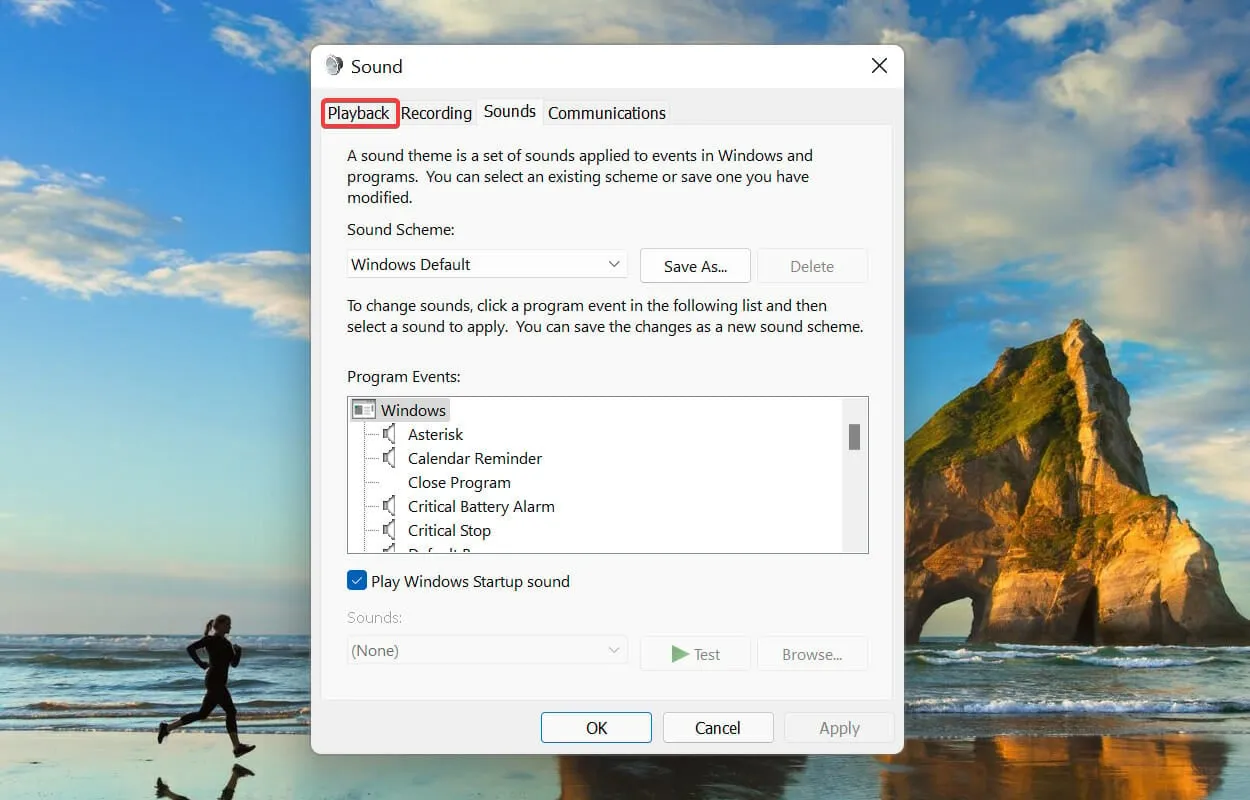
- 右鍵單擊目前使用的設備,然後從上下文選單中選擇“屬性” 。
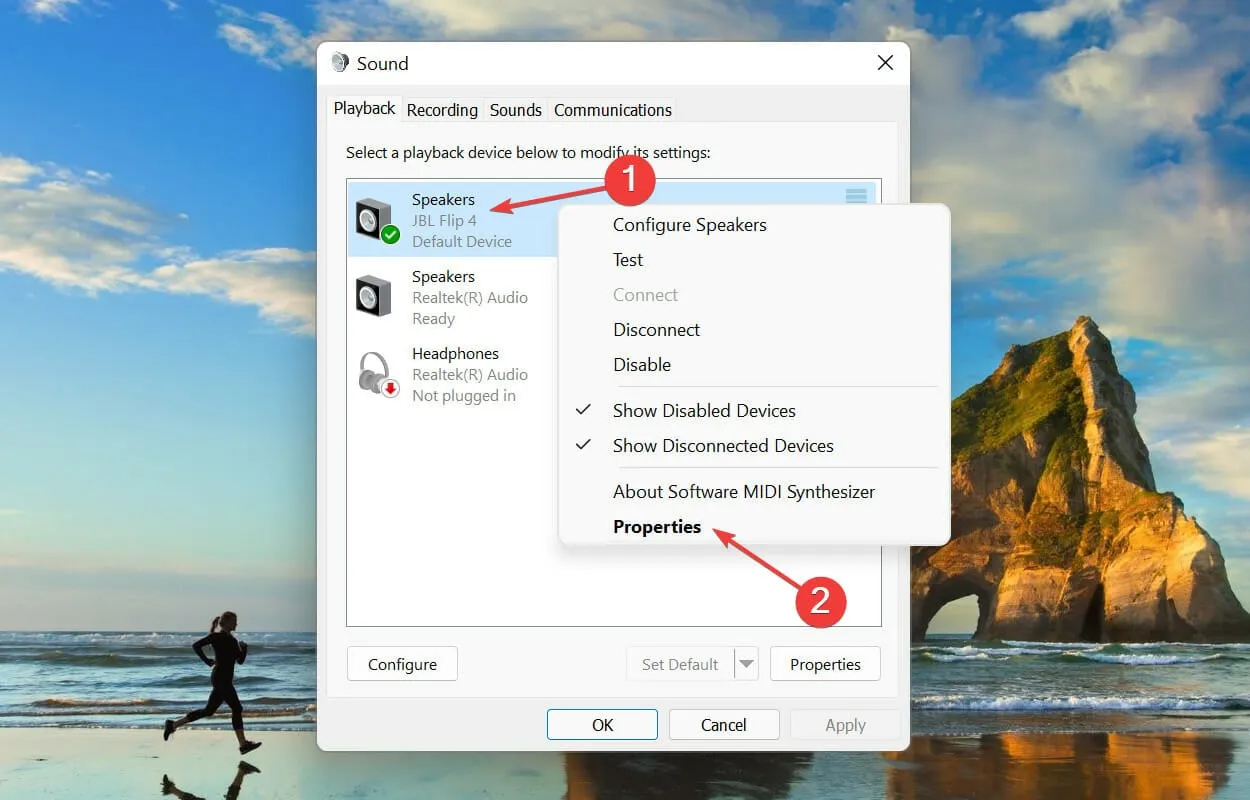
- 現在,導覽至「揚聲器屬性」視窗中的「增強」選項卡,勾選「停用所有增強」複選框,然後按一下底部的「確定」以儲存變更。
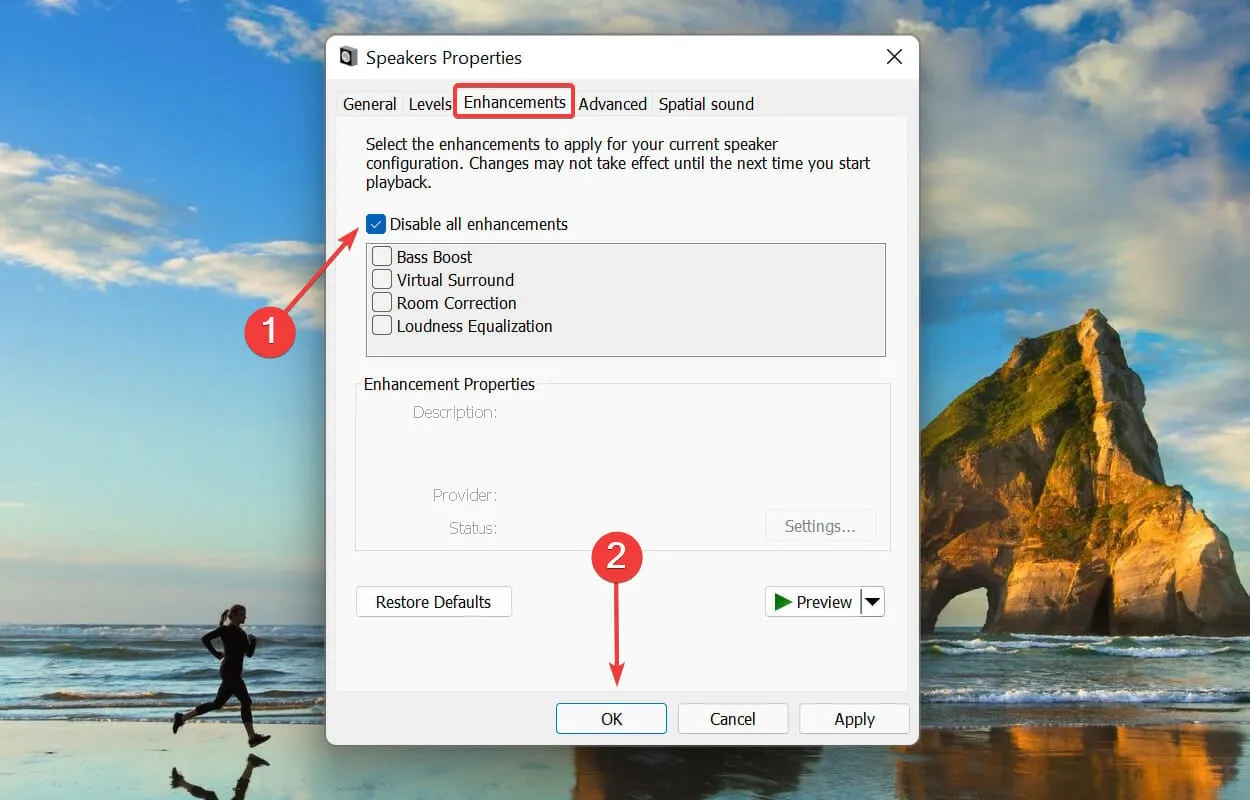
刪除這些增強功能或將麥克風設定重設為預設設定不僅可以解決 Windows 11 麥克風靜態雜訊問題,還有助於解決麥克風音量過低等問題。
3.重新安裝音訊驅動程式
- 按鍵Windows ,在搜尋欄中輸入「裝置管理員」 ,然後按一下「開啟」。
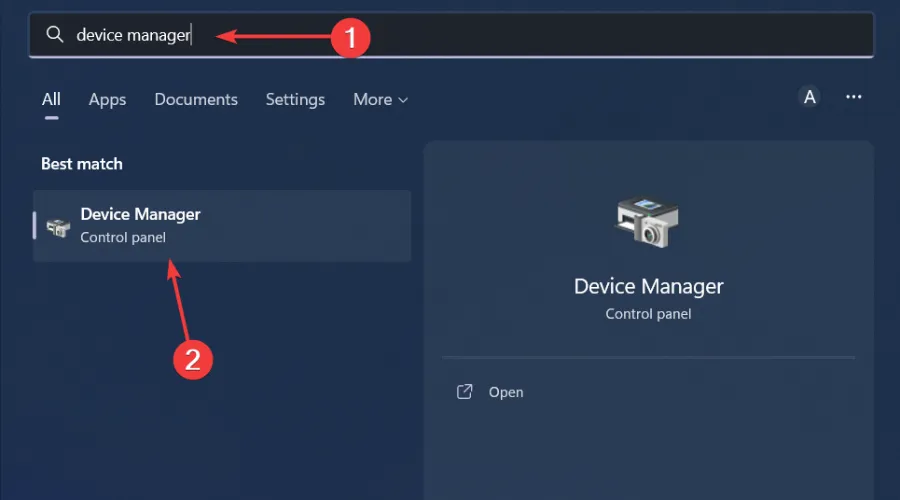
- 導航至聲音、視訊和遊戲控制器以展開,右鍵單擊音訊設備,然後選擇卸載設備。

- 確認卸載。
- 重新啟動您的設備,驅動程式將自動重新安裝。
4.更新音訊驅動程式
- 按鍵Windows ,在搜尋欄中輸入“裝置管理員”,然後按一下“開啟”。
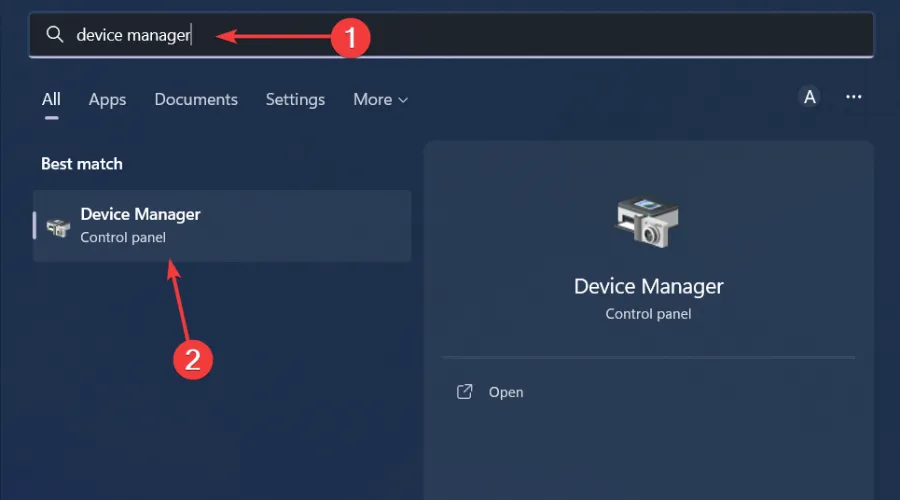
- 導航至聲音、視訊和遊戲控制器以展開,右鍵單擊音訊設備,然後選擇更新驅動程式。

- 選擇自動搜尋驅動程式。

- 重新啟動您的電腦並嘗試重新連線。
如果此方法未產生預期結果,請考慮直接從製造商的網站下載。更好的是,使用像Outbyte Driver Updater這樣的驅動程式更新工具,它可以自動檢測、掃描並用正確的驅動程式替換丟失、損壞或過時的驅動程式。
5.回滾以前的音頻驅動程式
- 按鍵Windows ,輸入“裝置管理員”,然後按一下“開啟”。
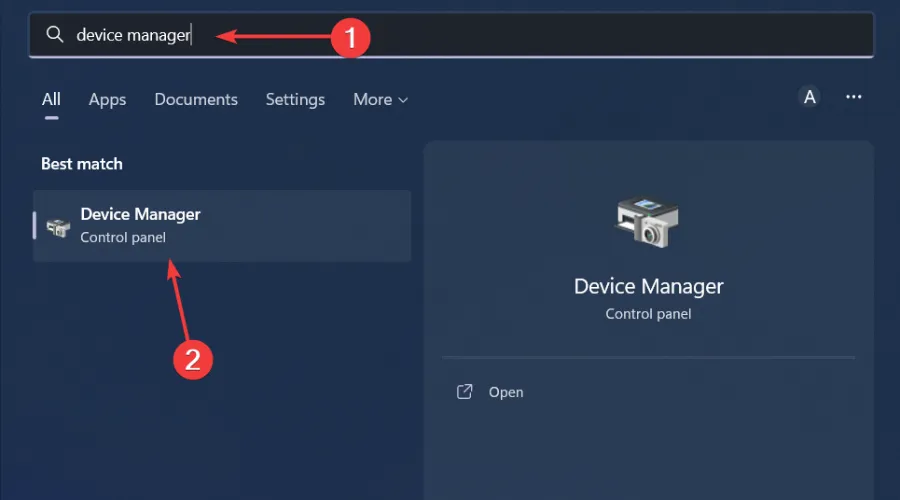
- 展開音訊輸入和輸出部分。

- 右鍵單擊您的音訊驅動程式並選擇屬性。
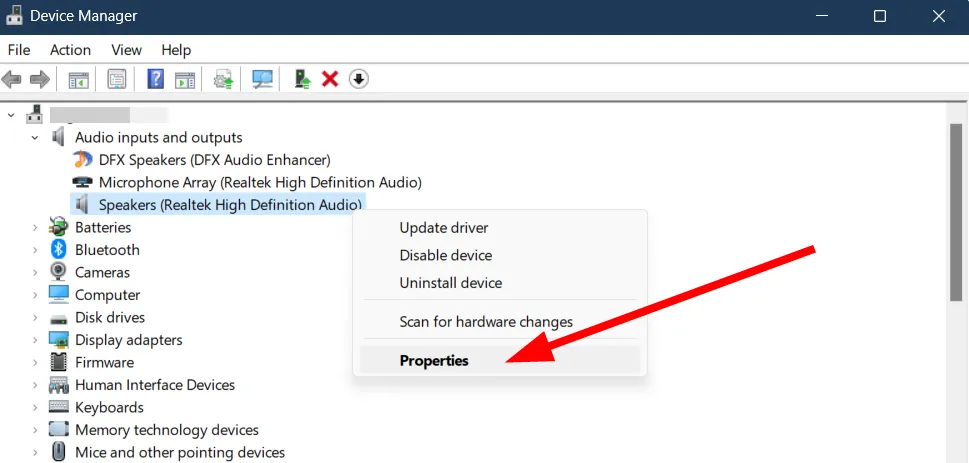
- 點擊回滾驅動程式按鈕。

6.卸載最近的Windows更新
- 按鍵Windows 並選擇設定。
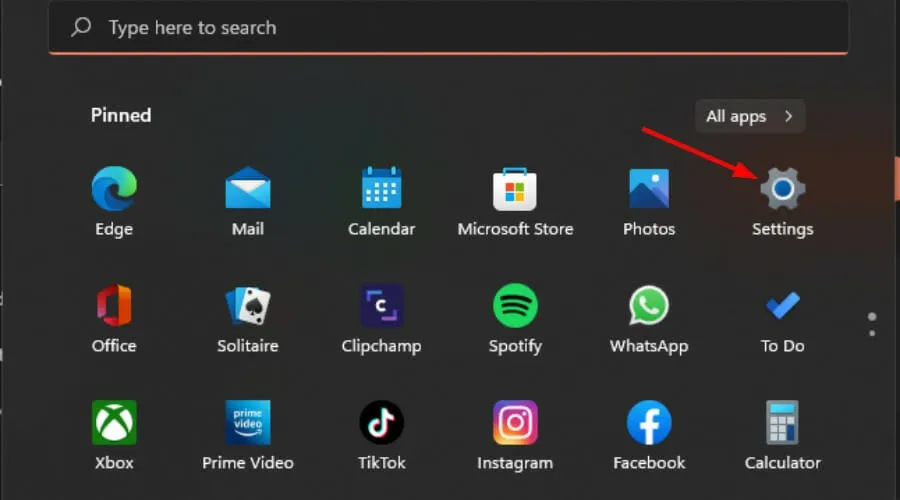
- 按一下「Windows 更新」並在右側窗格中選擇「更新記錄」。
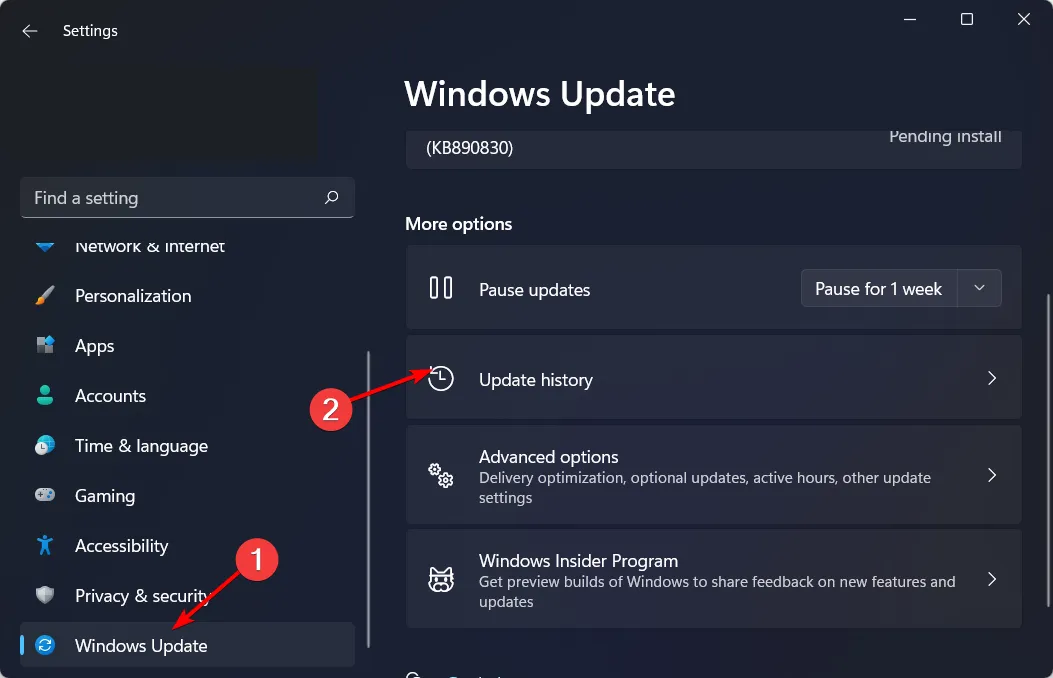
- 向下捲動,然後在「相關設定」下,按一下「卸載更新」。
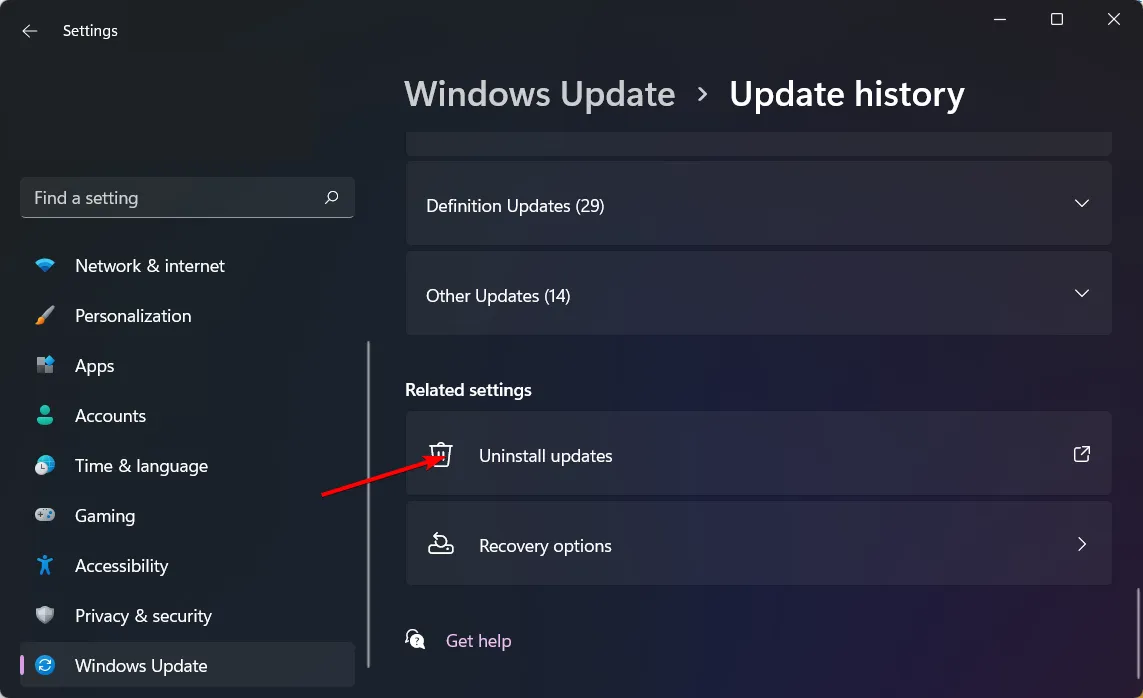
- 這將帶您到最近安裝的更新。
- 選擇最上面的更新並點擊“卸載”。
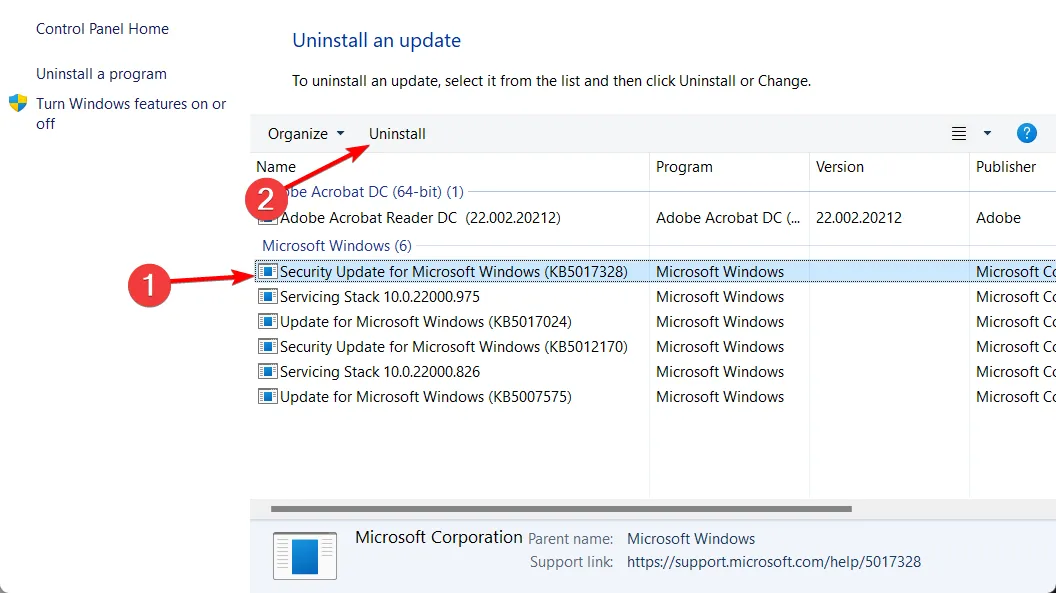
- 重新啟動電腦並檢查問題是否仍然存在。
有錯誤的更新可能會導致您的麥克風停止工作,因此刪除它可以恢復其曾經的正常工作狀態。
7. 禁止應用程式控制
- 按鍵Windows ,在搜尋欄中輸入“控制台”,然後按一下“開啟”。
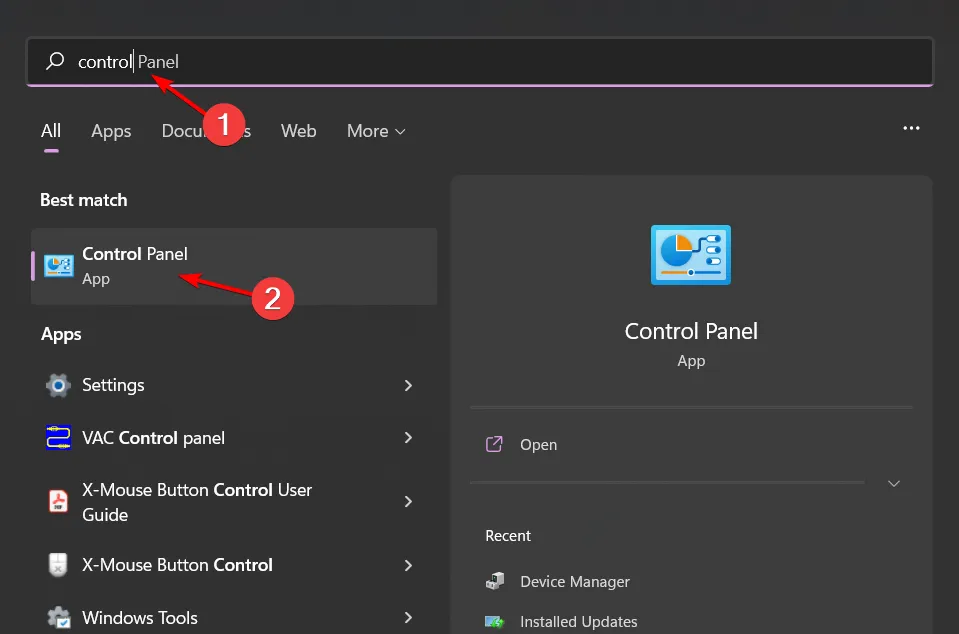
- 按一下硬體和聲音。
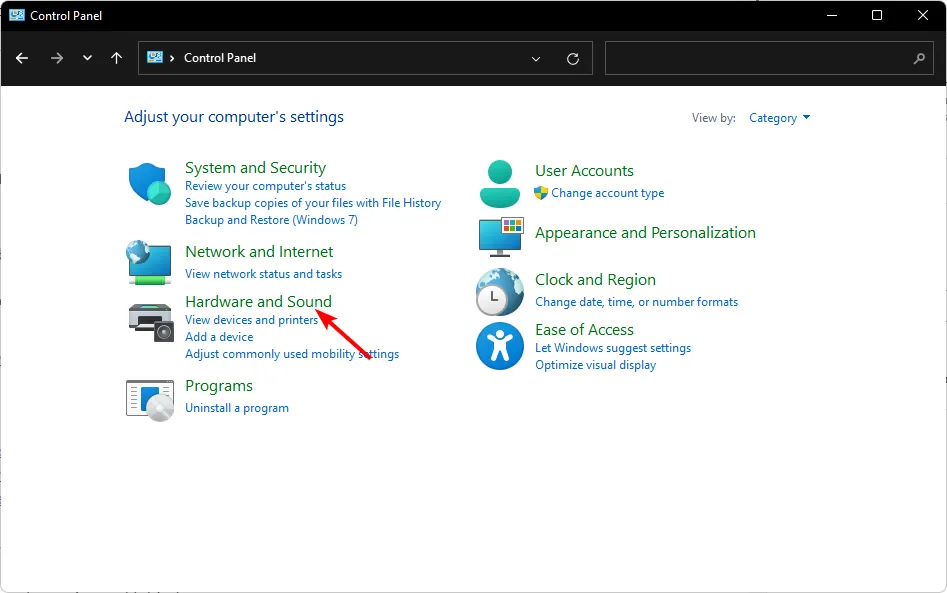
- 選擇聲音。
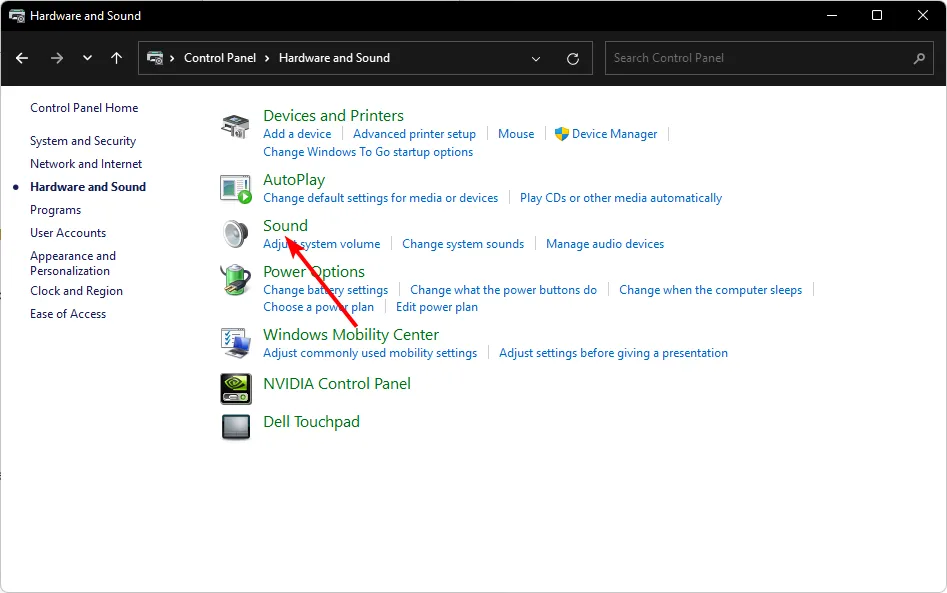
- 導航至“播放”選項卡,右鍵單擊音訊輸出設備,然後選擇“設定為預設通訊設備”。
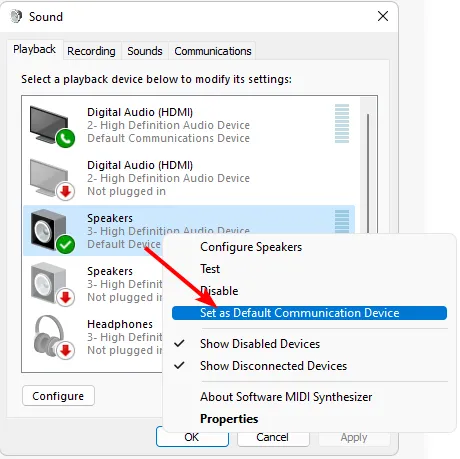
- 點選底部的屬性。
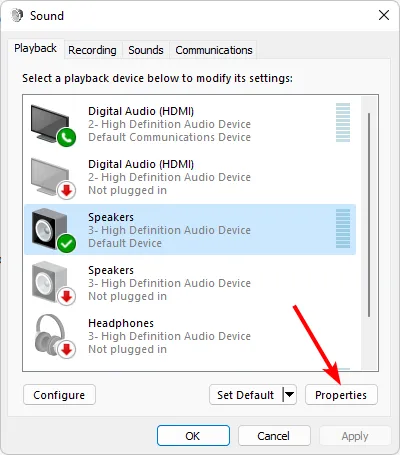
- 導覽至「進階」選項卡,然後取消勾選「允許應用程式對此裝置進行獨佔控制」方塊。

8. 執行系統還原
- 按鍵Windows ,鍵入“控制台”,然後按一下“開啟”。
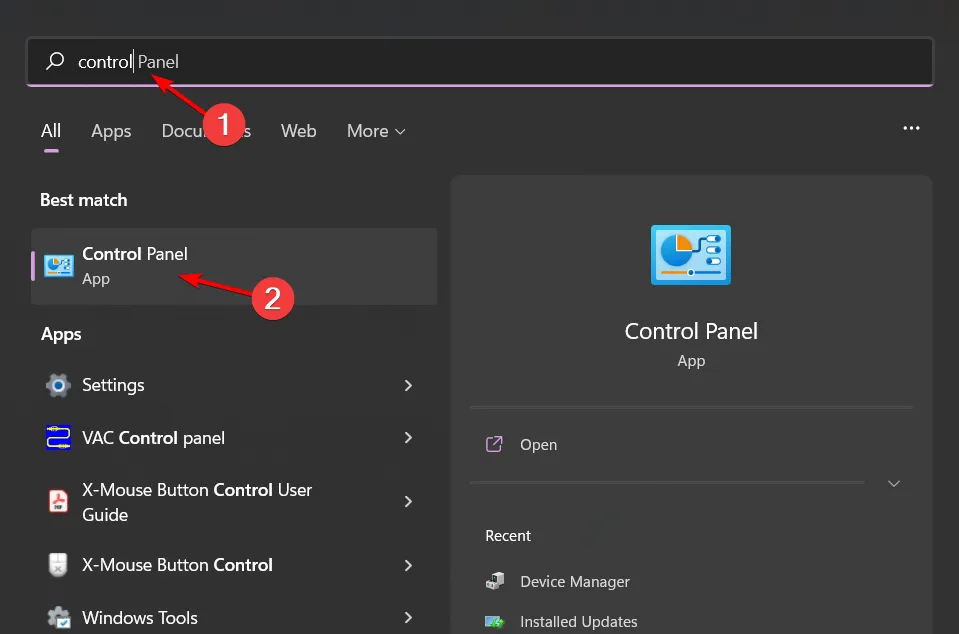
- 選擇大圖示作為檢視方式,然後按一下恢復。
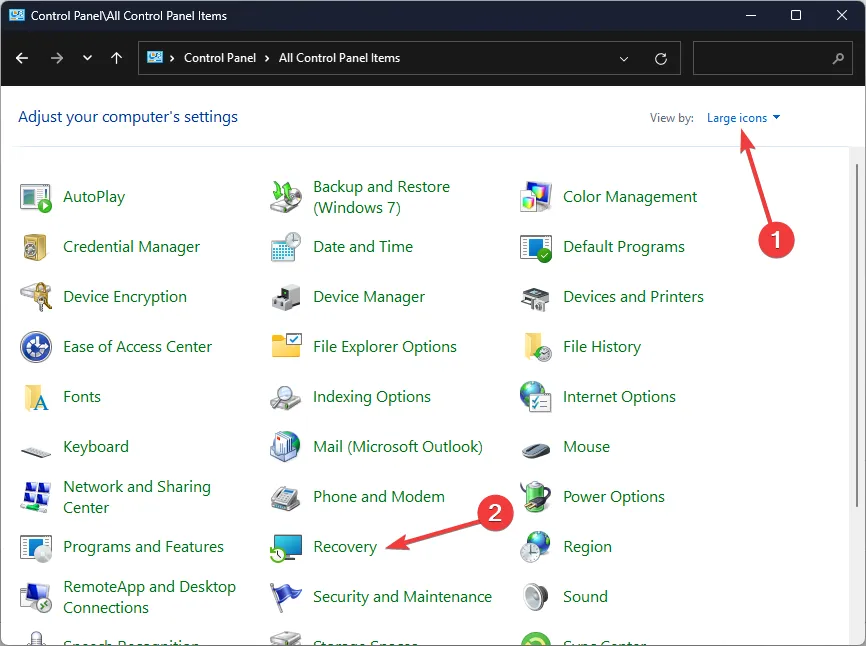
- 點選開啟系統還原。
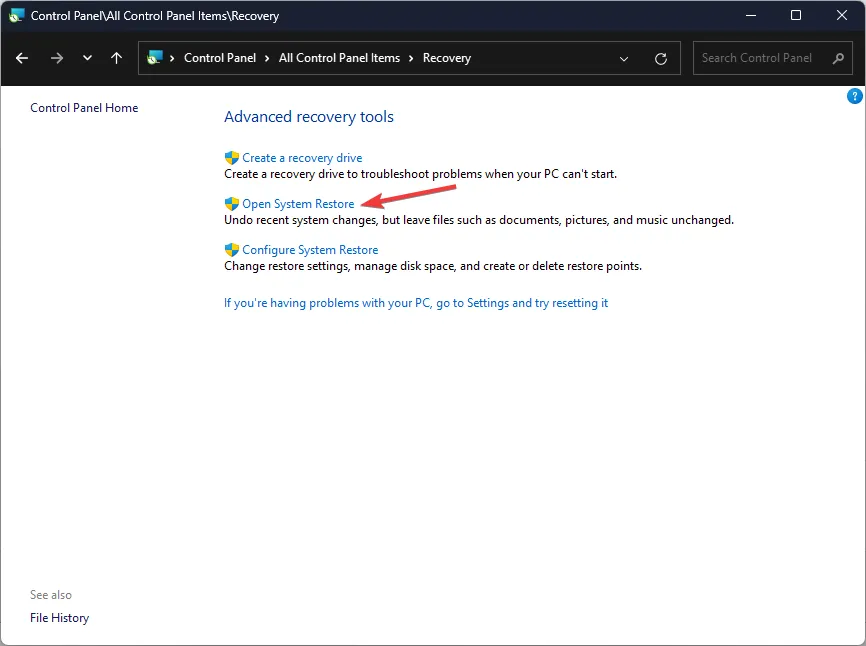
- 選擇選擇不同的還原點,然後按一下下一步。
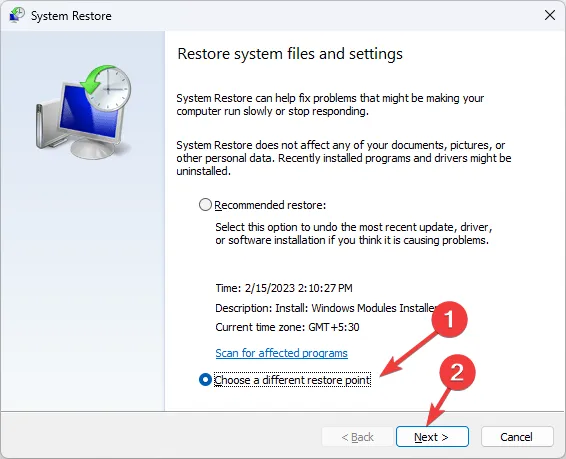
- 現在選擇還原點並按一下「下一步」。
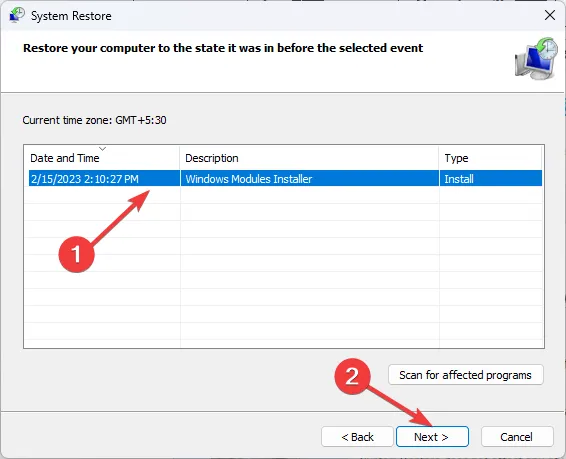
- 按一下「完成」以恢復先前的設置,Windows 將重新啟動。現在按一下「完成」。
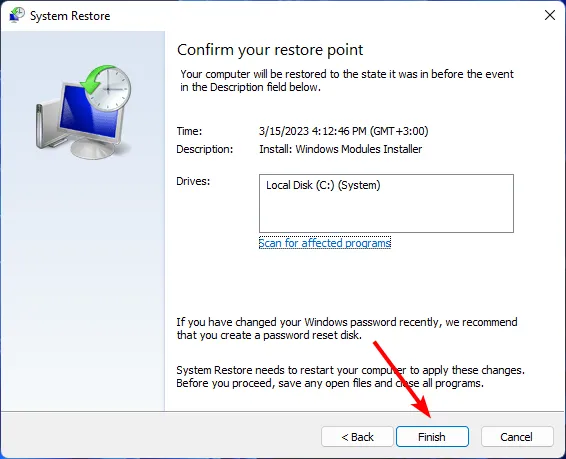
如何在 Windows 11 上校準麥克風?
您可以透過 Windows 11 中的「設定」應用程式輕鬆校準麥克風。只需導航至「系統」>「聲音」>「輸入」>「測試麥克風」>「開始測試」。您必須對著麥克風說話並聆聽,但要準備好調整幾次,直到您對新的聲音設定感到滿意為止。
幸運的是,您不必手動執行此操作,因為存在聲音校準軟體可以在幾秒鐘內完成此操作。這可以消除背景噪音和其他幹擾,讓您的麥克風更有效地工作。
大多數時候,在過渡期間或暫停之間的錄音中會出現靜態雜訊。在您控制其他幹擾因素(例如天氣或硬體)的情況下,您始終可以移至更安靜的房間並升級到降噪麥克風。
不幸的是,麥克風問題很多,而且隨時都可能出現。好消息是我們解決了其中的大部分問題,因此您的聲音不會中斷。
本文就到此結束。如果本文未涵蓋您的解決方案,但有助於解決此問題,請隨時在下面的評論部分與我們分享。



發佈留言