如何刪除 Windows 11 檔案總管中的開始備份
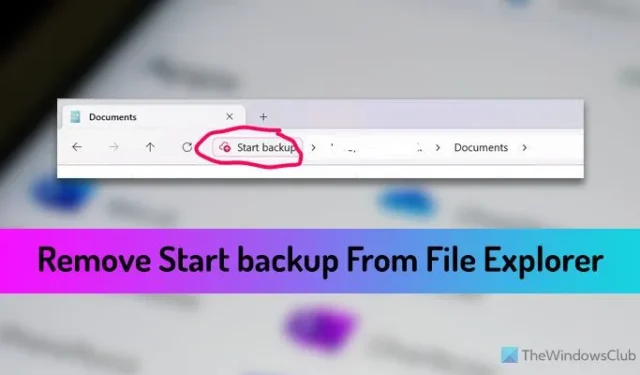
如果您想要刪除 Windows 11 檔案總管中的「開始備份」選項,請依照下列步驟操作。有多種方法可以從檔案總管中停用或隱藏「開始備份」選項,這裡我們列出了一些工作方法,以便您可以快速完成。
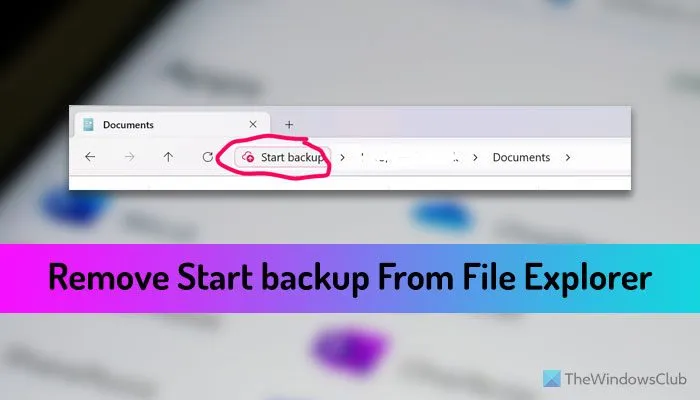
在開始之前,您必須知道此選項與 OneDrive 直接相關。當您開啟某個庫資料夾(例如文件、圖片、音樂等)時,它會出現在檔案總管的路徑中。
如何刪除 Windows 11 檔案總管中的開始備份
若要刪除Windows 11檔案總管中的開始備份,請依照下列方法操作:
- 關閉 OneDrive 應用程式
- 使用 OneDrive 設定
- 使用登錄編輯器
要了解有關這些方法的更多信息,請繼續閱讀。
1]關閉OneDrive應用程式
如前所述,此選項是 OneDrive 的一部分。它可以幫助您將重要文件備份到 OneDrive,以便您可以從任何地方存取它們。換句話說,只有當 OneDrive 在電腦上運行時才會出現「開始備份」選項。話雖這麼說,如果您關閉應用程序,它也會隱藏該選項。
雖然您可以使用任務管理器關閉應用程序,但您也可以使用 OneDrive 的本機選項。為此,請先點擊系統托盤中的 OneDrive 應用程式。然後,點擊設定齒輪圖示並選擇暫停同步選項。
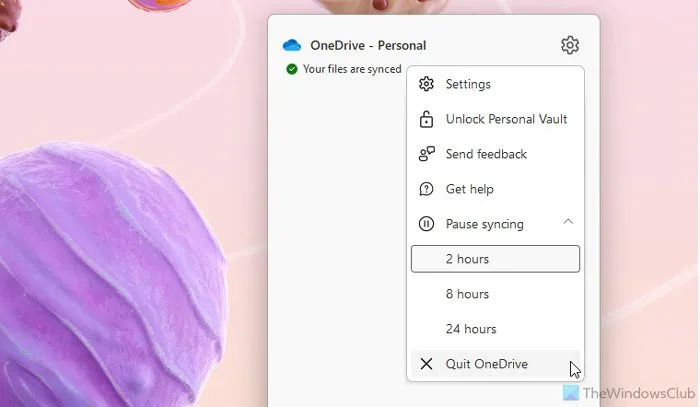
最後,按一下「退出 OneDrive」選項。
雖然它可以幫助您隱藏該選項,但這只是一個臨時解決方案。每當您開啟 OneDrive 應用程式時,都會再次出現相同的選項。
2]使用OneDrive設定
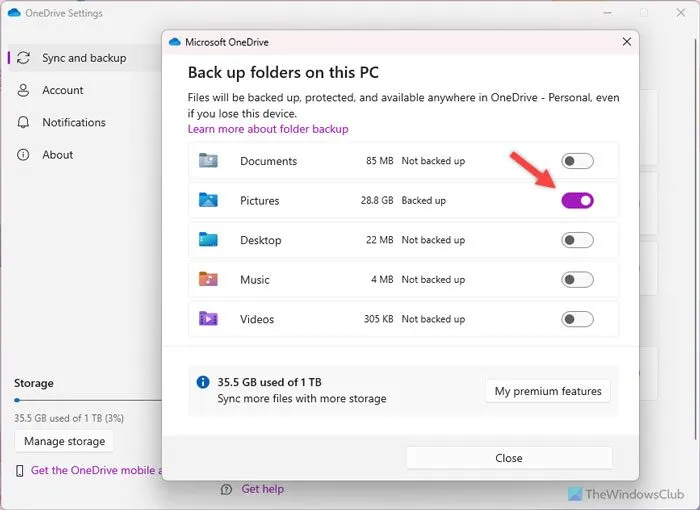
可以選擇要備份到 OneDrive 的資料夾。如果取消選擇該資料夾,該選項將不會再次出現。因此,若要使用 OneDrive 設定面板刪除檔案總管中的開始備份選項,請執行下列步驟:
- 點選系統匣中的 OneDrive 圖示。
- 點擊設定齒輪圖示並選擇設定選項。
- 切換到同步和備份標籤。
- 點選管理備份按鈕。
- 按一下對應資料夾的切換按鈕。
- 點選關閉按鈕。
3]使用登錄編輯器
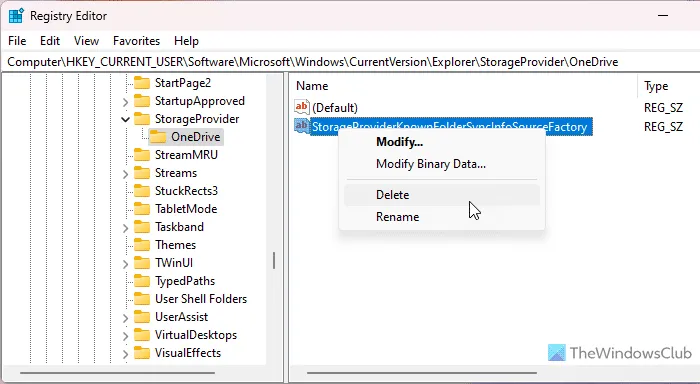
您也可以使用登錄編輯程式停用 OneDrive 的備份功能。間接地,它也會刪除「開始備份」選項。為此,請執行以下操作:
- 開啟電腦上的登錄編輯程式。
- 導航至此路徑:
HKEY_CURRENT_USER\Software\Microsoft\Windows\CurrentVersion\Explorer\StorageProvider\OneDrive - 右鍵點選StorageProviderKnownFolderSyncInfoSourceFactory字串值。
- 選擇刪除選項。
- 單擊是按鈕。
- 重啟你的電腦。
我希望這些方法對您有幫助。
如何在 Windows 11 中關閉 Windows 備份?
若要在Windows 11中關閉OneDrive的Windows備份,您需要先開啟OneDrive設定精靈。您可以右鍵單擊系統托盤中的 OneDrive 圖標,然後選擇“設定”選項。然後,轉到“同步和備份”選項,然後按一下“管理備份”按鈕。接下來,取消選擇所有資料夾並點擊“關閉”按鈕。
如何擺脫開始備份?
要擺脫“開始備份”,您有三個選擇:關閉 OneDrive 應用程式、取消選擇選擇用於備份的資料夾,或從登錄編輯器中刪除某個字串值。如果您不使用此選項或近期不打算使用它,您可以卸載 OneDrive 應用程式。然而,使用第二種方法似乎更明智。



發佈留言