如何刪除 Windows 11 上的設定「首頁」頁面
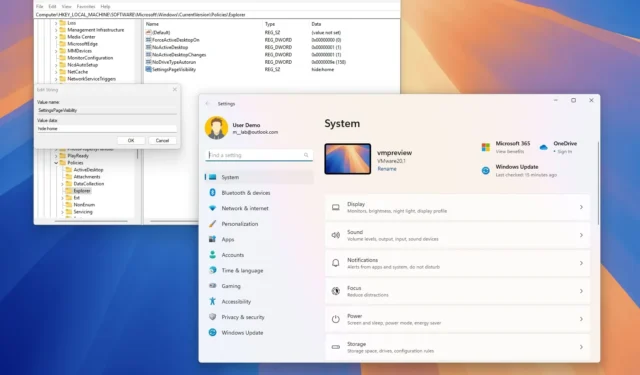
- 若要刪除“設定”上的主頁,請開啟“群組原則” > “電腦設定” >“管理範本” >“控制台”,開啟“設定頁面可見性”,勾選“已啟用”,將可見性設定為“隱藏:主頁”,然後套用設定。
- 若要在登錄中隱藏“設定主頁”,請開啟“HKEY_LOCAL_MACHINE”內的“Explorer”鍵,建立一個名為“SettingsPageVisibility”的“字串值”,並將其設為“hide:home”, 然後重新啟動電腦。
在 Windows 11 23H2(及更高版本)上,「設定」應用程式包括一個帶有互動式卡片的「首頁」頁面,如果您喜歡更傳統的體驗,您可以隨時將其刪除。
設定應用程式中的「首頁」頁面並不是全新的,因為 Windows 10 的體驗版本也包含類似的頁面,但該應用程式的新起始頁面有所不同。您不會看到可用部分的列表,而是會發現互動式卡片,根據您使用應用程式的方式顯示不同的設定和建議。
設定主頁最多可以顯示七張卡,包括建議設定、雲端儲存、帳戶恢復、個人化、Microsoft 365、Xbox 和藍牙設備,但該公司計劃在未來版本中添加更多卡片。
這種體驗的問題之一是,微軟也使用該介面來推廣服務(例如 Microsoft 365、OneDrive 和 Game Pass),有些人可能會認為這是作業系統中的更多廣告。
儘管主頁可以更輕鬆地更改系統設置,但可以透過群組原則編輯器和註冊表隱藏、停用或刪除它以獲得更經典的體驗。
在本指南中,我將教您兩種在 Windows 11 上將設定主頁的可見性變更為隱藏的方法。
從群組原則中刪除設定主頁
若要在 Windows 11 專業版、企業版或教育版上隱藏新的設定首頁,請使用下列步驟:
-
在 Windows 11 上開啟「開始」 。
-
搜尋gpedit並點擊頂部結果以開啟本機群組原則編輯器。
-
瀏覽以下路徑:
Computer Configuration > Administrative Templates > Control Panel -
雙擊「設定頁面可見性」策略。
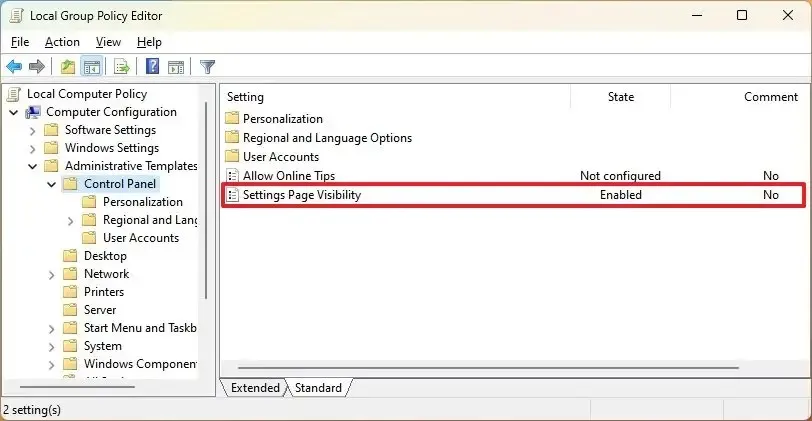
-
選擇啟用選項。
-
將「設定頁面可見性」設定值變更為hide:home。
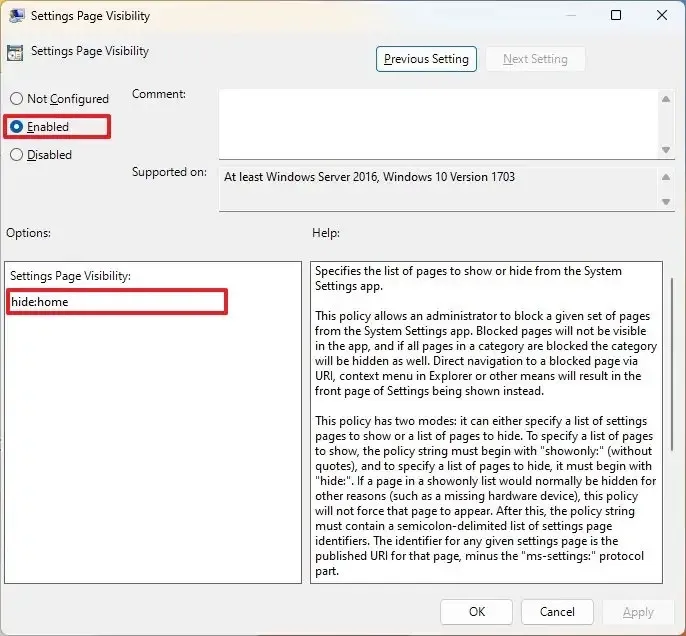
-
點選“應用”按鈕。
-
按一下“確定”按鈕。
-
重新啟動電腦。
完成這些步驟後,重新啟動電腦以套用變更。下次啟動「設定」應用程式時,您將不再看到主頁。相反,該應用程式將像以前一樣直接打開到系統設定中。
如果您改變主意,可以使用相同的說明恢復更改,但在步驟 5中,選擇「未配置」選項。
https://www.youtube.com/watch?v=FIdN8hKpERE
從註冊表中刪除設定主頁
如果您使用的是 Windows 11 家用版,您將無法存取群組原則編輯器,但您可以從登錄檔獲得相同的結果。
若要透過登錄機碼刪除 Windows 11 上的新設定主頁,請使用下列步驟:
-
打開開始。
-
搜尋regedit並點擊頂部結果以開啟登錄編輯程式。
-
瀏覽以下路徑:
HKEY_LOCAL_MACHINE\SOFTWARE\Microsoft\Windows\CurrentVersion\Policies\Explorer -
右鍵點選Explorer鍵,選擇「新建」,然後選擇「字串值」選項。
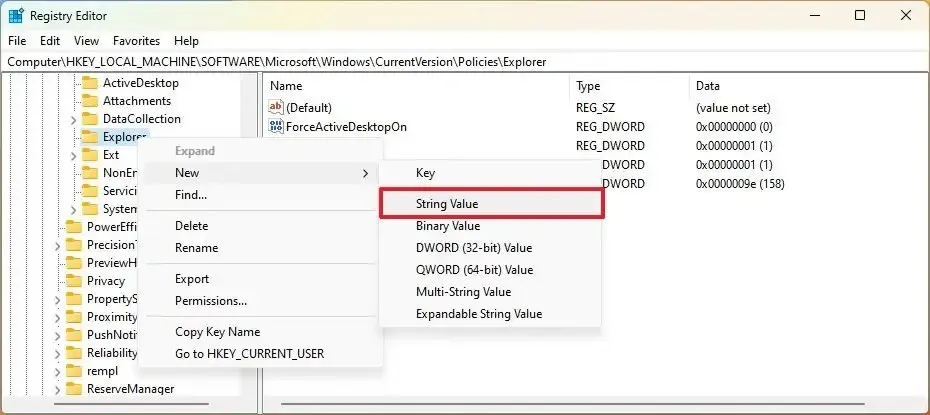
-
確認字串的SettingsPageVisibility並按Enter。
-
雙擊新建立的字串並將其值變更為hide:home。
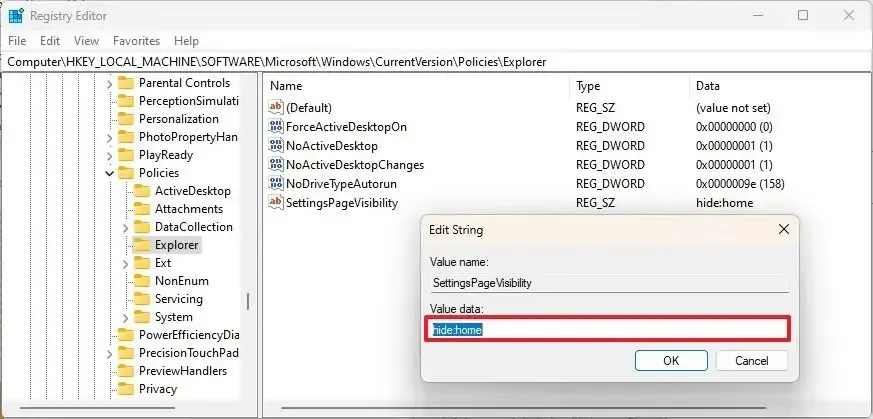
-
按一下“確定”按鈕。
-
重新啟動電腦。
完成這些步驟後,「設定」應用程式將在「系統」部分啟動,並且帶有互動式卡的主頁將不再可用。
可以使用相同的說明在「設定」中啟用主頁,但在步驟 4中,右鍵單擊「SettingsPageVisibility」字串,選擇「刪除」選項,然後重新啟動電腦。
2023 年 10 月 13 日更新:新增了一個新的教學視頻,演示如何從「設定」應用程式中刪除該頁面。如果更新後新頁面介面不存在,而您想要啟用它,則可以使用這些說明。
2024 年 7 月 2 日更新:本指南已更新,以確保準確性並反映流程的變更。



發佈留言