如何從 Windows 11 的“開始”菜單中刪除“推薦”?

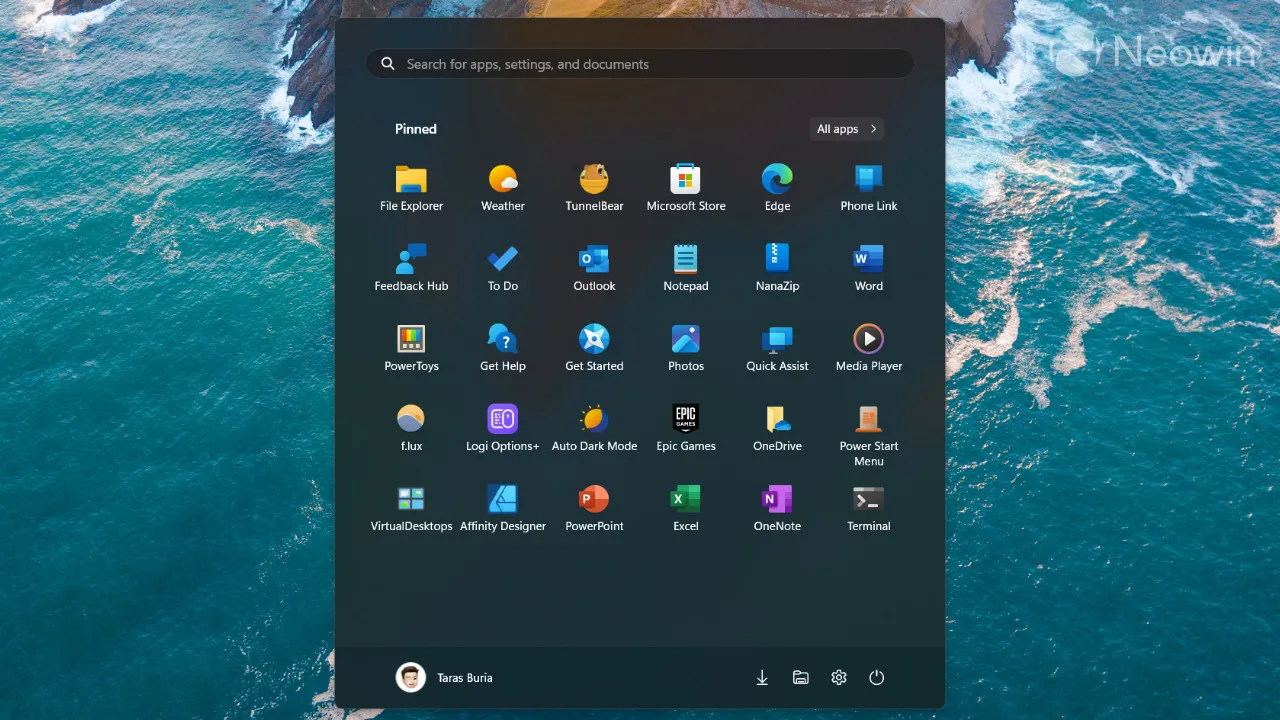
可以肯定地說,很少有人喜歡 Windows 11 開始菜單上的“推薦”部分。主要問題不是該部分本身,而是微軟不願意讓用戶在不訴諸第三方應用程序或進行大量調整的情況下禁用它。本文將展示如何刪除 Windows 11 中的“推薦”部分,並為應用程序和快捷方式獲取更多空間。
從開始菜單中完全刪除“推薦”
此方法依賴於 Microsoft Store 中名為 Power Start Menu 的小型第三方應用程序(我們最近在“解決 Windows 11 不便問題的十大應用程序”一文中提到了它)。它花費幾美元並提供免費試用,讓您在購買前試用。如果您不習慣使用第三方應用修改 Windows,請跳至本文的下一部分。但是,只有 Power Start Menu 可以從開始菜單中刪除“推薦”部分,同時盡可能保留它。
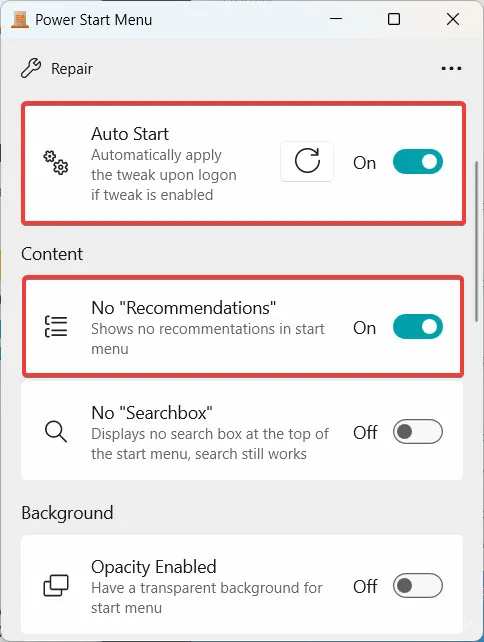
- 從 Microsoft Store 下載 Power Start Menu。購買前獲得免費試用,看看您是否喜歡它。
- 啟動電源開始菜單並打開無“建議”選項。您還可以使用相應的開關移除搜索欄,或使“開始”菜單更加透明。
- 打開啟用調整和自動啟動選項。這些將確保在您的計算機啟動時加載修改後的開始菜單,並且您不必手動啟動 Power Start Manu。
- 打開“開始”菜單並享受更多空間——無需重新啟動您的 PC 或文件資源管理器。
Power Start Menu 還有另一個很棒的功能,可以解決 Windows 11 用戶最常抱怨的問題之一:它可以讓您在“所有應用”列表中打開“開始”菜單。為此,請將All Apps面板選項設置為Always Show。
在 Windows 11 的“開始”菜單上禁用“推薦”
如果不使用第三方應用程序,你無法從 Windows 11 中刪除“推薦”部分,但至少你可以將其縮小或留空。方法如下:
- 按Win + I或右鍵單擊“開始”菜單並選擇“設置”,打開“設置”應用程序。
- 轉到個性化 > 開始。
- 選擇更多 Pin 圖——此選項將為您提供更多應用空間和更少推薦。
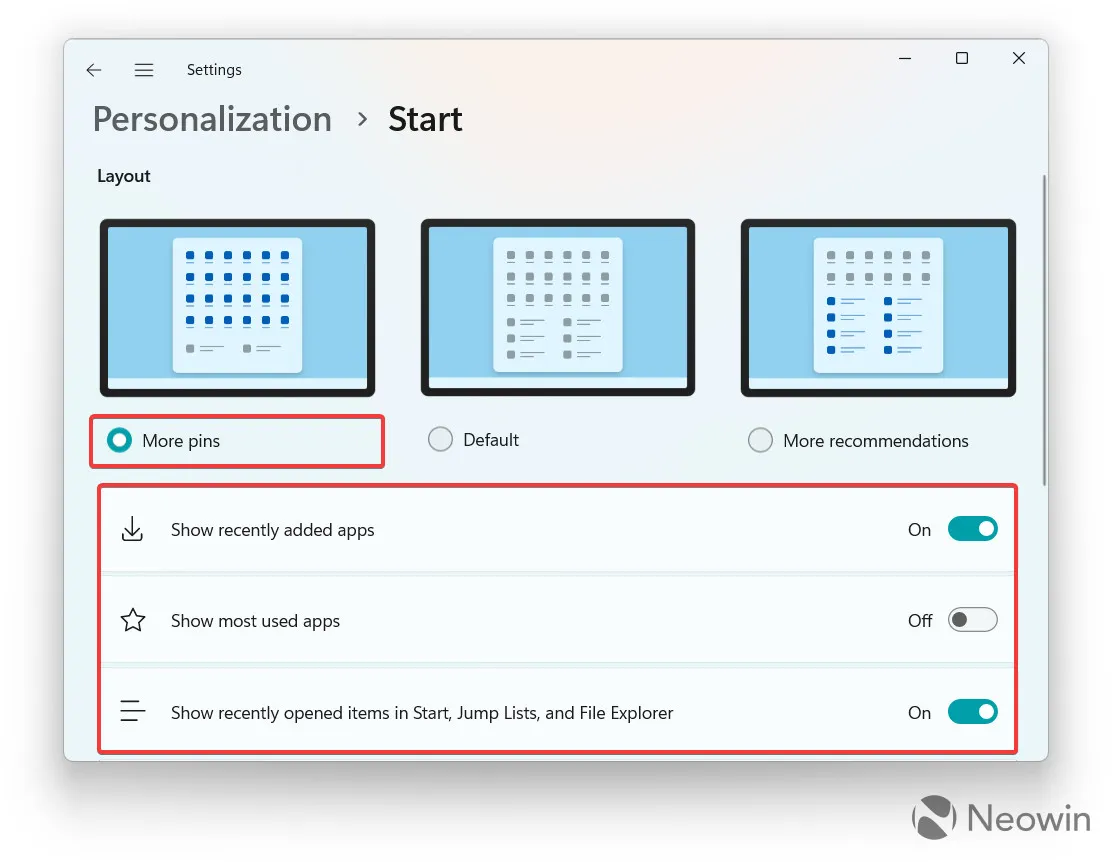
- 關閉“顯示最近添加的應用程序”、“顯示最常用的應用程序”以及“在開始”、“跳轉列表”和“文件資源管理器”選項中顯示最近打開的項目。請注意,後者將阻止您在跳轉列表(右鍵單擊任務欄上固定或正在運行的應用程序時出現的菜單)中打開最近的文件。

還有更多
當然,Power Start Menu 並不是修復 Windows 11 有爭議的開始菜單的唯一方法。您還可以選擇“更強大”的軟件,用完全不同的菜單替換庫存菜單。例如,Start11允許您選擇和修改與 Windows 7 或 10 時代不同的佈局,而StartAllBack是另一個可靠且高度可定制的替代方案。但是,如果您想讓操作系統盡可能保持原始狀態,Power Start Menu 似乎是唯一的選擇,至少目前是這樣。
免責聲明:Neowin 與 Stardock 的關係



發佈留言