如何從 Windows 11 的文件資源管理器中刪除請登錄
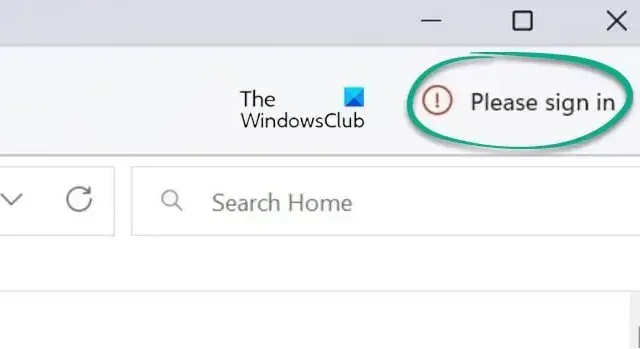
Windows 11 中的文件資源管理器可能會在右上角顯示請登錄消息。一些用戶報告說,他們的資源管理器在最新更新後顯示請登錄消息。如果您看到它並想將其刪除,那麼這篇文章將對您有所幫助。
如何從文件資源管理器中刪除請登錄
此請登錄鏈接用於顯示 OneDrive 存儲,然後您的 OneDrive 文件將出現在資源管理器主頁下,並列在最近部分下。
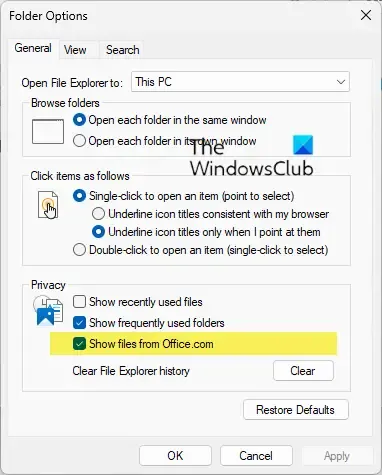
要從 Windows 11 文件資源管理器中刪除請登錄,請按照下列步驟操作:
- 打開文件資源管理器並單擊“查看”選項卡
- 選擇選項,然後單擊更改文件夾和搜索選項鍊接將其打開。
- 這將打開文件資源管理器選項,之前稱為文件夾選項
- 找到隱私部分
- 取消選中顯示來自 Office.com 的文件選項
- 單擊應用。
我希望這個小技巧能幫到你。
如何在資源管理器快速訪問中隱藏 OneDrive 或 Office Online 中的文件?
禁用來自 Office.com 的文件將阻止文件資源管理器在快速訪問視圖中顯示最近的雲文件數據。您可以通過組策略編輯器設置來執行此操作。
- 打開組策略編輯器。
- 轉到計算機配置。
- 選擇管理模板 > Windows 組件。
- 雙擊文件資源管理器文件夾。
- 在快速訪問視圖規則中選擇關閉來自 Office.com 的文件。
- 單擊“確定”保存更改。
如何讓 Windows 資源管理器恢復正常?
如果您希望將文件資源管理器重置為默認值,請執行以下步驟:
- 打開文件資源管理器選項
- 在常規選項卡 > 隱私下,單擊恢復默認值按鈕
- 接下來,切換到“查看”選項卡,然後在“高級設置”框下,單擊“恢復默認值”按鈕
- 單擊應用/確定並退出。
- 您還可以運行系統文件檢查器來替換可能已損壞的 explorer.exe 文件。
這篇文章將向您展示如何重置文件資源管理器快速訪問工具欄。



發佈留言