如何輕鬆刪除 Microsoft Word 中的分頁符
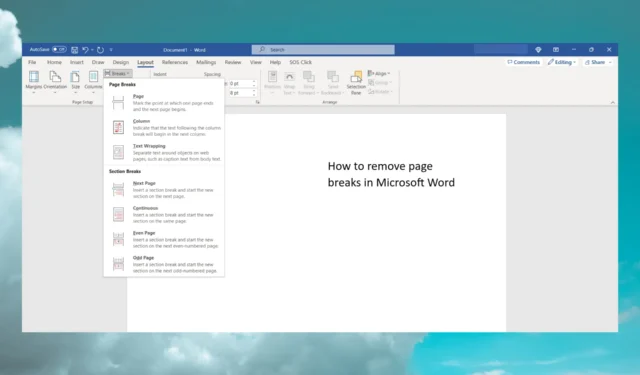
如果您在編輯文本時不知道分頁符的存在,它們可能會變得煩人。因此,在本文中,我們將介紹如何快速刪除 Microsoft Word 中的分頁符。
Microsoft Word 中的分頁符是什麼?
分頁符在 Microsoft Word 中非常有用,因為它們標記頁面的結尾,而不用文本或空白填充。
不要混淆分頁符和分節符也很重要。分節符將文檔分成不同的部分,以幫助您對文檔應用不同的格式。
但是,當您處理大型文檔時,分頁符和分節符都非常有用,因為它可以幫助您更輕鬆地識別和處理不同的部分。
默認情況下,您看不到文檔中的分頁符,這使得更難發現。
要查看分頁符,請單擊“主頁”選項卡,然後單擊“段落”部分中的“顯示/隱藏”按鈕。
您將立即在虛線中間看到分頁符字樣。這樣,您還將看到許多其他特殊格式,例如段落標記等。
如何刪除 Microsoft Word 中的分頁符
在開始任何操作之前,請確保“跟踪更改”功能已關閉,否則您將無法查看或刪除分頁符。
為此,請單擊“審閱”選項卡,轉到“跟踪”組中的“跟踪更改”,然後從下拉菜單中選擇“跟踪更改”以將其關閉。
1. 使用顯示/隱藏選項
- 打開要從中刪除分頁符的文檔。
- 單擊“主頁”按鈕並選擇如上所述的“顯示/隱藏”圖標以顯示分頁符。
- 現在,只需雙擊或選擇文檔中的分頁符,然後按鍵盤上的刪除按鈕即可。
這是在 Microsoft Word 中刪除手動分頁符的最簡單方法。如果要在 Word 中插入分頁符,請使用 Ctrl + Enter 組合鍵。但沒有刪除它的快捷方式。
2.使用查找和替換
- 單擊“主頁”選項卡中“查找”選項旁邊的箭頭,然後從下拉菜單中選擇“高級查找” 。
- 現在,單擊對話框底部的“特殊”按鈕,然後從“特殊”菜單的選項列表中選擇“手動分頁符”。
- 最後,單擊“替換”選項卡,在“替換為”字段中保留一個空白區域,然後單擊“全部替換”按鈕。
- 此操作將自動刪除文檔中的所有分頁符。
你應該知道Word中也有自動分頁符。但是,您無法刪除它們,因為它們是頁面的自然分隔。
但是,您始終可以通過增大邊距來增大已用空間,顯然,自動分頁符會分開得更遠。
如果我刪除分頁符會發生什麼?
分頁符將其後面的文本發送到下一頁,因此如果刪除它們,文本將立即向上,就在插入分頁符的位置。
因此,不幸的是,如果您使用了我們的第二種解決方案並且刪除了所有這些解決方案,則您將需要重新格式化整個文檔。
通過添加間距來解決問題並不困難。
現在您知道如何從 Word 中刪除分頁符以及執行此操作後會發生什麼情況。但如果所有解決方案都不適合您,請嘗試將Word 重置為默認設置,然後重試。
您是否成功刪除了Word文檔中的分頁符?請在評論部分給我們留言。


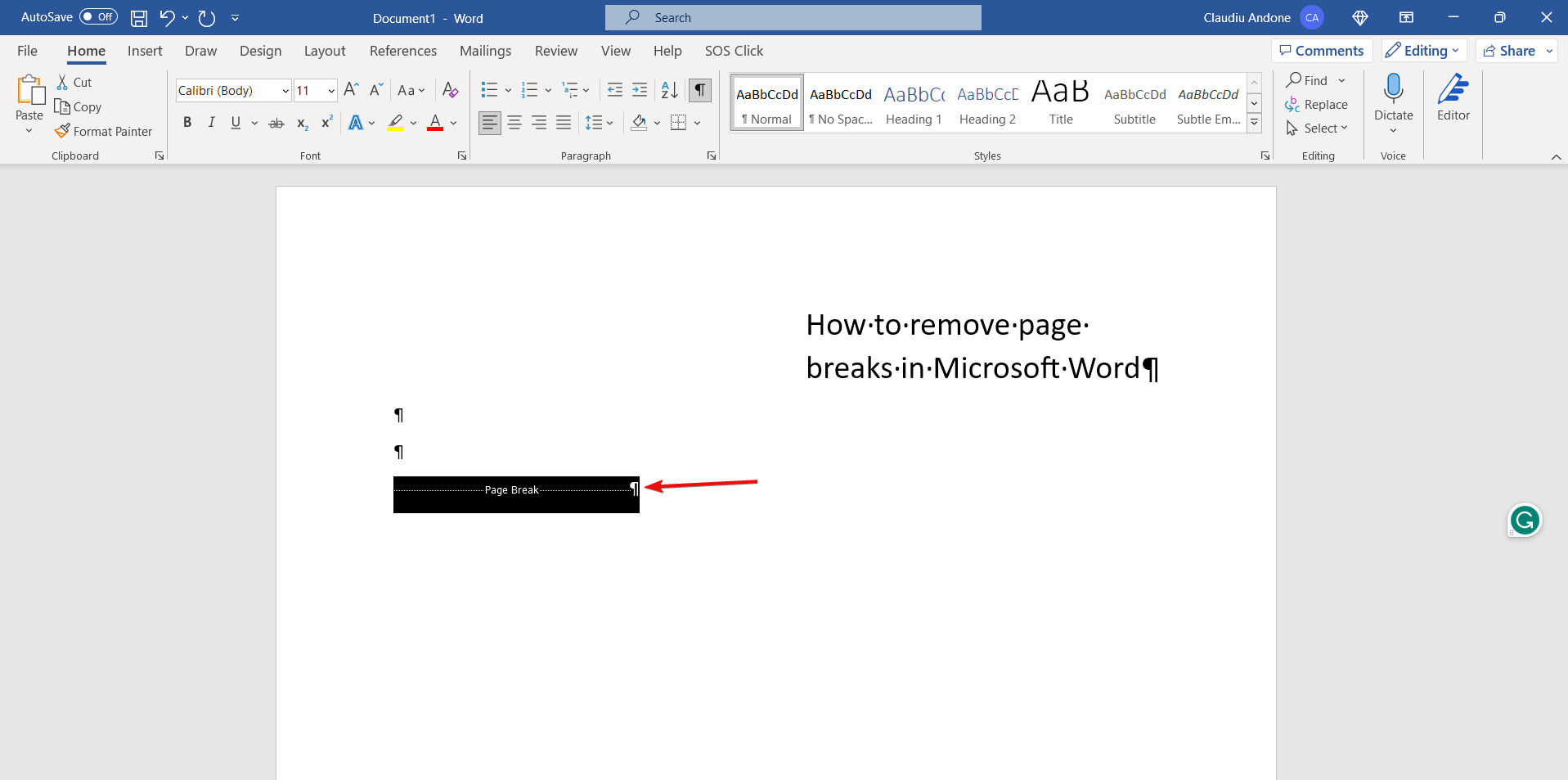
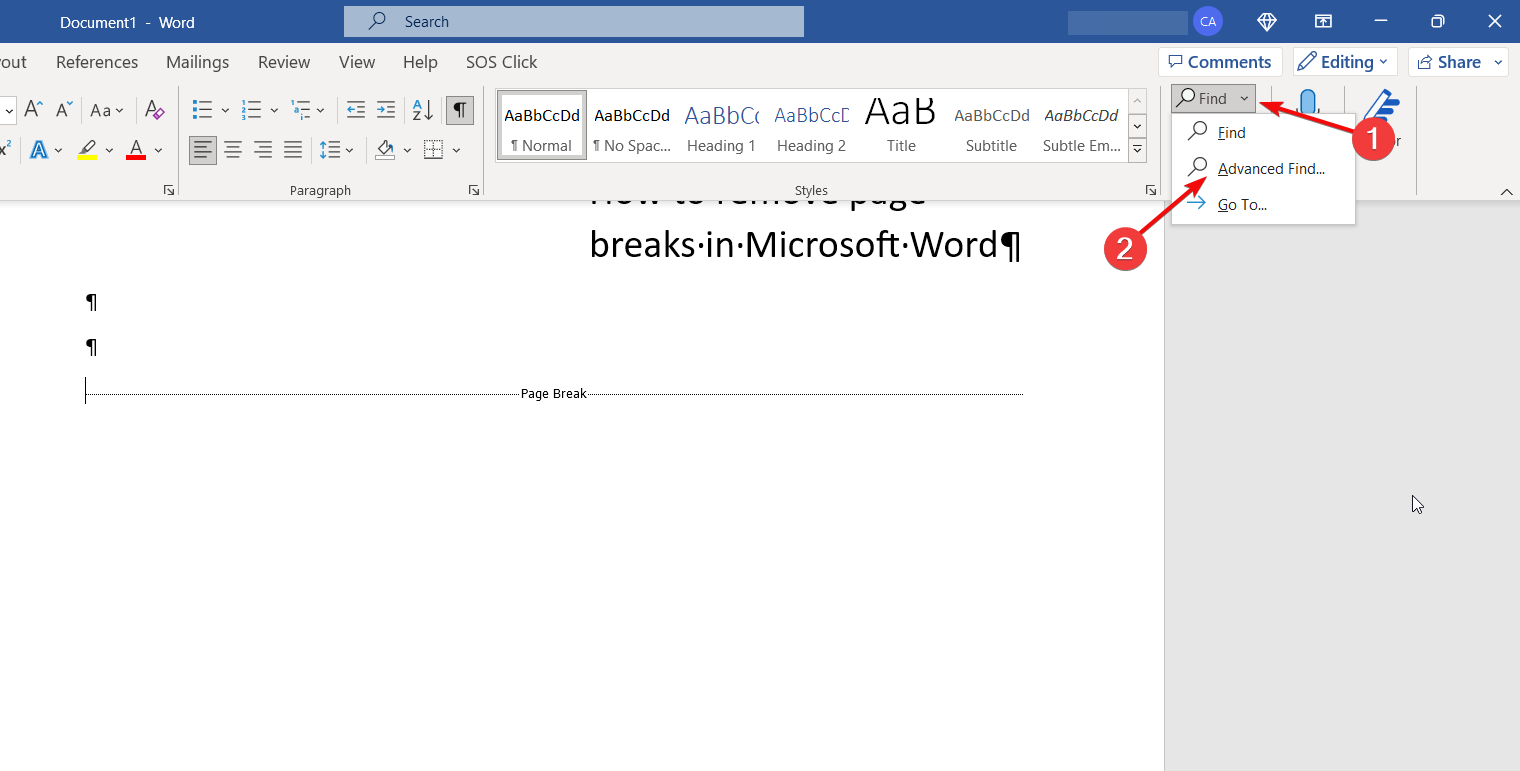
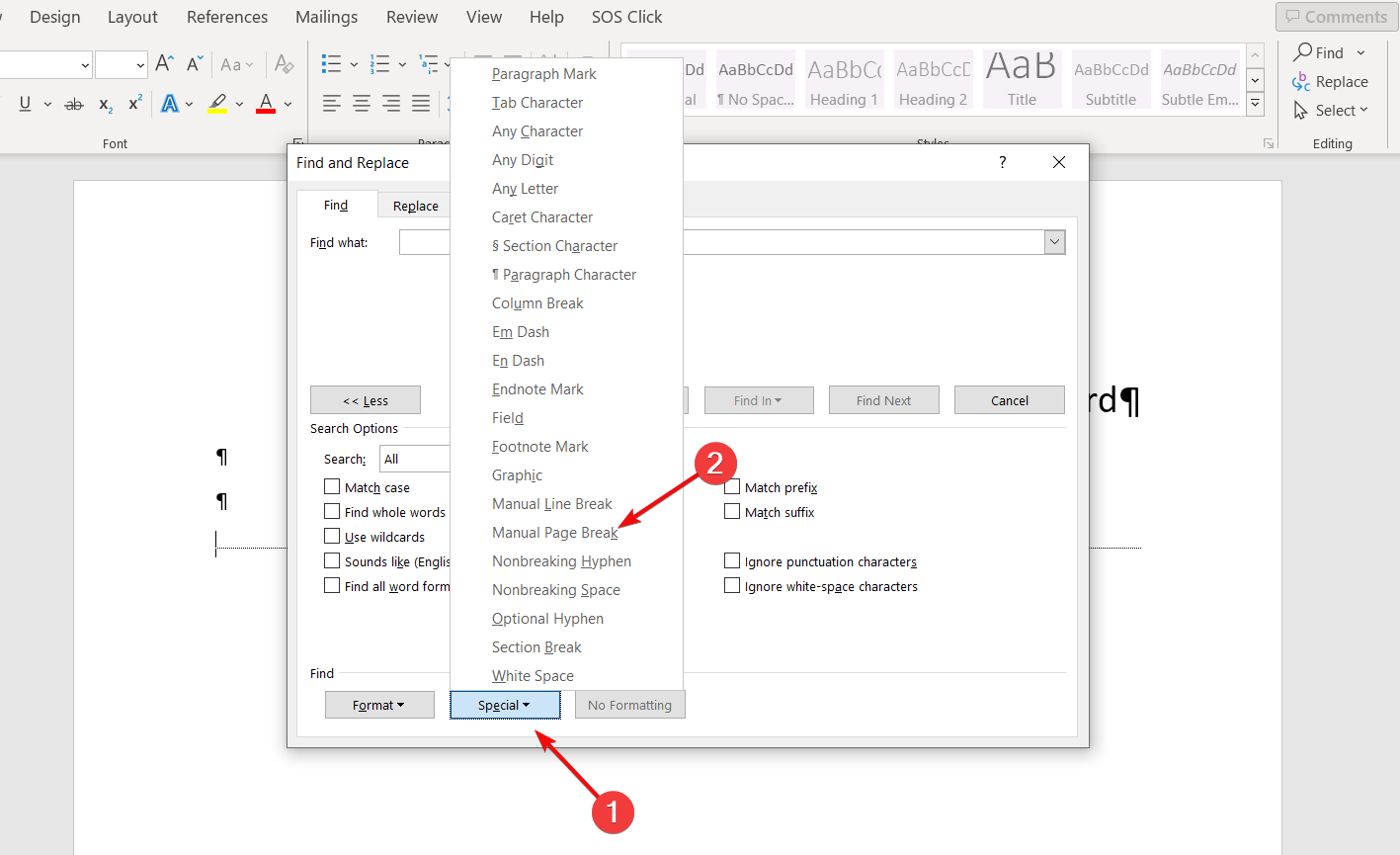
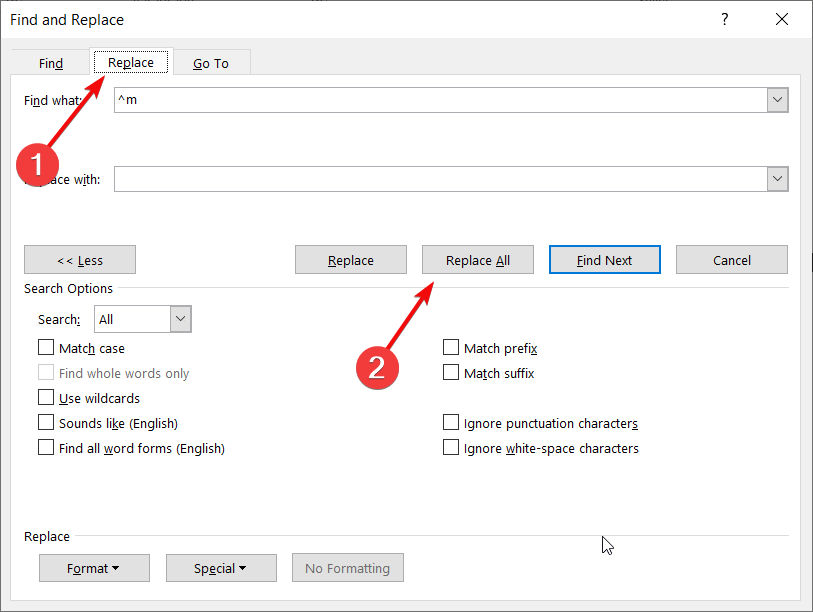

發佈留言