如何在 Windows 10 上刪除登入密碼
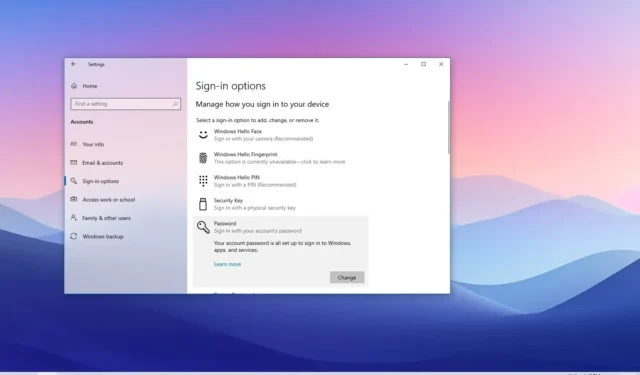
- 要在 Windows 10 上刪除密碼,請開啟“netplwiz”,選擇帳戶,清除 「使用者必須輸入使用者名稱和密碼才能使用這台電腦」 並套用設定。
- 或者,您可以從設定 > 刪除「Microsoft 帳號」中的密碼帳戶 > 您的資訊並使用「改為使用本機帳號登入」選項。
- 在「本機帳戶」中,開啟設定 > 帳戶 > 登入選項,選擇“密碼”,點選< a i=9>更改,並將密碼留空以將其刪除。
2023 年 12 月 12 日更新: 在 Windows 10 中,您可以刪除登入密碼至少有三種方法,在本指南中,我將概述完成此過程的步驟。儘管始終建議使用密碼來保護您的電腦和檔案免受惡意人員的侵害,但有時,根據具體情況,密碼可能會在登入過程中添加額外的步驟。
如果您的裝置沒有關鍵文件,且安全性不是問題,Windows 10 提供了多種方法來透過舊的「使用者帳戶」設定、設定應用程式或命令提示字元刪除帳戶密碼。
在本指南中,我將教您從 Windows 10 裝置自動登入(或刪除登入密碼)的步驟,無論您使用本機帳號還是Microsoft 帳號。請在 Windows 11 上使用這些說明。
在 Windows 10 上停用密碼登入
如果您使用 Microsoft 帳戶,則無法完全刪除密碼,因為您的憑證已連接到您的線上帳戶。但是,您可以將電腦設定為自動登錄,以模擬無需密碼的體驗。
若要在 Windows 10 上刪除使用密碼登入流程,請使用下列步驟:
-
在 Windows 10 上開啟啟動。
-
搜尋netplwiz並點擊頂部結果以開啟舊版使用者帳戶設定。
-
在「這台電腦的使用者」部分下選擇要刪除密碼的帳戶。
-
清除「使用者必須輸入使用者名稱和密碼才能使用這台電腦」選項。
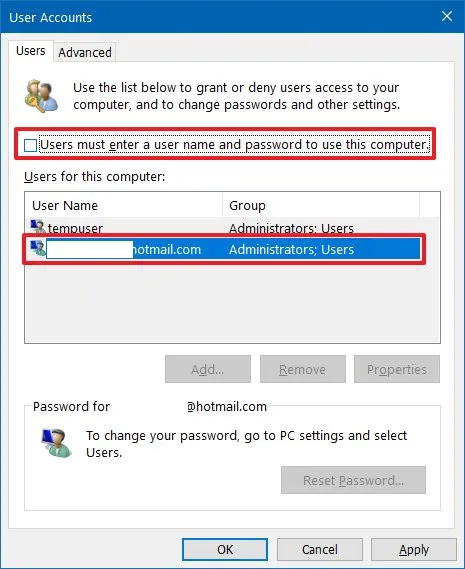
-
點選套用按鈕。
-
確認Microsoft帳號資訊以自動登入並刪除登入流程。

-
點選確定按鈕。
-
再點選確定按鈕。
完成這些步驟後,設備將有一個密碼,但它會在每次重新啟動時自動登入。如果您透過遠端桌面進行遠端連接,您仍然需要提供密碼。
刪除 Windows 10 上的密碼登入
如果您使用 Microsoft 帳戶但必須切換到本機帳戶,則可以使用以下方法完全刪除密碼。
若要在 Windows 10 上切換到本機帳戶並刪除密碼,請使用下列步驟:
-
開啟設定(Windows 鍵 + I)。
-
點選帳號。
-
點選您的資訊。
-
點選「改為使用本機帳號登入」選項。

-
點選下一步按鈕。
-
確認您目前的密碼。
-
點選下一步按鈕。
-
為帳戶建立使用者名稱。
-
保留「新密碼」 且「確認密碼」欄位留空以完全刪除密碼。
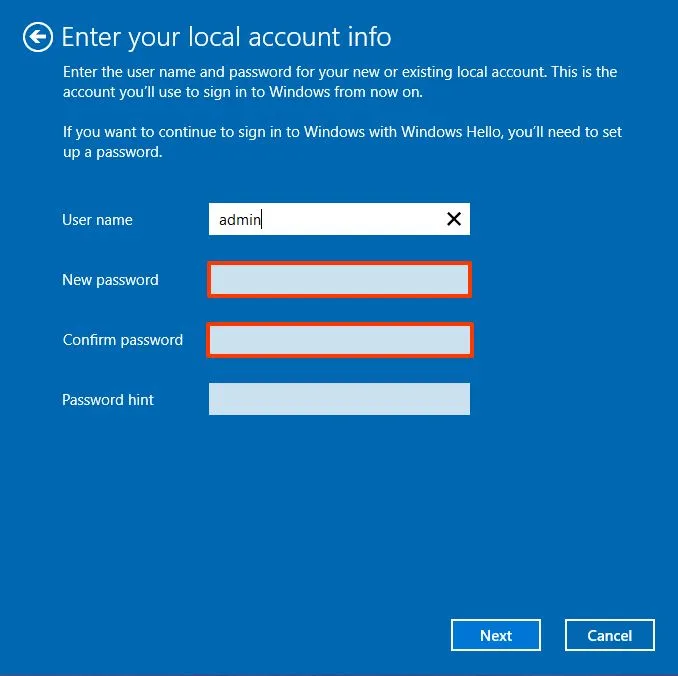
-
點選下一步按鈕。
-
點選「退出並完成」按鈕。
-
重新登入您的 Windows 10 帳戶。
-
開啟設定。
-
點選帳號。
-
點選登入選項。
-
選擇「管理設備登入方式」部分下的密碼選項。
-
點選變更按鈕。
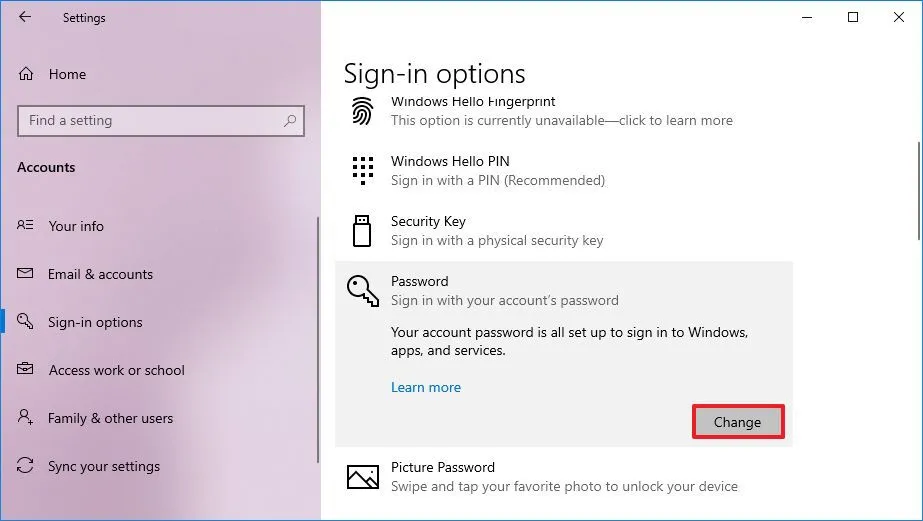
-
確認您目前的帳戶密碼。
-
點選下一步按鈕。
-
保留「新密碼」 且「確認密碼」 在Windows 10 上將欄位留空以完全刪除密碼。
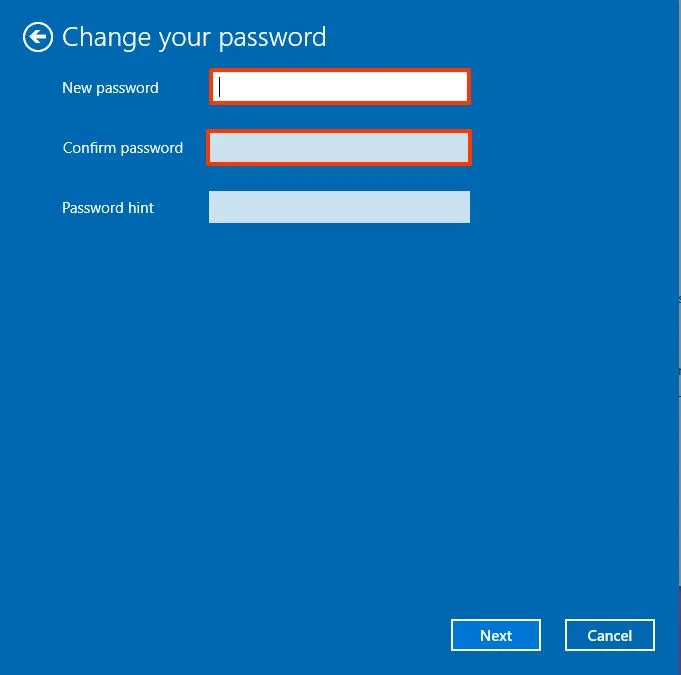
-
點選下一步按鈕。
-
點選完成按鈕。
完成這些步驟後,設定將套用於刪除 Windows 10 帳戶上的登入密碼。
當您想要刪除密碼時,最好切換到更快、更安全的身份驗證方法,因為這很不方便。例如,您可以建立 PIN 或設定指紋讀取器只需簡單的手指滑動即可。
從命令提示字元中刪除登入密碼
若要使用命令提示字元刪除 Windows 11 上的密碼,請使用下列步驟:
-
開啟開始。
-
搜尋命令提示字元,右鍵點選頂部結果,然後選擇以管理員身分執行選項。
-
鍵入以下指令查看所有帳戶,然後按 Enter:
net user -
鍵入以下指令變更帳號密碼,然後按 Enter:
net user USERNAME *在指令中,將「USERNAME」 變更為您要更新的標準或管理員帳號名稱。
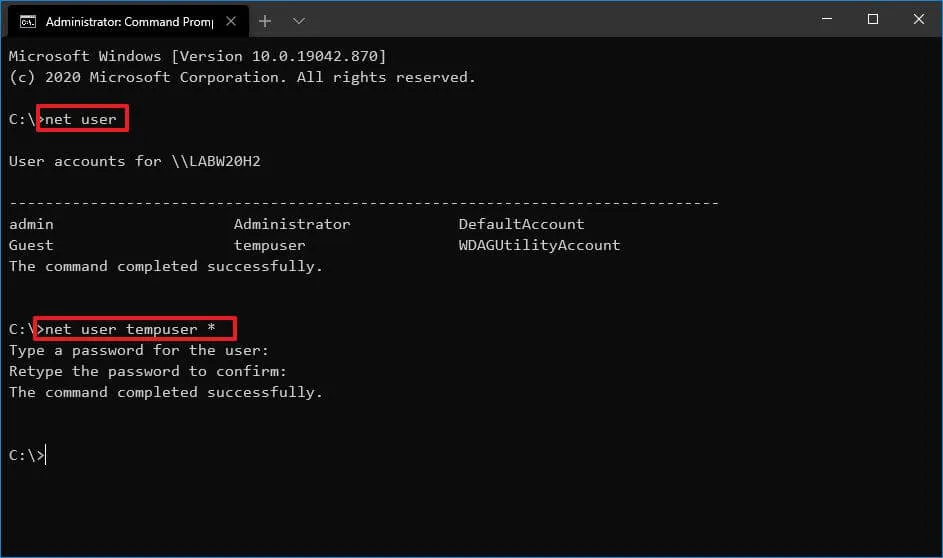
-
按輸入兩次以刪除密碼。
完成這些步驟後,該帳戶將不再包含用於登入 Windows 10 的密碼。如果您需要設定新密碼,可以使用相同的步驟,但在第5步,指定新密碼。
您只能使用命令提示字元刪除本機帳戶的密碼。如果您有 Microsoft 帳戶,請使用線上設定或透過「帳戶」設定頁面提供的選項(請參閱上文)。
2023 年 12 月 12 日更新:本指南已更新,以確保準確性並反映流程的變化。



發佈留言