如何在 Windows 11 上使用畫圖刪除影像背景
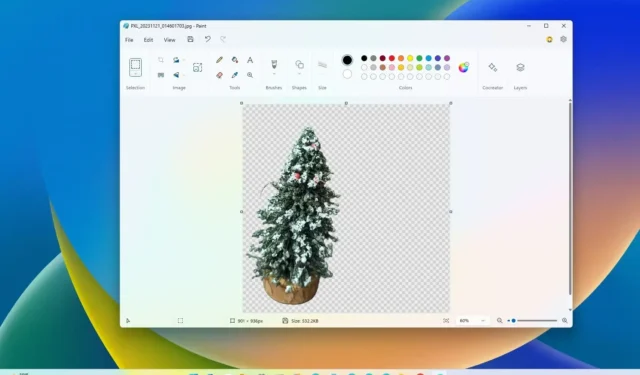
- 若要使用畫圖應用程式刪除影像的背景,請開啟影像並點選「影像」部分中的「刪除背景」 按鈕.
- 要刪除特定區域的背景,請按一下「選擇」選項中的「矩形」選項,選擇背景區域要刪除的影像,然後按一下「刪除背景」按鈕。
2023 年 11 月 27 日更新: 在 Windows 11 上,Microsoft Paint 應用程式現在包含該工具使從圖像中刪除背景變得超級簡單,在本指南中,您將學習如何使用它。
從版本 11.2306.30.0 開始,畫圖應用程式獲得了一個新選項,可以檢測圖像上的物件並透過點擊刪除背景,從而無需使用第三方圖像編輯應用程式或線上服務執行複雜的步驟。
在本指南中,我將教您在Windows 11 上單擊即可從任何圖像中刪除背景的步驟。 < /span>
使用“畫圖”應用程式從圖像中刪除背景
若要使用「畫圖」應用程式從影像中刪除背景,請使用下列步驟:
-
在 Windows 11 上開啟畫圖.
-
點選 檔案並選擇開啟 選項。
-
選擇要刪除背景的圖像。
-
點選開啟按鈕。
-
點選功能區「影像」區段中的「刪除背景」按鈕。
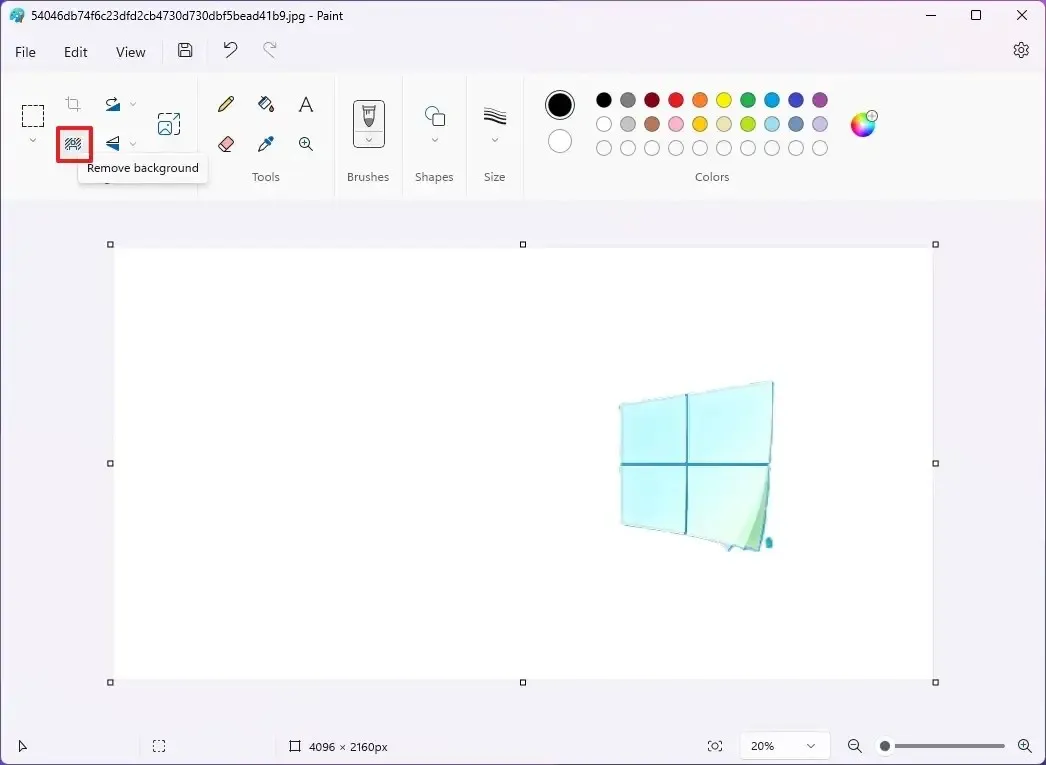
-
(選用)使用「縮放」工具放大影像,並使用「橡皮擦」選項完成周圍像素殘留的清理物件。
-
點選儲存按鈕。
完成這些步驟後,Microsoft Paint 將分析影像、偵測物件、確定背景區域並將其從影像中刪除。
使用“畫圖”應用程式從圖像中刪除部分背景
若要使用「畫圖」手動選擇要從影像中刪除的背景部分,請使用下列步驟:
-
開啟畫圖。
-
點選 檔案並選擇開啟 選項。
-
選擇要刪除背景的圖像。
-
點選開啟按鈕。
-
點選功能區「影像」區段中的選擇按鈕。
-
選擇要刪除背景的區域。
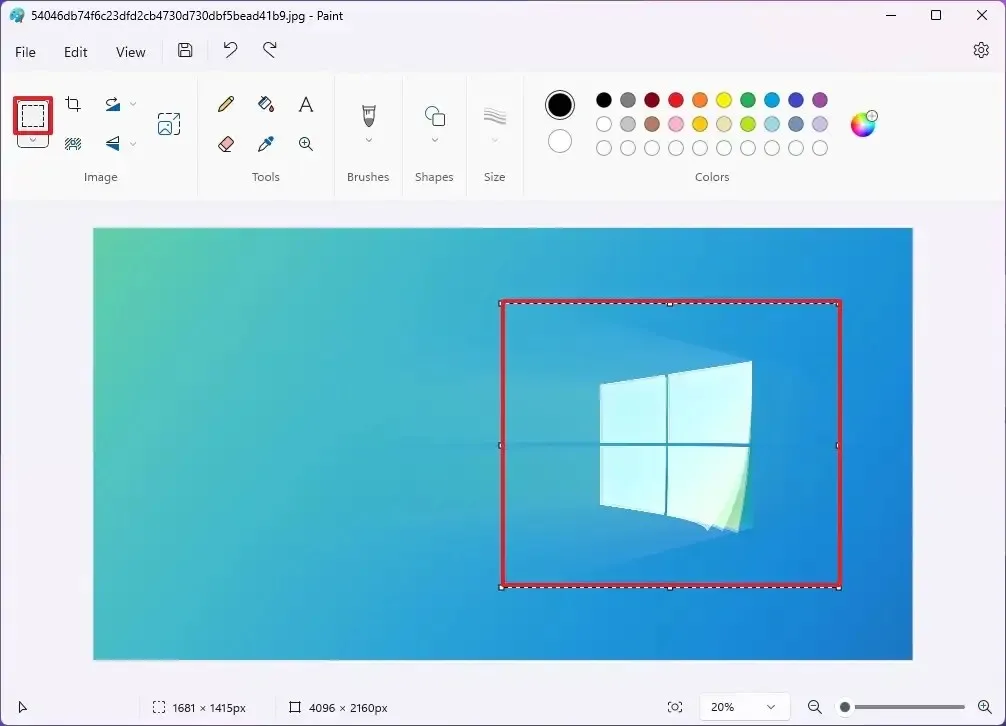
-
點選功能區「影像」區段中的「刪除背景」按鈕。
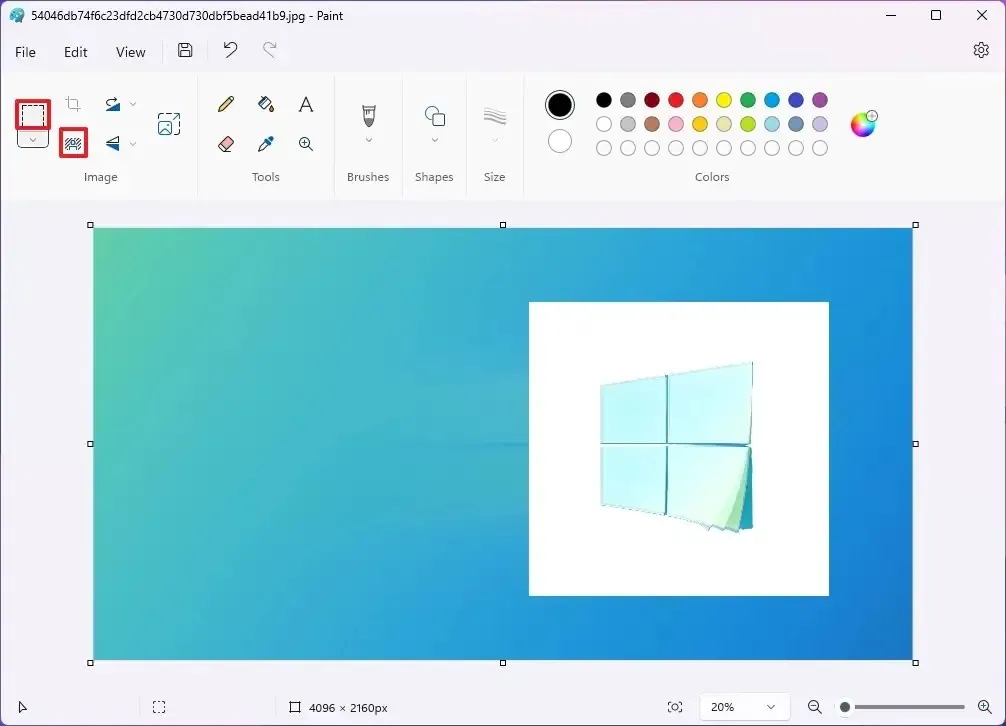
-
(可選)使用「縮放」工具放大影像並使用「橡皮擦” ” 選項來完成清理物件周圍像素殘留。
-
點選儲存按鈕。
完成這些步驟後,Microsoft Paint 將僅刪除您在影像上選擇的部分的背景。
它並不完美,因為清潔物體周圍的像素會留下一些殘留物。有時,您可以放大並使用橡皮擦來清理裁剪。
2023 年 11 月 27 日更新:本指南已更新,以確保準確性並反映該功能已可供所有人使用。



發佈留言