如何從 Windows 11 的設定中刪除主頁(預設顯示系統設定)

Windows 11 上的「設定」應用程式最近收到了一個新的「主頁」頁面。此頁面是應用程式現在打開的預設頁面,包含您推薦的和最常用的設置,但沒有太多其他設置。如果您熟悉“設定”應用程序,則此主頁基本上是無關緊要的,最好將其刪除。
有多種方法可以從“設定”應用程式中刪除主頁。第一個是使用登錄編輯器,第二個是使用群組原則編輯器。無論哪種情況,請考慮先建立備份,以便在出現問題時可以還原到目前設定。
方法 1:透過登錄編輯器
註冊表編輯器允許任何 Windows 版本的使用者從「設定」應用程式中刪除主頁。
簡短指南
開啟登錄編輯程式(在「執行」方塊中鍵入 regedit)並導覽至Computer\HKEY_LOCAL_MACHINE\SOFTWARE\Microsoft\Windows\CurrentVersion\Policies\Explorer. 接下來,右鍵單擊並選擇新 > 字串值。將其重新命名為SettingsPageVisibility。打開它並輸入hide:home作為「值資料」。按一下“確定”儲存。
動圖指南
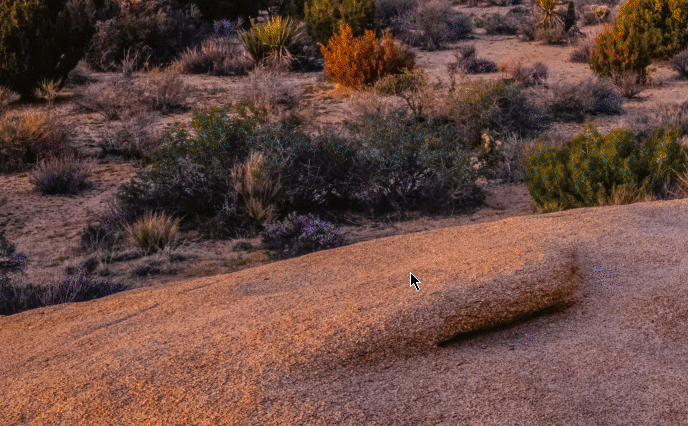
逐步指南
- 按
Win+R開啟「執行」對話框,輸入regedit,然後按 Enter。
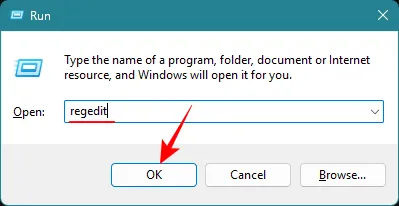
- 導覽至
Computer\HKEY_LOCAL_MACHINE\SOFTWARE\Microsoft\Windows\CurrentVersion\Policies\Explorer或將其複製並貼上到登錄編輯器的網址列中,然後按 Enter 鍵。
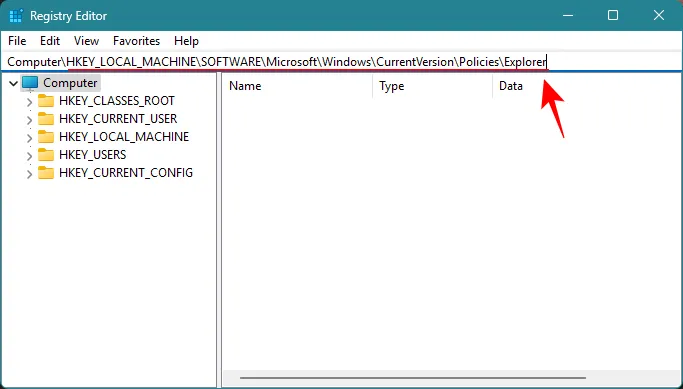
- 在左側窗格中選擇“資源管理器”後,右鍵單擊右側並選擇“新建”和“字串值”。
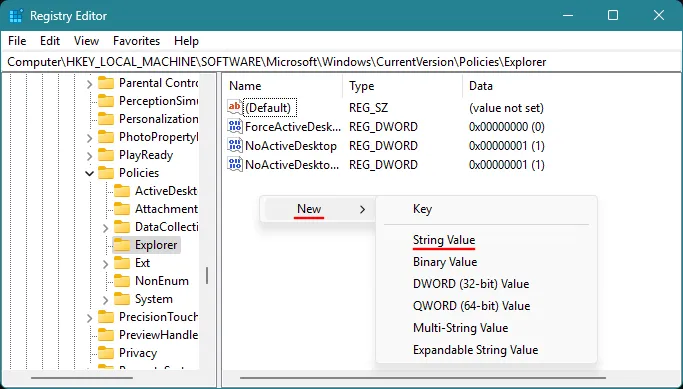
- 重新命名新字串SettingsPageVisibility。
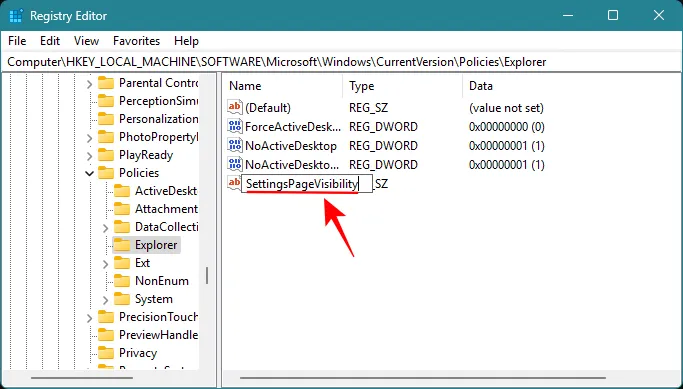
- 打開字串並輸入hide:home作為“值資料”,然後按一下“確定”。
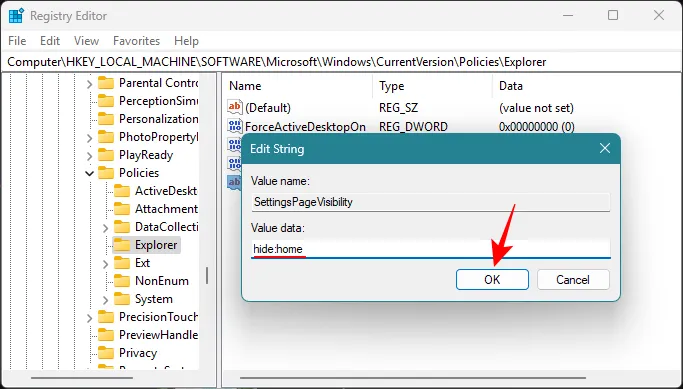
- 關閉註冊表編輯器並開啟“設定”應用程式。「首頁」頁面將會消失。
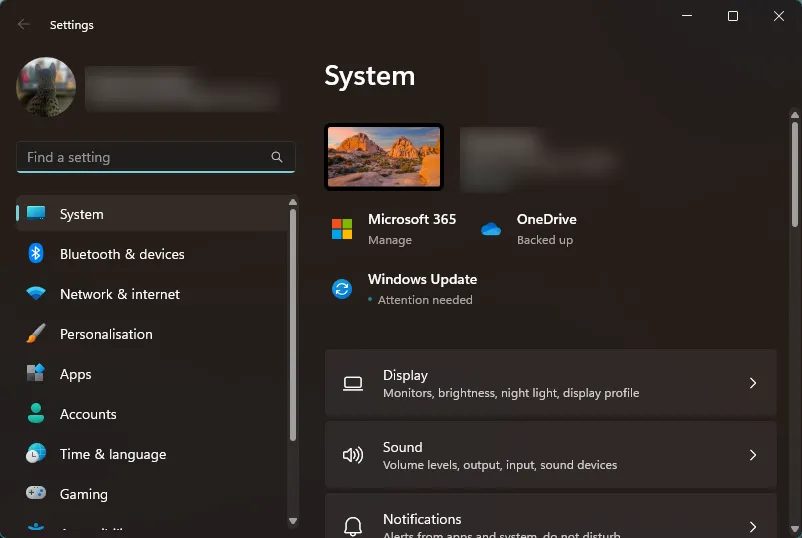
方法 2:透過群組原則編輯器
Windows 11 Pro 使用者也可以使用群組原則編輯器從「設定」應用程式中刪除主頁。
簡短指南
從「執行」對話方塊或「開始」功能表開啟群組原則編輯器。導覽至電腦設定 > 管理範本 > 控制台。雙擊「設定頁面可見性」,將其設定為「已啟用」,在「選項」下鍵入hide:home,然後按一下「確定」。
動圖指南
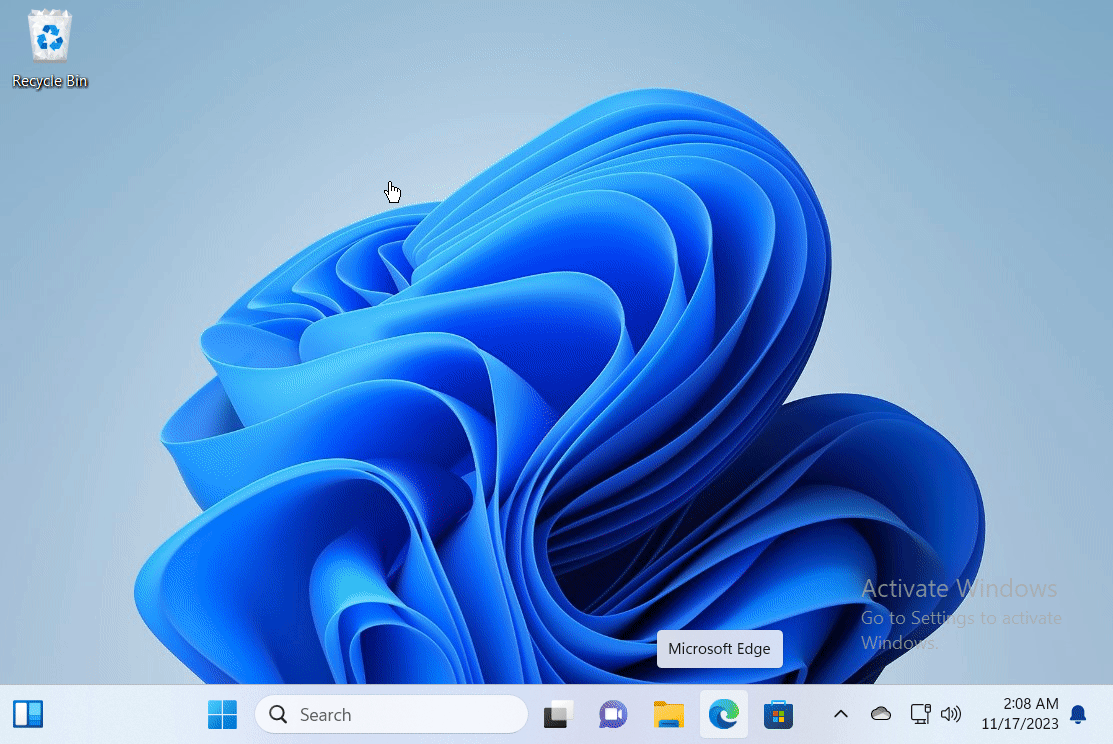
逐步指南
- 按
Win+R開啟「執行」對話框,輸入gpedit.msc,然後按 Enter。

- 導覽至電腦設定 > 管理範本 > 控制台。
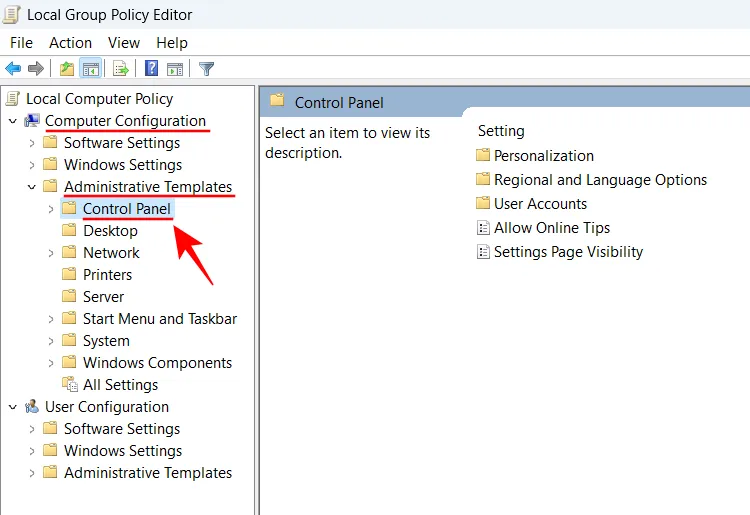
- 雙擊右側的「設定頁面可見性」 。
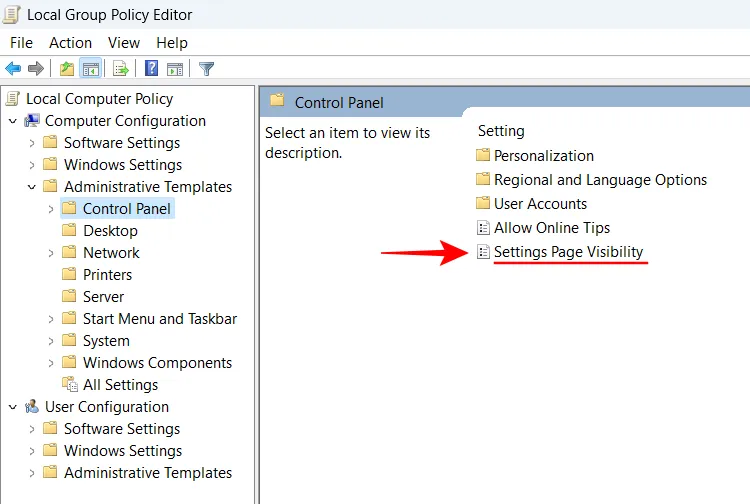
- 將其設定為啟用。

- 在「設定頁面可見性選項」下,輸入hide:home。
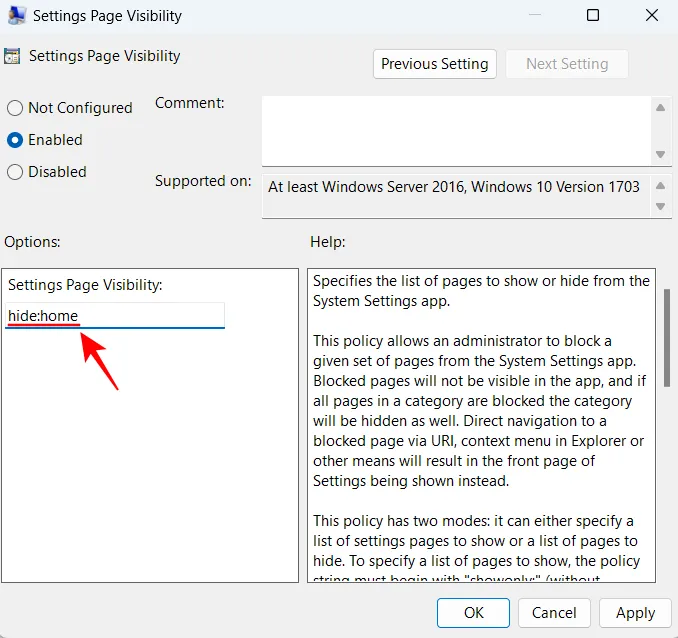
- 按一下“確定”。

- 主頁將從“設定”應用程式中消失。

如果您想恢復主頁,只需撤銷上述方法中所做的變更即可。
如何在「設定」中恢復主頁?
好吧,反轉你上面所做的動作。如果您使用登錄編輯器,只需刪除您先前建立的「SettingsPageVisibility」條目即可。

如果您為此使用了群組原則編輯器,請選擇「立即未配置」選項。
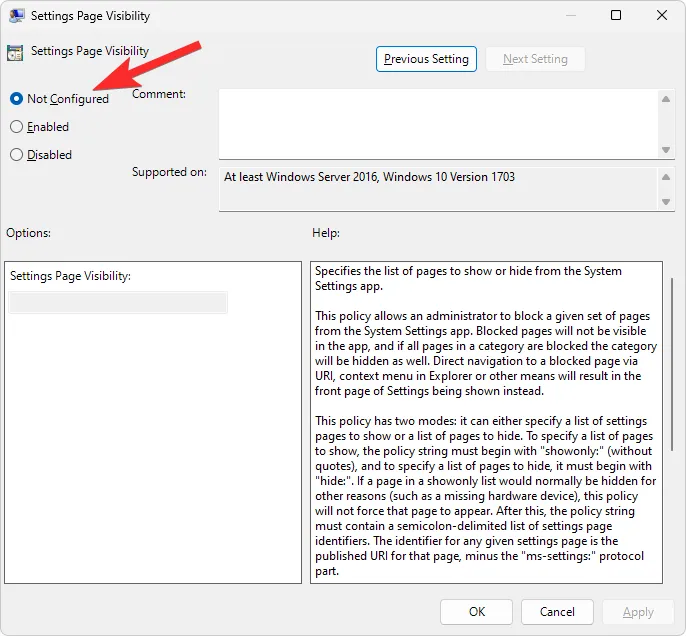
微軟添加新頁面和選項的習慣並不總是產生最用戶友好的結果。有時最好不要管那些有用的事。我們希望本指南有助於將 Windows 11 設定應用程式返回其經典視圖,而無需多餘的「主頁」標籤。直到下一次!



發佈留言