如何在 Photoshop 中去除眼鏡上的眩光

Photoshop 是 Adobe 出品的一款廣為人知且使用廣泛的圖形軟件。Photoshop 用於照片處理和照片校正以及其他用途。有時,您可能不得不嘗試找到針對不同缺陷校正照片的方法。學習如何在 Photoshop 中減少或消除眩光是值得學習的。眩光可能是由於照片的主體離反射光的物體太近而引起的。光線可能會隱藏照片中的細節。
如何在 Photoshop 中去除眼鏡上的眩光
眩光會隱藏照片中的細節,因此需要減少眩光。如果無法重拍照片,那麼使用 Photoshop 減少眩光是次佳選擇。按照以下步驟使用 Photoshop 減少或消除眩光:
- 在 Photoshop 中打開圖像
- 複製圖像
- 調整陰影/高光
- 複製調整後的圖像
- 更改混合模式
- 展平圖層
- 調整平面圖像上的陰影/高光
1] 在 Photoshop 中打開圖像
使用Adobe Photoshop 打開(版本號)文件打開Ctrl + O打開
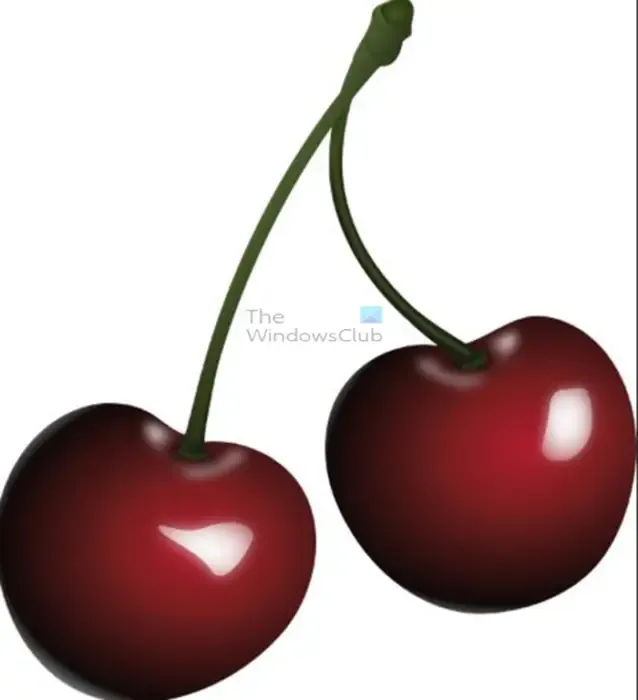
這是將在文章中用於演示的圖像。圖像看起來很閃亮,讓我們看看如何改變它。
2]複製圖像
在這裡,您將在 Photoshop 中復製圖像。此步驟將保護原始圖像免受編輯,如果有錯誤,可能會導致無法使用。要復製圖像,請轉到圖層面板並右鍵單擊圖像層,然後選擇複製圖層。圖像將被複製,然後副本將被放置在原始圖像之上。您還可以通過在圖層面板中單擊它然後將其向下拖動到圖層面板底部的創建新圖層圖標來複製圖像。將圖像拖到圖標上後鬆開圖像。這將創建圖像的副本並將其放置在圖層面板中的原始圖像之上。複製圖像的另一種方法是選擇它並轉到頂部菜單欄並按圖層,然後按複製圖層。稍後復制選項框將出現,好的。您也可以按Ctrl + J複製圖像。
3]調整陰影/高光
在此步驟中,將調整陰影和高光以減少圖像中的眩光。
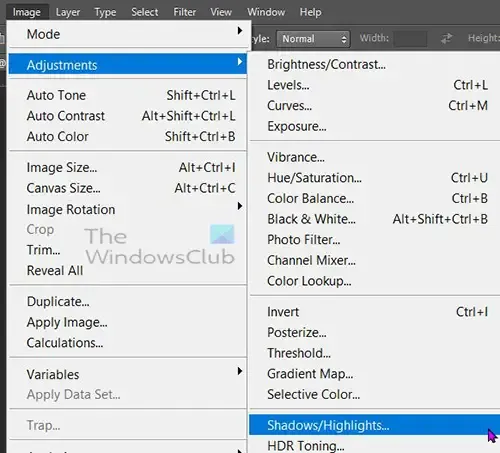
要調整陰影/高光,請選擇副本,然後轉到頂部菜單欄並單擊圖像,然後單擊調整,然後單擊陰影/高光。

陰影/高光選項窗口將打開,您會注意到圖像將自動調整。顯示的類別是陰影,它有一個數量和高光滑塊作為其組的一部分。
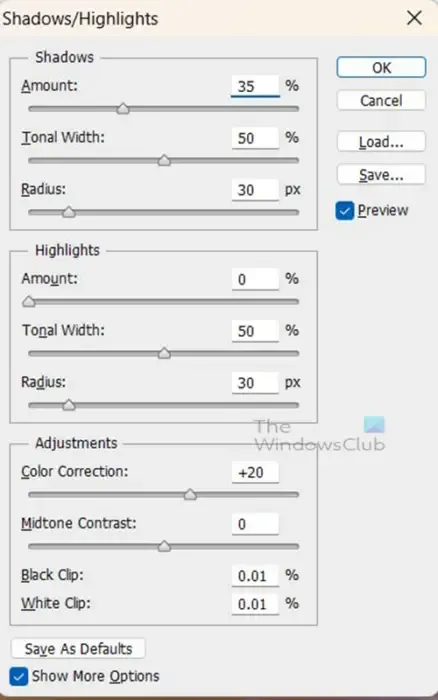
單擊顯示更多選項複選框以查看更多可用選項。陰影/高光選項窗口將展開顯示更多類別。這三個類別是陰影、高光和調整。亮點類別有數量、色調寬度和半徑滑塊。下一個類別是帶有數量、色調寬度和半徑滑塊的亮點。最後一類是調整,它有顏色校正,中間調對比度滑塊黑色剪輯和白色剪輯值框。
確保勾選“預覽”選項,以便您可以在選項窗口中看到圖像上的實時更改。
您在陰影/高光中所做的更改將對不同的圖像產生不同的影響。眩光程度不同,顏色也會不同。這意味著您在進行調整時必須觀察圖像。
然後您可以停在使您的圖像看起來令人滿意的值。單擊確定接受更改或單擊取消關閉而不保留更改。
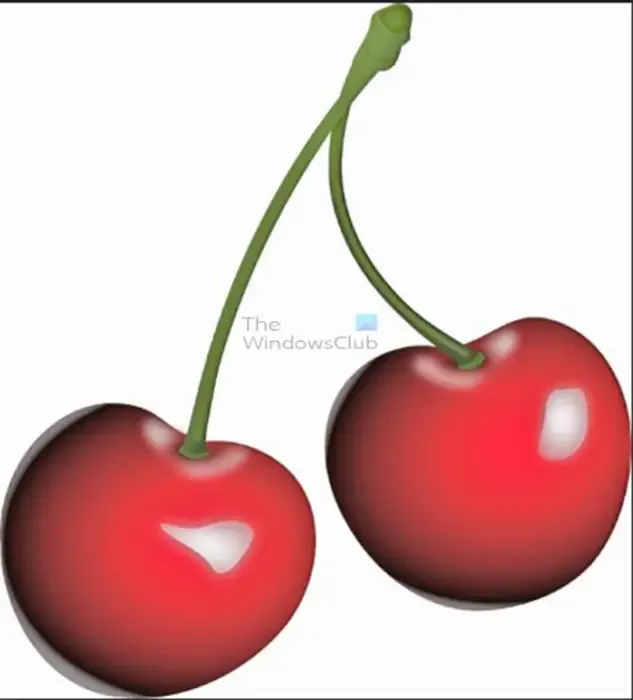
這是第一次陰影/高光調整後的圖像。
4]複製調整後的圖像
此步驟要求您複製已完成陰影/高光調整的圖像。單擊圖像並按Ctrl + J複製圖像。這意味著在圖層面板中,您現在將擁有三個圖像,原始圖像、已完成調整的副本以及副本的副本。
5]改變混合模式
在此步驟中,您將更改第二個副本(已完成調整的圖像的副本)的混合模式。要更改混合模式,請單擊圖層面板中的圖像,然後單擊圖層面板頂部您看到Normal的下拉按鈕。出現下拉菜單時,單擊疊加。

您會立即看到圖像發生變化。overlay 的作用是讓下面的圖像顯示出來。
6]展平圖層
這一步是將圖層合併為一個的地方。要拼合圖像,請選擇要拼合的所有圖層,單擊鼠標右鍵,然後選擇“拼合圖像” 。這些圖像將合併為一個圖像。
7]調整扁平化圖像的陰影/高光
將圖層拼合成一張圖像後,就可以在組合圖像上運行陰影/高光了。在圖層面板中選擇圖像,然後轉到圖像,然後轉到調整,然後轉到陰影/高光。然後您將在陰影/高光選項窗口中進行調整。

觀察對圖像所做的更改,然後在對結果滿意時按確定。
疊加顏色模式在 Photoshop 中有什麼作用?
疊加顏色模式使圖像的較暗部分更暗,圖像的較亮部分看起來更亮。您將圖像放在另一幅圖像上方,然後將頂部圖像的顏色模式更改為疊加。然後,這結合了兩個圖像的屬性。然後您可以拼合圖層以將效果組合成一個圖像。
為什麼要將層弄平?
重要的是將圖層展平以將它們組合成一個圖像。圖層就像透明的玻璃畫布,一層一層地疊加在一起。當您處理圖像和效果時。當您展平時,您將圖層與其圖像和效果結合起來。然後它們成為一個圖像,它們也將被組合成一個較小的文件。請注意,當圖層被展平時,它們將不再可單獨編輯。這意味著需要對任何單個層進行的任何更改都需要在展平之前進行。



發佈留言