如何從時鐘應用程序中刪除焦點會話
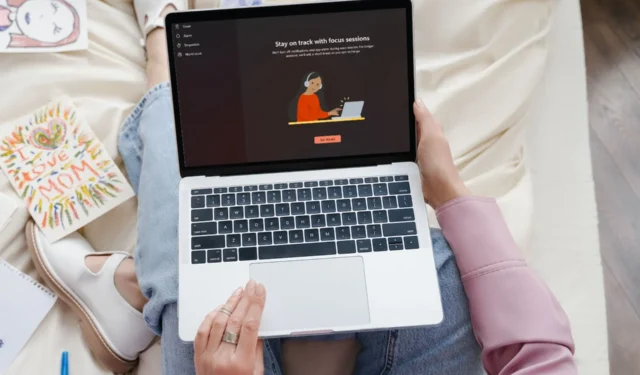
您是否對打開“時鐘”應用程序後立即出現的“焦點會話”屏幕束手無策?我們都希望保持高效,但與此同時,在短時間內設置的休息提醒可能更具破壞性,而不是有幫助。
幸運的是,您可以通過一些不難遵循的基本步驟輕鬆地隱藏此功能,如下所示。
如何從時鐘關閉焦點會話?
1.關閉對焦輔助
- 按鍵Windows 並單擊“設置”。
- 單擊“系統”並選擇“聚焦輔助”。
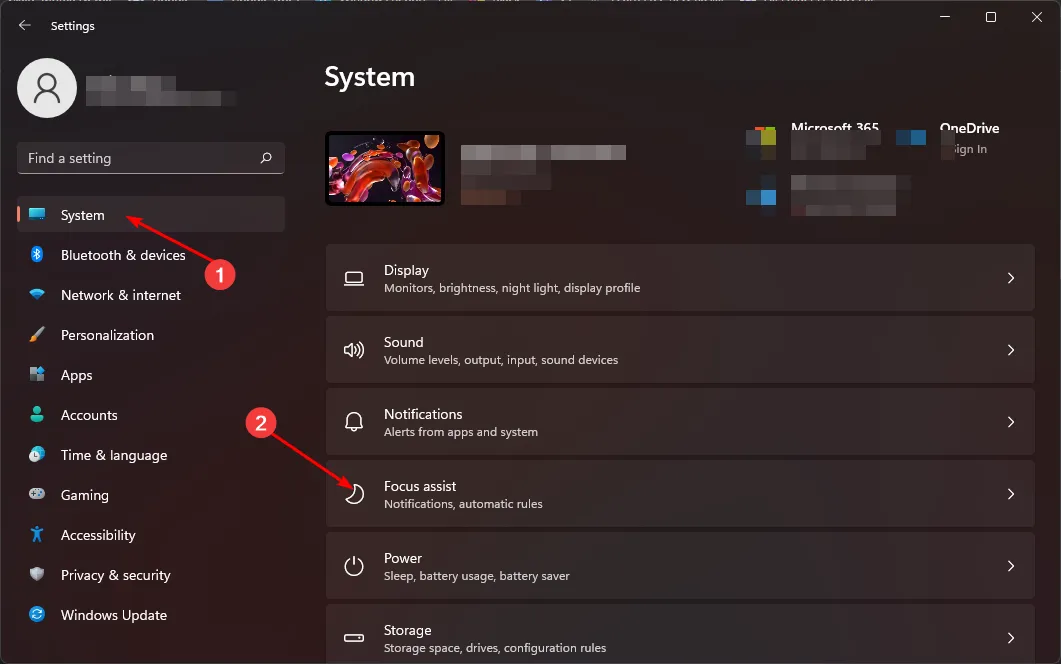
- 點擊“停止焦點會話”按鈕並再次重新啟動“時鐘”應用程序。
請記住,當您關閉 Focus Assist時,您將再次開始收到應用程序通知。不過,您可以隨時禁用通知並從通知中心查看它們。
2.回滾最近的Windows更新
- 按鍵Windows 並選擇“設置”。
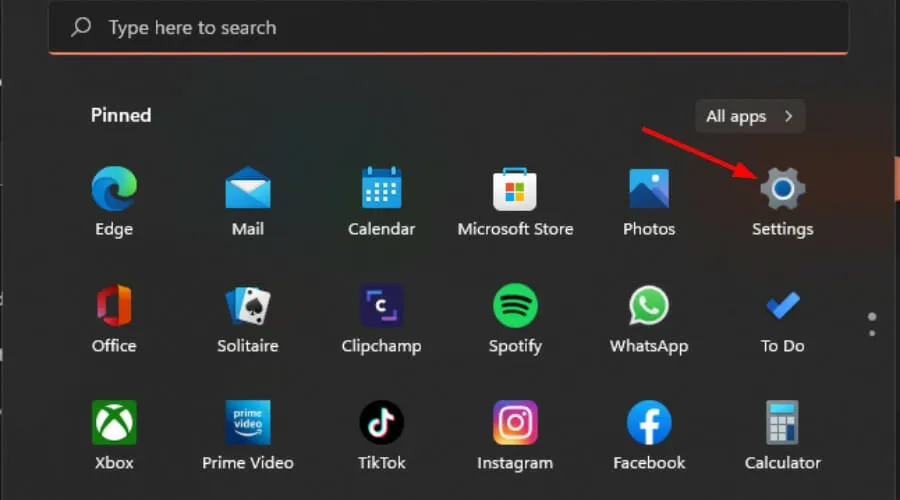
- 單擊“Windows 更新”並在右側窗格中選擇“更新歷史記錄” 。
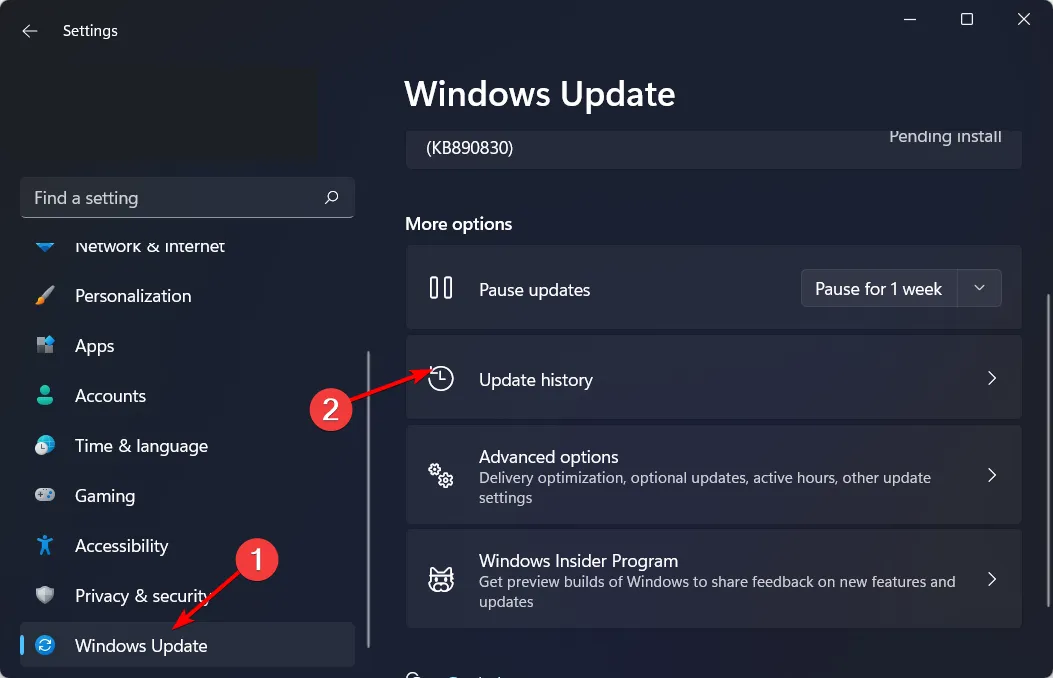
- 向下滾動,然後在“相關設置”下,單擊“卸載更新”。
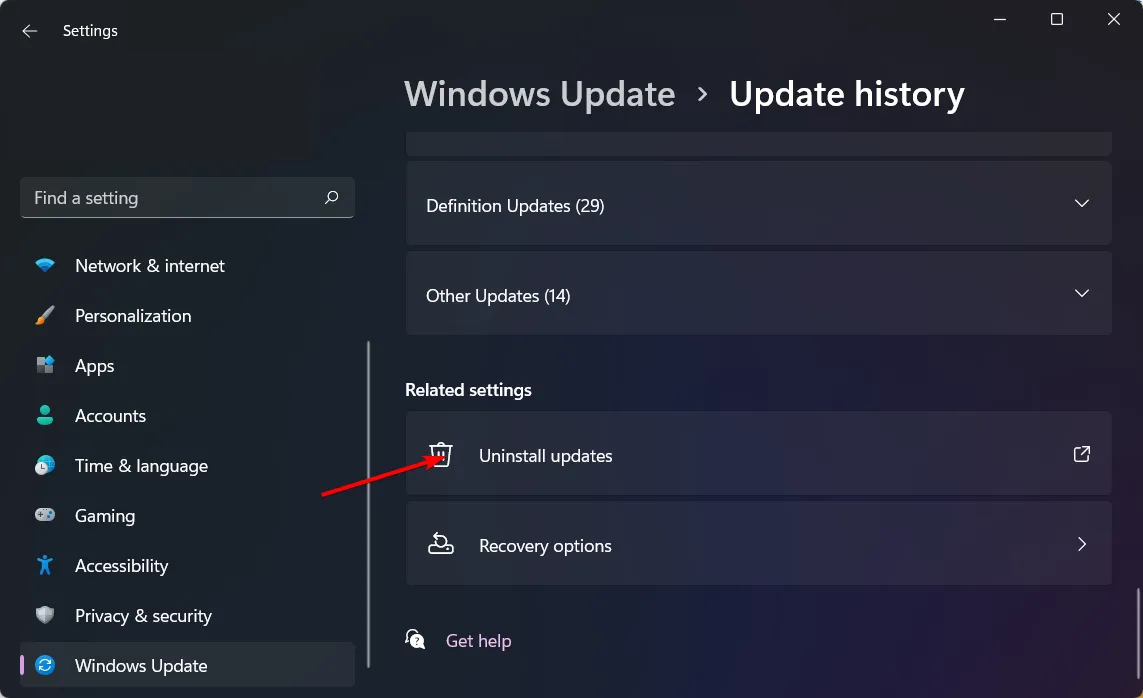
- 這將帶您到最近安裝的更新。
- 選擇最上面的更新並單擊“卸載”。(該功能是23481 Build的一部分,因此您可以找到此更新並將其卸載)。
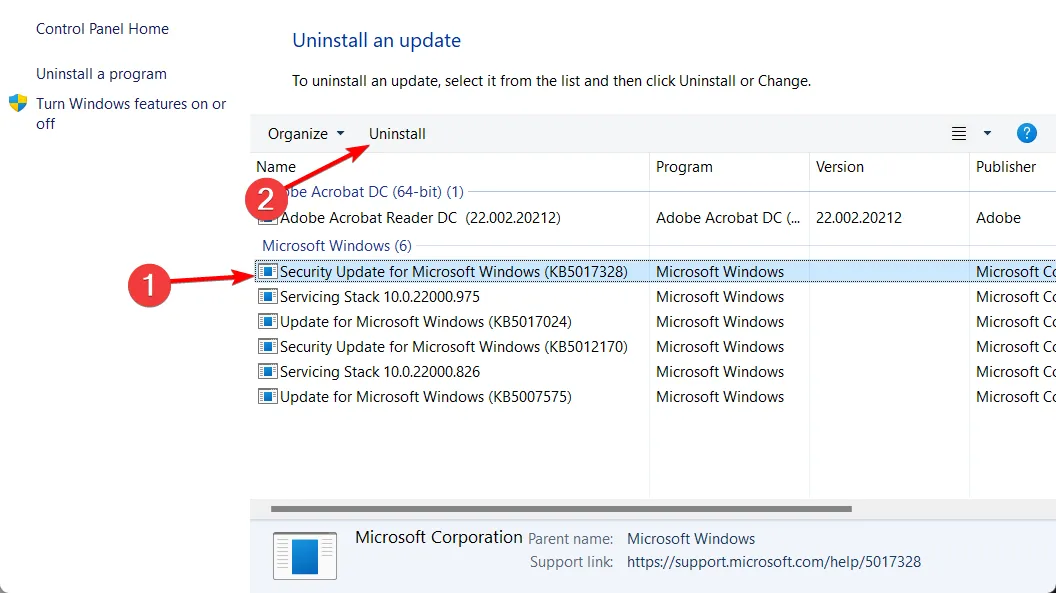
- 重新啟動電腦並檢查問題是否仍然存在。
根據用戶報告,焦點會話功能是在 Windows 更新後出現的,因此卸載該特定更新可以擺脫它。
雖然這可能是一個臨時解決方法,但請記住,運行過時的操作系統存在風險,因此不要在不檢查更新的情況下停留太久。
3.使用組策略編輯器
- 按Windows+R鍵打開“運行”命令。
- 在對話框中鍵入 gpedit.msc 並點擊Enter。
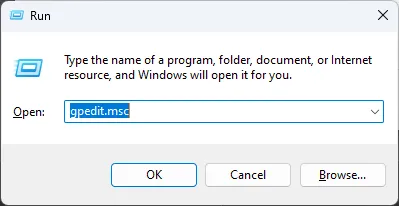
- 導航到以下位置:
User configuration/Administrative Templates/Start Menu and Taskbar/Notifications
- 雙擊“關閉安靜時間策略”,然後在彈出窗口中選中“已禁用”框,然後單擊“應用”和“確定”以保存更改。
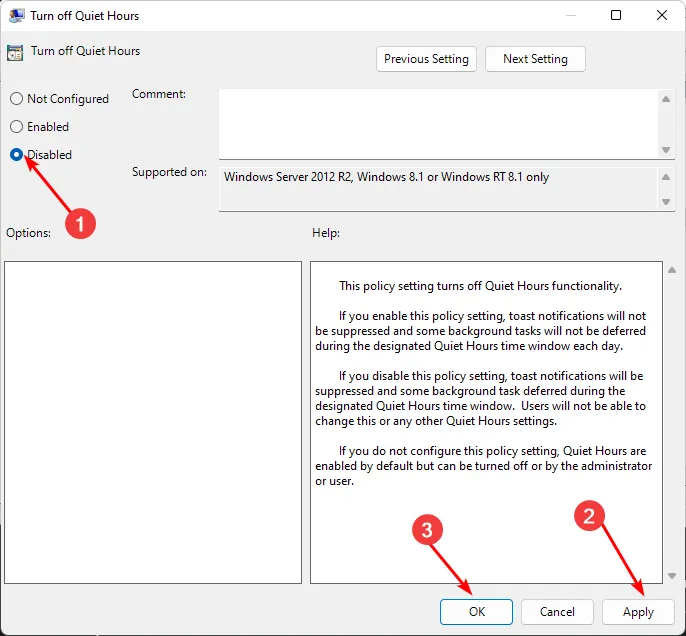
此方法的缺點是所有 Toast 通知也將被禁用。要解決此問題,請重複上述步驟,但在 4中,將其設置為“未配置”而不是“已禁用” ,並且權限將恢復為默認設置。
這樣,您就可以返回焦點輔助設置並根據您的喜好調整設置。
從時鐘應用程序中刪除焦點會話有哪些好處?
Windows 11 中的每項功能都始終具有三個方面。那些喜歡這個功能的人,那些討厭它的人,以及中間人。這就是為什麼您應該能夠根據需要啟用和禁用這些設置。
這些包括:
- 您可以在可管理的範圍內設置自己的專注模式,而無需不斷提醒您在給定的時間範圍內完成所有事情。
- 實現每日目標的嚴格準則往往會適得其反。每天的工作效率都會有所不同,因此,設置一組預定義的關注時段會將您困在一個從長遠來看不可持續的盒子裡。
- 焦點會話可能會生成大量警報和時鐘通知,從而擾亂您的工作流程並打斷您。更少的干擾意味著更高的工作效率,讓您能夠最大程度地集中註意力。
顯然,每個人專注於任務的最佳方式都是不同的。如果您完全可以接受每次被打擾並希望獲得每日進度報告,請保留“焦點輔助”設置。
但是,如果您在不被通知徽章分散注意力時傾向於提高工作效率並且需要更深入的關注,那麼這個簡單的調整可能值得一試。
您對焦點會議有何看法?應該啟用還是禁用它們?在下面的評論部分與我們分享您的想法。



發佈留言