如何刪除Excel中的空行[批量刪除]
![如何刪除Excel中的空行[批量刪除]](https://cdn.thewindowsclub.blog/wp-content/uploads/2023/07/remove-empty-rows-in-excel-640x375.webp)
我們的一些讀者最近要求了解如何刪除 Excel 中的空行,尤其是在處理大型數據集時。有時,由於Excel 軟件故障或共享文件時會生成空行。
必須逐一刪除空行可能會非常費力且耗時。因此,我們收集了簡單的方法來快速跟踪該過程。
Excel 中可以刪除空行嗎?
是的,可以刪除 Excel 中的空行。Microsoft Excel 提供了多種方法來執行此操作,允許用戶選擇最適合其需求的方法。
刪除它們有助於清理數據並更有效地組織數據。
如何刪除工作表中的空白行?
在嘗試任何有關如何刪除工作表中的空白行的高級方法之前,您應該注意以下說明:
- 在刪除空白行之前創建電子表格的備份。
- 在確認刪除之前,請務必檢查您的選擇。
不用擔心,以下是刪除工作表中空白行的安全且簡單的方法。
1.使用篩選工具刪除Excel中的空白行
- 啟動 Excel 並創建數據表。
- 按Ctrl+ Home ,然後按Ctrl+ Shift+End選擇整個表格,從第一行到最後一行。
- 導航到“數據”選項卡並單擊“過濾器”按鈕。
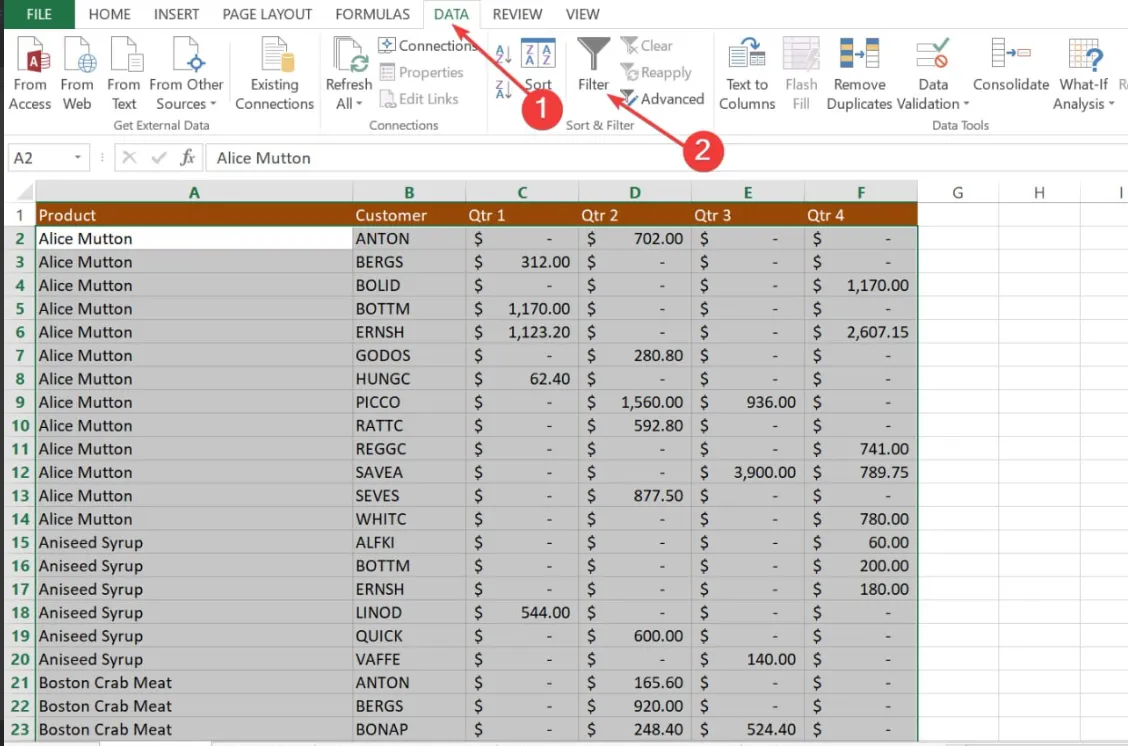
- 接下來,單擊列標題中的任何自動篩選下拉箭頭,然後取消選中全選複選框。向下滾動到列表末尾並選中底部的“空白”複選框。
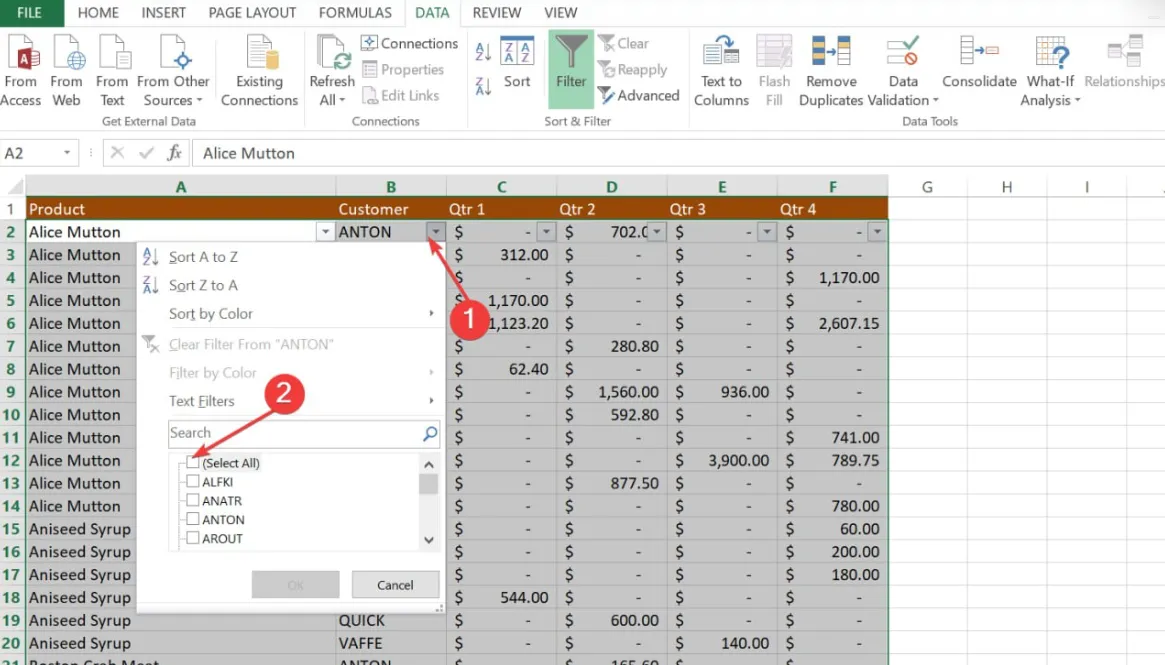
- 單擊“確定”。
- Ctrl現在,按+選擇所有篩選的行Home ,按向下箭頭鍵轉到第一個數據行,然後按Ctrl+ Shift+ End。
- 右鍵單擊任何選定的單元格並選擇刪除選項。
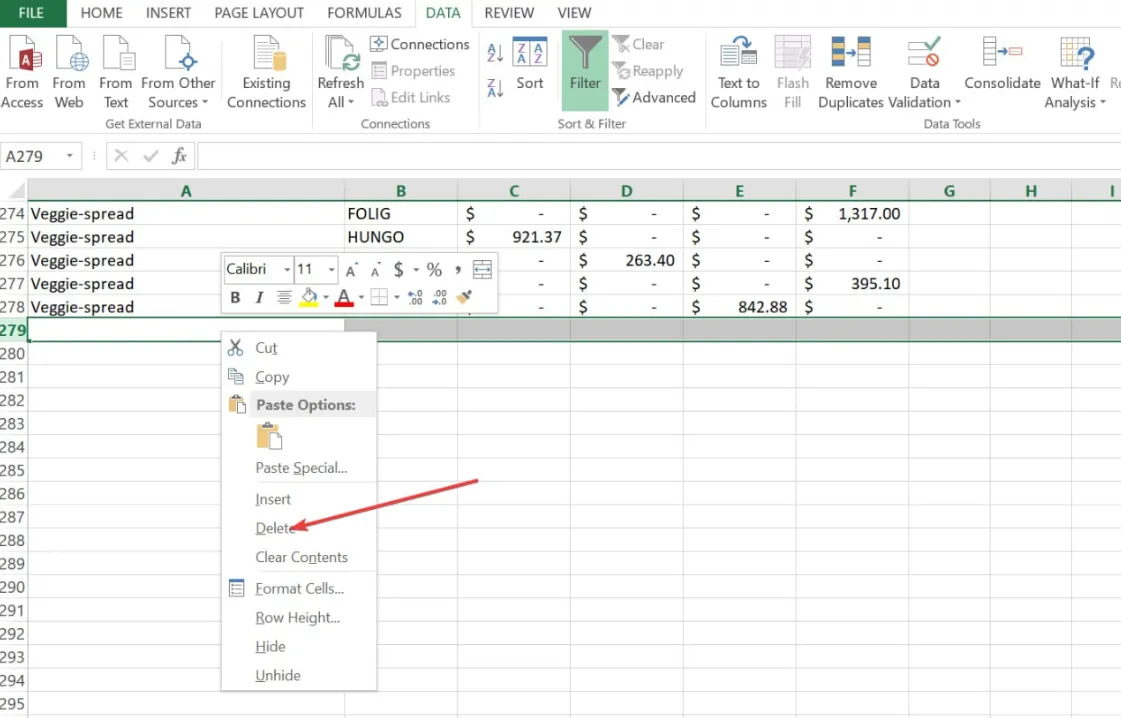
- 最後,轉到“數據”選項卡並按“清除”按鈕。
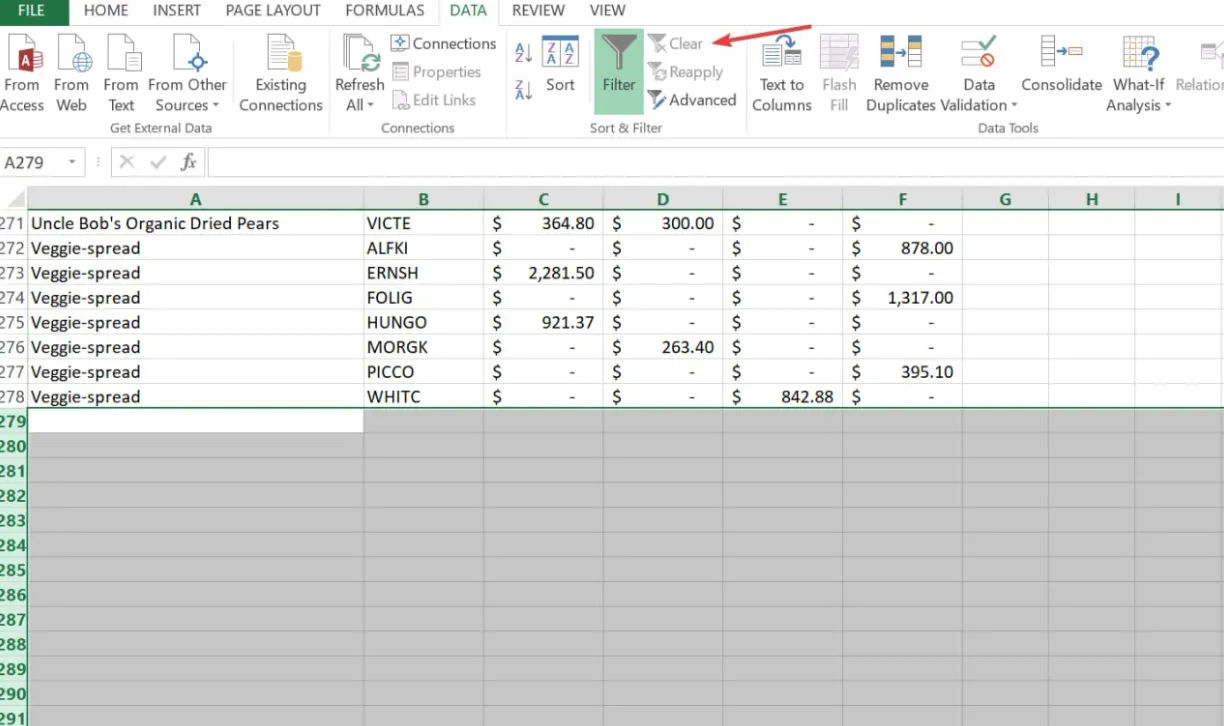
如果空白行分散在工作表中,使用 Excel 篩選工具可以幫助您識別某行是否為空。使用這種方法比較安全、簡單、快捷,只是需要的步驟較多。
2.使用Excel中的排序功能刪除空白行
- 選擇包含空行的數據范圍。
- 導航到Excel 功能區中的“數據”選項卡。
- 在“排序和過濾”組中,單擊“從 A 到 Z 排序”或“從 Z 到 A 排序”按鈕。無論哪種方式,它都會將空白行放置在所選範圍的底部。
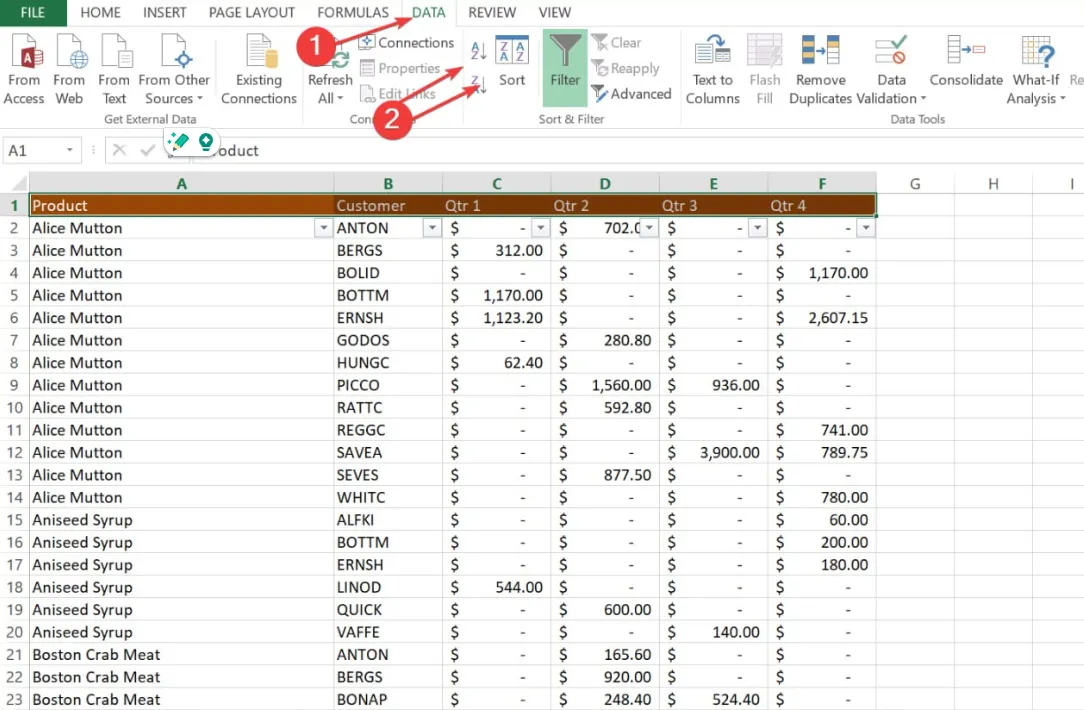
- 現在,使用上述方法刪除空行。
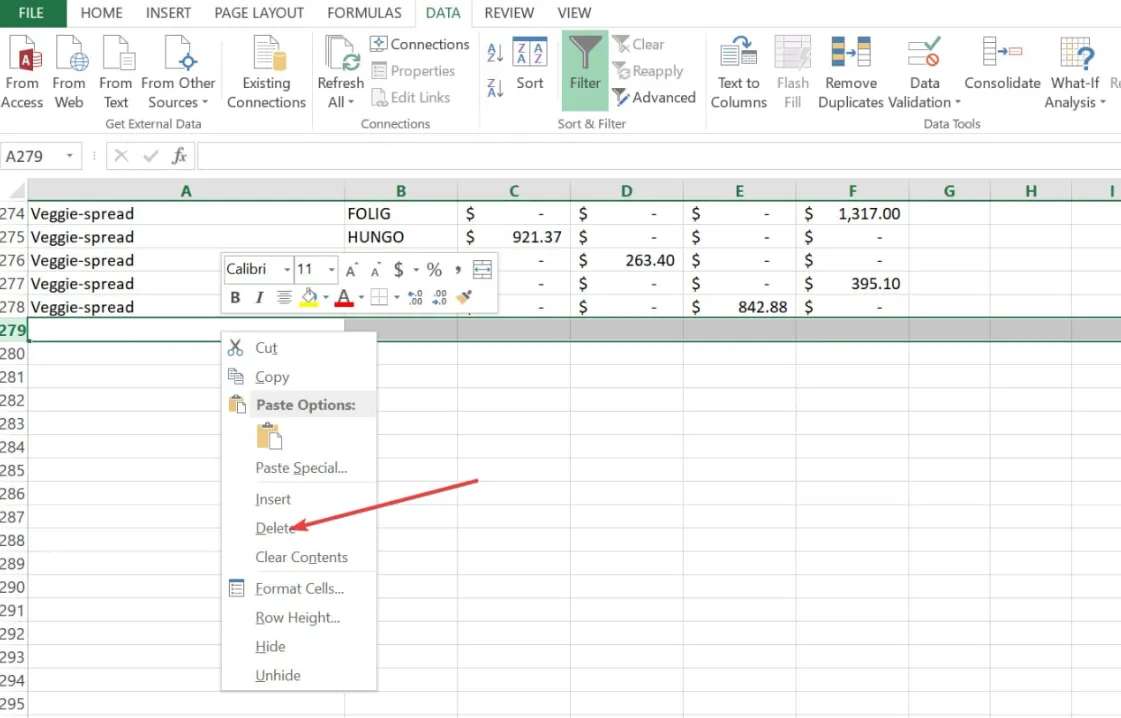
Excel 排序功能的功能與過濾工具類似。空白數據范圍將放置在所選範圍下方,這樣,您應該能夠在恢復排列之前刪除空行。
3. 使用“轉到特別”
- 按Ctrl+ Shift+End選擇整個表格。
- 然後按Ctrl+G打開出現的“轉到”對話框。
- 單擊“特殊”按鈕可顯示“轉到特殊”對話框。
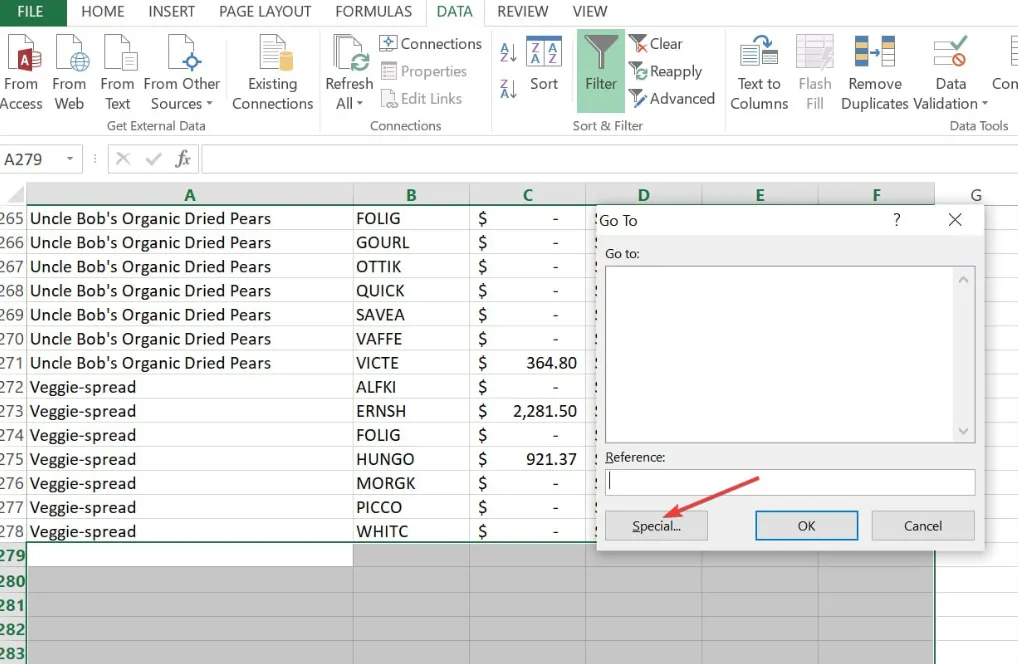
- 在框中選擇“空白”,然後單擊“確定”。Excel 將選擇所選範圍內的所有空白單元格。
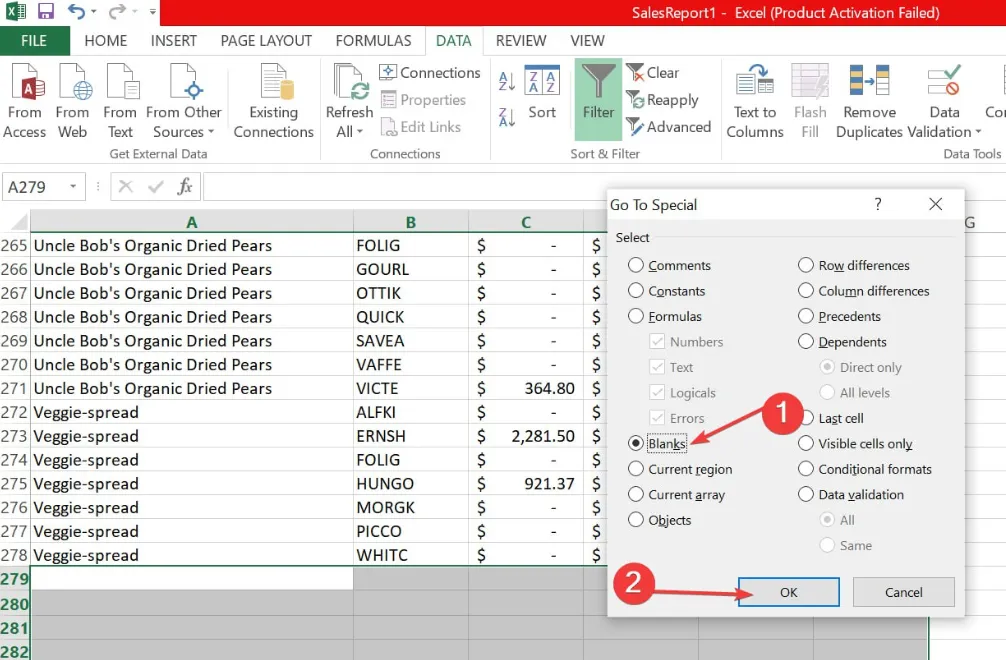
- 右鍵單擊其中一個單元格,然後單擊“刪除”。
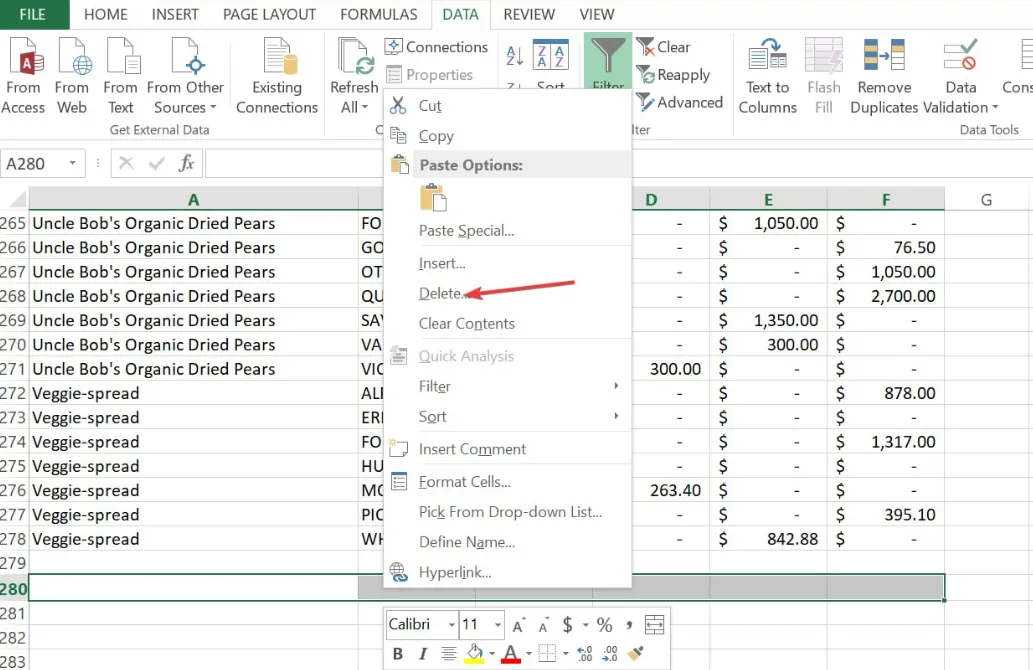
- 然後,選擇“整行”,然後單擊“確定”。
4.使用特殊鍵刪除空白行
- 左鍵單擊數據後最後一行(第一個空行)的數字(例如 58)。
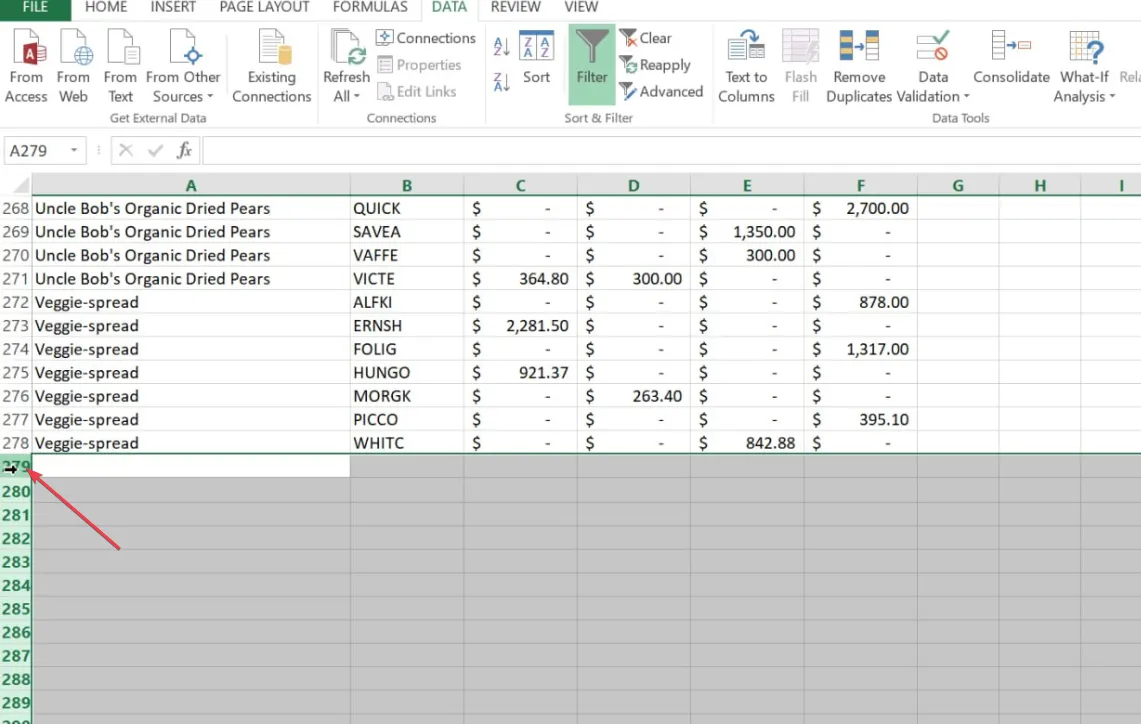
- 一起按Ctrl+ Shift+Down鍵突出顯示所有行。
- 現在,右鍵單擊任何單元格,然後從上下文菜單中單擊“刪除” 。
- 按Ctrl+S保存您的工作簿。
此方法會自動刪除數據後面的所有行和列。此外,此過程還有助於減小電子表格的文件大小。
這就是如何刪除工作表中的空白行。希望本指南中提供的方法之一能夠滿足您的需求。
我們還為讀者提供了經過驗證的修復程序來解決Excel 無法插入新單元格錯誤。你也可以檢查一下。
如果您有任何問題或建議,請隨時使用下面的評論部分。



發佈留言