如何刪除 Windows 11 上的磁碟機代號
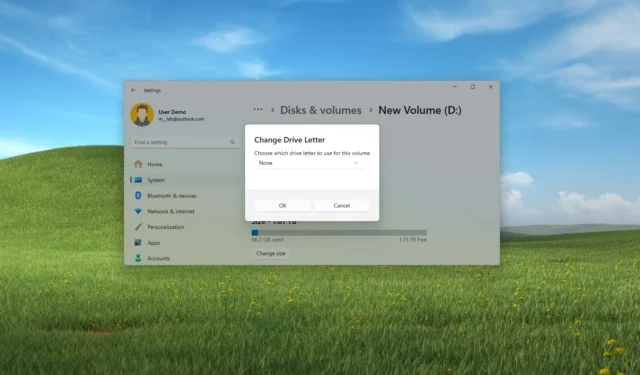
- 若要在 Windows 11 上刪除磁碟機號,請開啟「設定」 >「系統」> “儲存」> “進階儲存設定” >“磁碟與磁碟區”,開啟儲存屬性,按一下「變更磁碟機號”,然後選取“無”選項以刪除該磁碟機號碼。
- 您也可以使用磁碟管理應用程式或透過命令提示字元和 PowerShell 完成此設定。
在 Windows 11 上,您可以透過至少四種方式刪除磁碟機號,在本指南中,您將了解如何操作。作業系統會自動為連接到電腦的每個裝置儲存分配一個磁碟機號,包括內部磁碟機、USB 磁碟機、DVD 或藍光裝置以及已對應的網路磁碟機,以註冊邏輯磁碟區並在檔案總管或任何其他裝置上將它們呈現給您。
但是,有時,您可能會因各種原因需要刪除磁碟機號碼。例如,出於安全原因,您可能希望隱藏驅動器,或者係統錯誤地將字母指派給隱藏的復原或 EFI 分割區。您可能還需要更改驅動器盤符以解決衝突或重複問題。
無論出於何種原因,在 Windows 11 上,您可以使用「設定」應用程式、磁碟管理、命令提示字元和 PowerShell 至少透過四種方式刪除磁碟機號碼。
在本指南中,我將教您如何刪除 Windows 11 上的磁碟機代號。
從「設定」應用程式中刪除磁碟機盤符
若要刪除 Windows 11 上的磁碟機盤符,請使用下列步驟:
-
開啟Windows 11 上的「設定」 。
-
按一下“系統”。
-
點選儲存頁面。
-
按一下「儲存管理」部分下的「進階儲存設定」選項。
-
按一下磁碟和磁碟區設定。
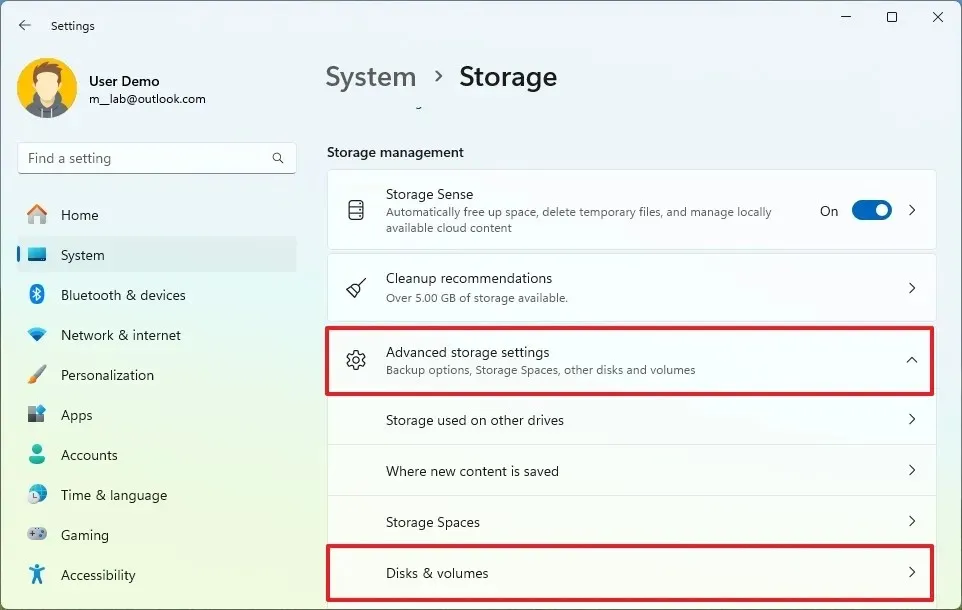
-
選擇帶有要刪除的盤符的磁碟區的磁碟機。
-
選擇磁碟區並點選“屬性”按鈕。
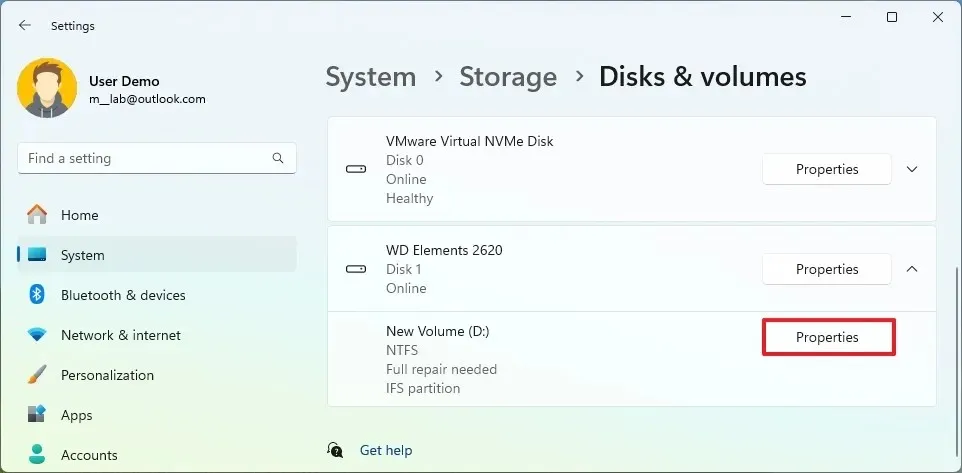
-
按一下“更改驅動器盤符”按鈕。
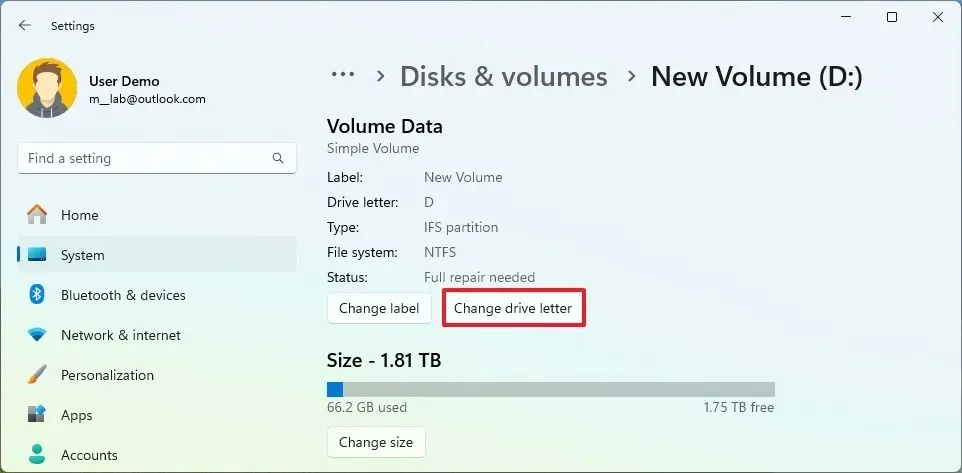
-
選擇「無」選項以刪除 Windows 11 上的磁碟機代號。

-
按一下“確定”按鈕。
完成這些步驟後,系統將刪除 Windows 11 上的磁碟機代號。
從磁碟管理中刪除磁碟機磁碟符
若要從磁碟管理中刪除磁碟機盤符,請使用下列步驟:
-
打開開始。
-
搜尋建立並格式化磁碟分割區,然後按一下頂部結果以開啟磁碟管理工具。
-
右鍵單擊該磁碟區並選擇“更改磁碟機號碼和路徑”選項。
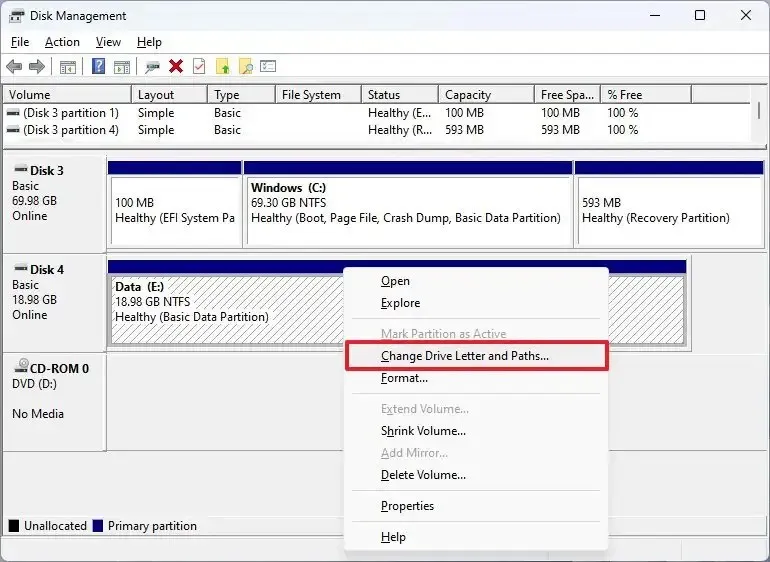
-
選擇磁碟機號碼並點選“刪除”按鈕。
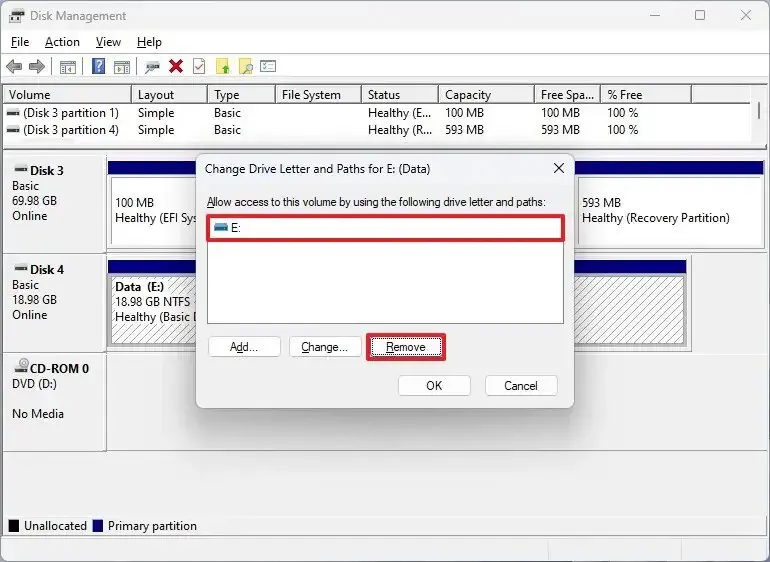
-
按一下“確定”按鈕。
完成這些步驟後,該磁碟機將不再出現在檔案總管中。
從命令提示字元中刪除磁碟機號
若要從命令提示字元新增新的磁碟機盤符,請使用下列步驟:
-
打開開始。
-
搜尋「命令提示字元」,右鍵點選結果,然後選擇「以管理員身分執行」選項。
-
鍵入以下指令啟動 diskpart 並按Enter:
diskpart -
鍵入以下命令以列出磁碟區並按Enter:
list volume -
鍵入以下命令以選擇要刪除該盤符的磁碟區(磁碟機),然後按Enter:
select volume 4將指令中儲存對應的數字改為「4」即可去除字母。
-
鍵入以下命令以刪除 Windows 11 上的磁碟機盤符,然後按Enter:
remove letter=E在命令中,將“E”更改為要刪除的字母。
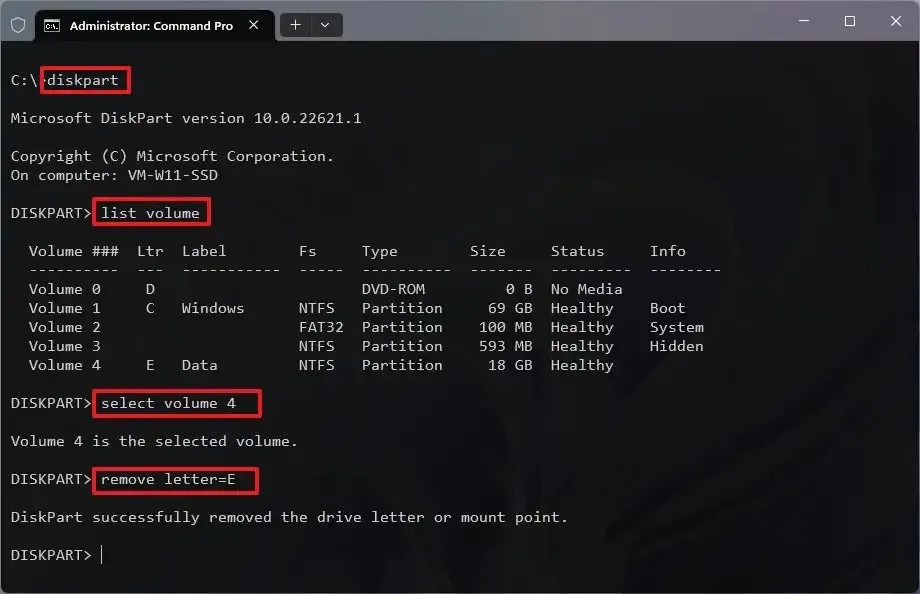
完成這些步驟後,diskpart 工具將顯示該磁碟區的字母。
從 PowerShell 中刪除磁碟機號
若要從 PowerShell 中刪除磁碟機盤符,請使用下列步驟:
-
打開開始。
-
搜尋PowerShell,右鍵點選結果,然後選擇「以管理員身分執行」選項。
-
鍵入以下命令來識別硬碟驅動器,然後按Enter:
Get-Disk -
鍵入以下命令來識別要刪除磁碟機號碼的分割區,然後按Enter:
Get-Disk 4 | Get-Partition在命令中,將“4”變更為磁碟編號以刪除該字母。
-
鍵入以下命令以刪除磁碟機盤符,然後按Enter:
Remove-PartitionAccessPath -DiskNumber 4 -PartitionNumber 2 -Accesspath E:
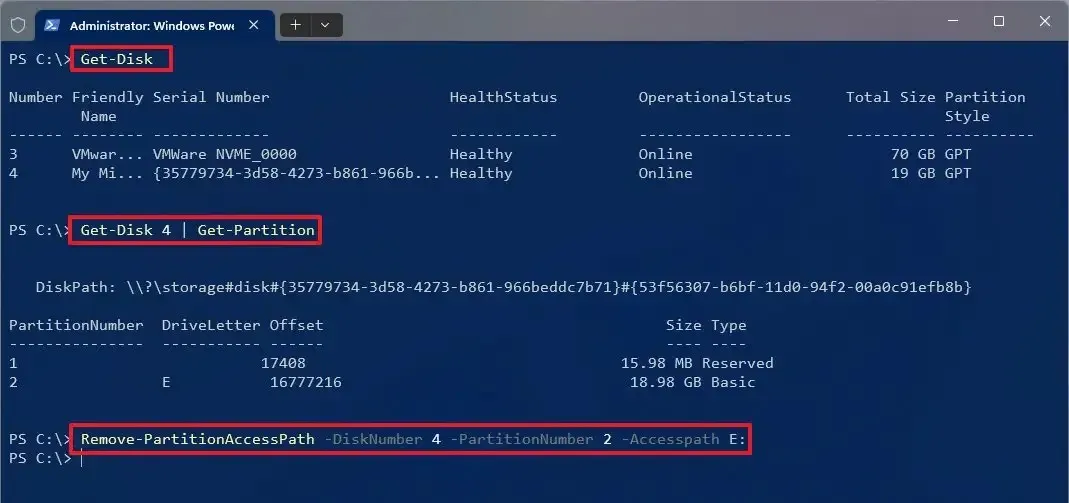
在命令中,將“4”變更為磁碟編號,將“2”變更為包含磁碟機號碼的分割區。另外,將“E”變更為要刪除的磁碟機代號。
完成這些步驟後,PowerShell 將刪除該磁碟機的盤符,使其無法存取。
2024 年 5 月 15 日更新:本指南已更新,以確保準確性並反映流程的變更。



發佈留言