如何從 Windows 11 上的搜尋中刪除 Copilot 圖標
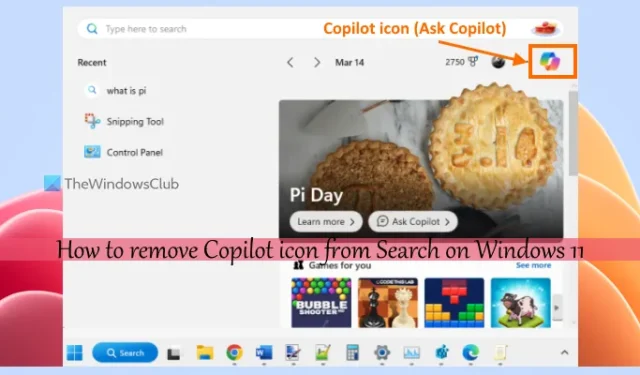
在本教程中,我們將協助您如何從 Windows 11 上的搜尋中刪除 Copilot 圖示。當我們打開 Windows 11 的搜尋框或執行搜尋時,我們會在搜尋彈出視窗的右上方看到 Microsoft Copilot 圖示 ( Ask Copilot )。點擊該圖示會在 Microsoft Edge 的新分頁中開啟 Copilot 的官方網頁以提出疑問。覺得此選項沒有用的人可以使用登錄編輯器從搜尋中刪除或隱藏 Copilot 圖示。您必須使用 Windows 11 電腦上的管理員帳號登入並執行簡單的登錄機碼調整。

此登錄機碼調整不會阻止您從 Windows 11 工作列或 Microsoft Edge 側邊欄使用 Copilot。它只會在 Windows 11 搜尋中隱藏 Copilot 圖示。另請注意,應用此技巧將停用Windows 11 中的搜尋突出顯示,這些突出顯示在 Windows 搜尋中顯示推薦遊戲(適合您的遊戲)、趨勢搜尋、網路相關圖像、網路趨勢新聞等。在調整任何設定之前,您還應該備份 Windows 登錄。
如何從 Windows 11 上的搜尋中刪除 Copilot 圖標
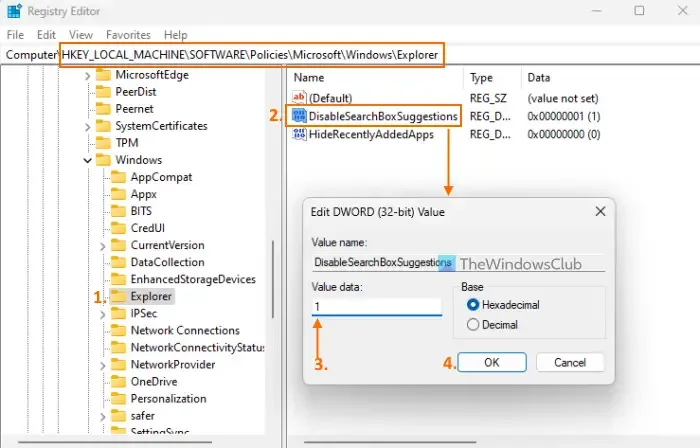
若要從 Windows 11 電腦上的搜尋中刪除 Copilot 圖標,請依照下列步驟操作:
- 按 Win+R 開啟執行命令框
- 在文字欄位中鍵入 regedit 並使用 Enter 鍵開啟登錄編輯器
- 在登錄編輯器視窗中,跳到根鍵下可用的Explorer
HKEY_LOCAL_MACHINE鍵。路徑是:
HKEY_LOCAL_MACHINE\SOFTWARE\Policies\Microsoft\Windows\Explorer
- 如果您沒有看到資源管理器鍵,請建立它。右鍵點選 Windows 鍵 > 新建 > 鍵。將新產生的金鑰重新命名為 Explorer
- 在 Explorer 鍵的右側部分,建立一個新的 DWORD(32 位元) Value,並將值重新命名為DisableSearchBoxSuggestions
- 雙擊“DisableSearchBoxSuggestions”值,您將看到一個“編輯值”框
- 在該框中,將值資料從 0 變更為1
- 按下“確定”按鈕並關閉註冊表編輯器
- 重新啟動檔案總管。
打開搜尋框彈出窗口,您會注意到副駕駛圖示不再可見。
若要在 Windows 11 電腦的 Windows 搜尋上新增或顯示 Copilot 圖標,請造訪 Explorer 鍵,然後刪除DisableSearchBoxSuggestions DWORD(32 位元)值。重新啟動檔案總管,Copilot 圖示將再次可見。
如何移除副駕駛圖示?
如果要從Windows 11 工作列刪除 Copilot 圖標,請使用「設定」應用程式。開啟「設定」應用程式 > 個人化 > 工作列。展開工作列專案部分並關閉 Copilot 按鈕。或者,您也可以使用群組原則編輯器視窗從工作列中刪除 Copilot 圖示。在群組原則編輯器視窗中,前往使用者設定 > 管理範本 > Windows 元件 > Windows Copilot。在那裡啟用關閉 Windows Copilot 設定並儲存。
如何關閉 Copilot 搜尋?
如果您不在 Microsoft Edge 中使用 Copilot 搜索,並且想要關閉或隱藏 Microsoft Edge側邊欄上的 Copilot 圖標,則可以透過存取「設定」標籤來完成。開啟 Edge 瀏覽器 > 存取設定 > 並從左側選擇側邊欄類別。在“應用程式和通知設定”部分下,選擇“Copilot”選項,然後關閉“顯示 Copilot”按鈕。按重新啟動按鈕。這將關閉 Edge 瀏覽器中的 Copilot 搜尋。



發佈留言