如何從 Windows 中刪除過時軟件

當您獲得一台閃亮的新計算機時,您發現它充滿了您不想要或不需要的程序(或我們所說的臃腫軟件),您難道不討厭它嗎?製造商將這些程序添加到您的計算機中以推廣他們的應用程序或其合作夥伴的應用程序。它們會浪費您的硬盤空間,出現在您的“開始”菜單上,有時它們會在後台運行並降低您的電腦速度。在這裡,我們列出了擺脫臃腫軟件和不需要的應用程序的不同方法的列表。
1.卸載開始菜單程序
這應該是您處理任何 Windows 臃腫軟件時的第一個停靠點。“開始”菜單積累了大量您可能沒有使用的冗餘應用程序。它們往往會在重大更新或電腦重置後,有時在您安裝其他應用程序後神秘地出現。
- 在以下示例中,有一些未在此設備上使用的 Windows 應用程序,例如 TikTok、WhatsApp、ESPN、Instagram 和 Facebook Messenger。只需右鍵單擊即可卸載這些應用程序。
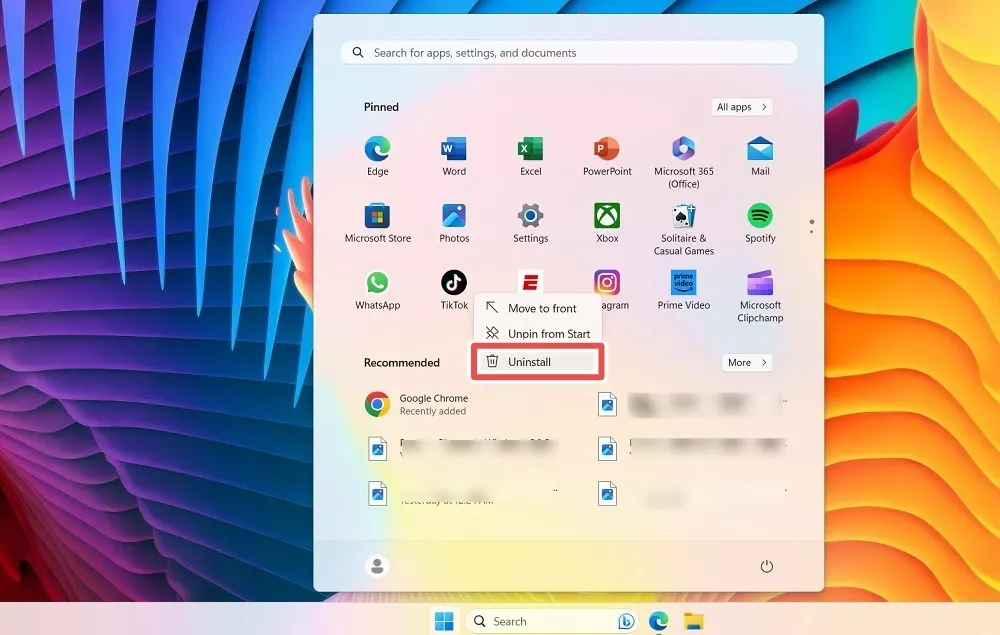
- 完成 Windows 固定應用程序後,單擊右上角的“所有應用程序”按鈕,這將顯示設備上所有應用程序的垂直列表。

- 您可以識別英國媒體報導軟件程序並右鍵單擊將其卸載。
- 在 Windows 10 中,您可以從“開始”菜單的右側刪除這些程序。
2. 傳統卸載
您可以通過 Windows 上傳統的“卸載”功能從“設置”的“已安裝的應用程序”中刪除一些過時軟件。
- Win使用+打開“設置”菜單I。
- 在 Windows 11 中轉至“應用程序 -> 已安裝的應用程序”,在 Windows 10 中轉至“應用程序 -> 應用程序和功能”。
- 識別膨脹程序,單擊它旁邊的三個點,然後選擇“卸載”。
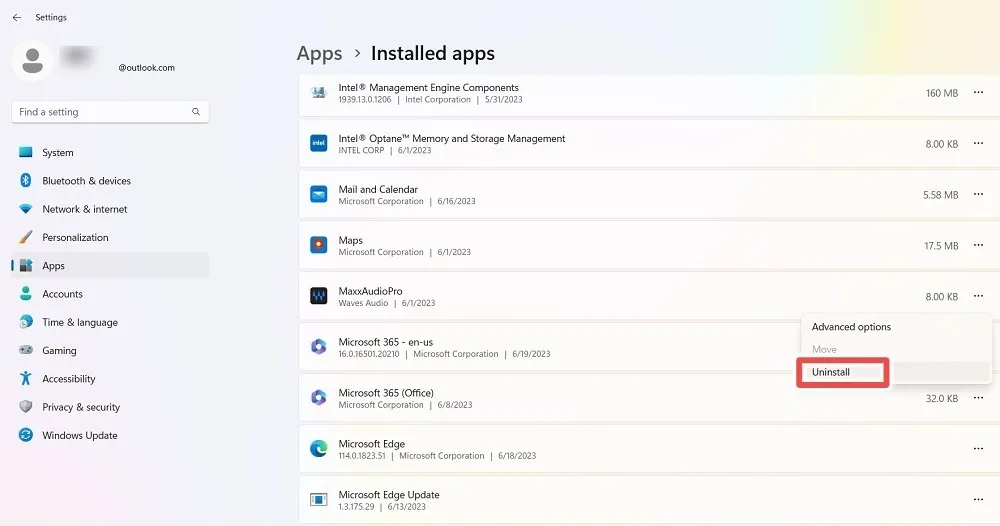
3.從控制面板卸載膨脹
有一些頑固的程序(例如筆記本電腦製造商的內置防病毒程序)不會從已安裝的應用程序中刪除。控制面板提供了一種更有效的卸載它們的方法。
- 從 Windows 搜索中打開控制面板菜單。
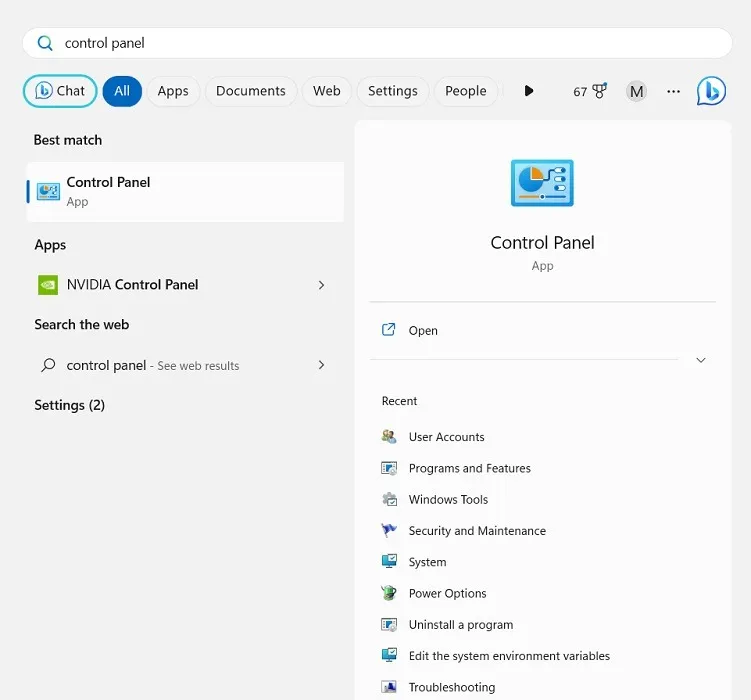
- 轉到“程序和功能”。
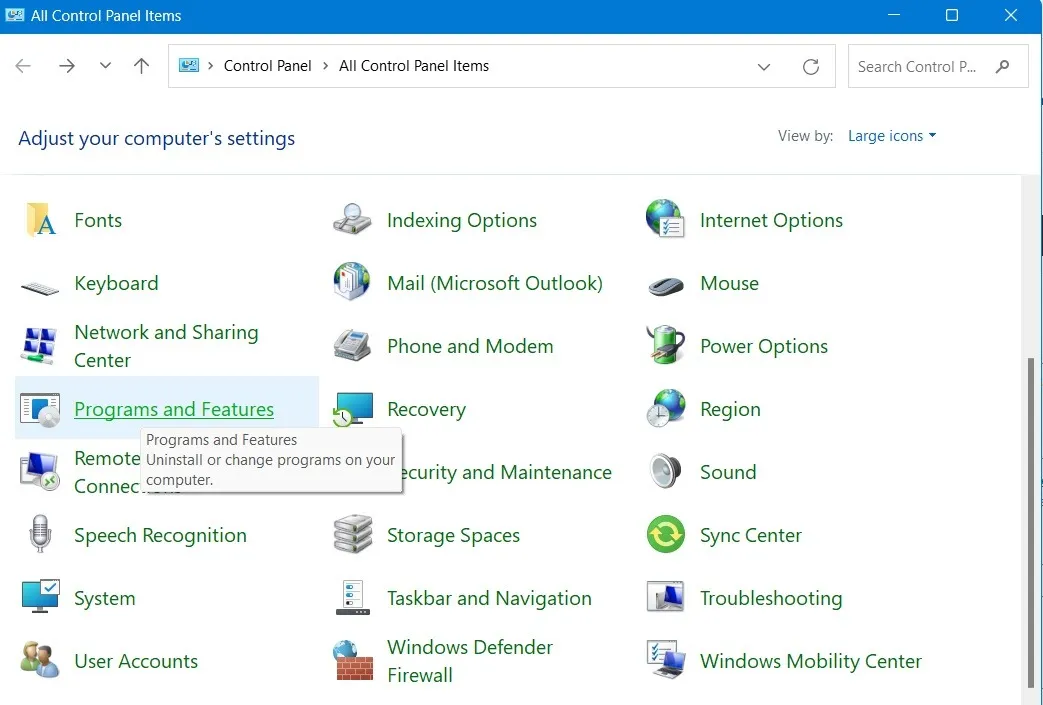
- 右鍵單擊任何英國媒體報導軟件應用程序以從控制面板窗口將其卸載。
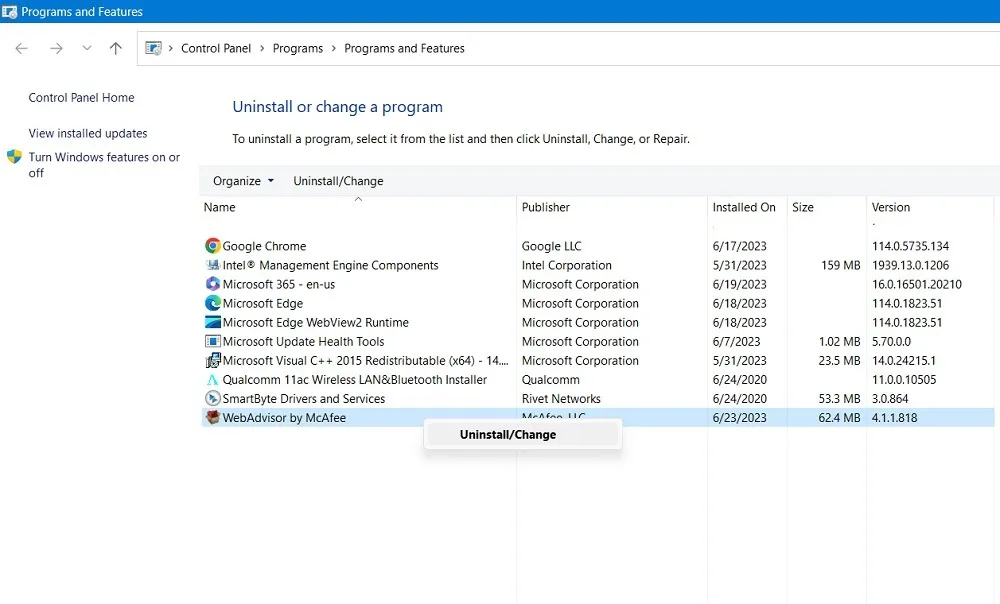
- 等待膨脹從您的設備中卸載。然後重新啟動您的電腦。
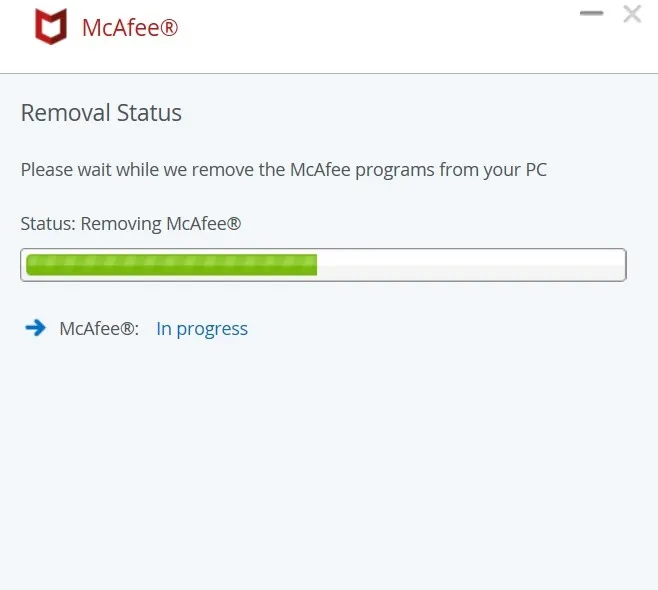
4. 刪除建議和廣告
與之前的任何 Windows 版本相比,Windows 10 和 Windows 11 與各種公司和開發人員交織在一起,向您推銷某些產品(或您可能不需要的 Microsoft 自己的產品)。這很煩人,並且消除了這是您的操作系統的感覺。那麼如何擺脫這種特定品牌的臃腫呢?
- 在 Windows 11 中,檢查“設置 -> 隱私和安全 -> 常規”。Windows 10 用戶應轉到“設置 -> 個性化 -> 開始”。
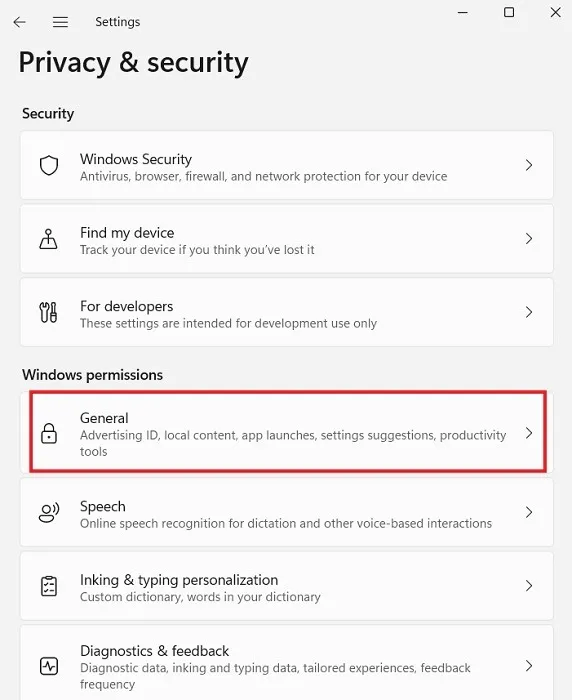
- 在這裡,您幾乎可以將所有開/關滑塊切換到“關”位置,以提高您的隱私。
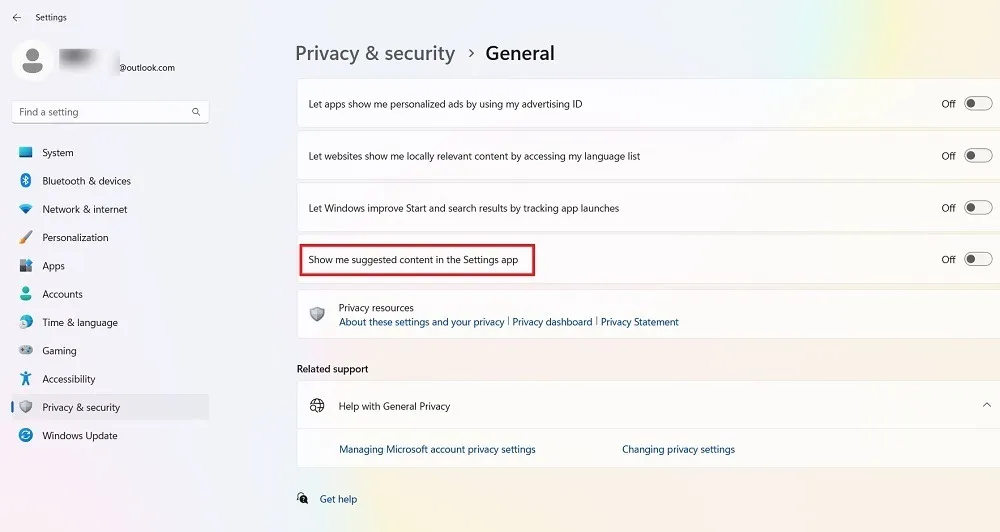
- 這里特定於膨脹軟件的選項是 Windows 11 中的“在設置應用程序中向我顯示建議內容”的選項,該選項將為您提供指向您幾乎肯定不想要的應用程序和信息的指針。保持其關閉狀態。
- 在 Windows 10 中,英國媒體報導軟件由“偶爾在開始中顯示建議”指示,應再次將其關閉。
5. 使用 PowerShell 刪除過時軟件
Windows PowerShell 是 Microsoft 開發的一個 shell 或用戶界面,用於任務自動化和配置管理。我們可以使用 PowerShell 通過兩種不同的方式刪除臃腫軟件:
1.使用“Remove-AppxPackage”隱藏應用程序
第一個過程隱藏應用程序,而不實際將它們從系統中刪除。如果您不希望在 Windows 系統更新後重新安裝該應用程序時重新出現該應用程序,則此方法是最佳選擇。
卸載應用程序之前,請確保您的計算機上沒有運行其他程序。然後以管理員模式啟動 PowerShell。
- 在左下角的搜索框中輸入“powershell”。單擊“以管理員身份運行”。
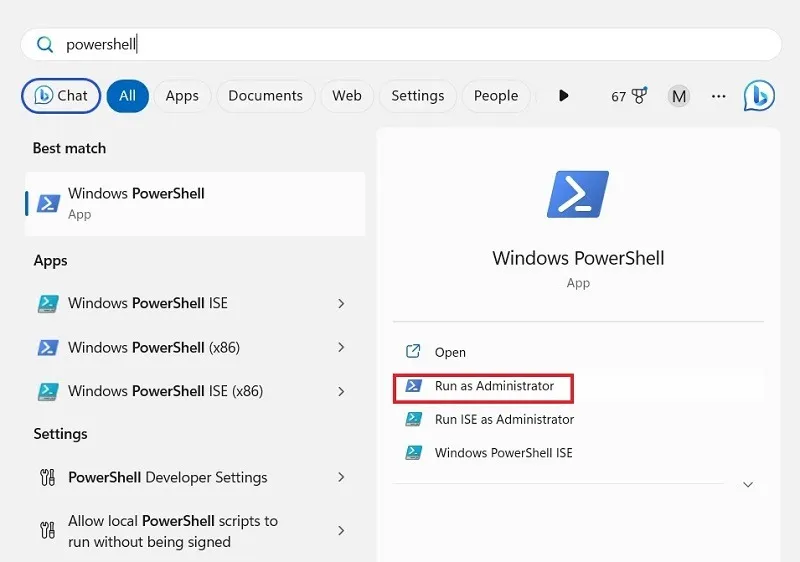
- 針對您要卸載的程序輸入下面列出的命令。將“appName”替換為您要卸載的應用程序的實際名稱,然後按Enter。
Get-AppxPackage *appName* | Remove-AppxPackage
- 對要刪除的其他程序重複此操作。
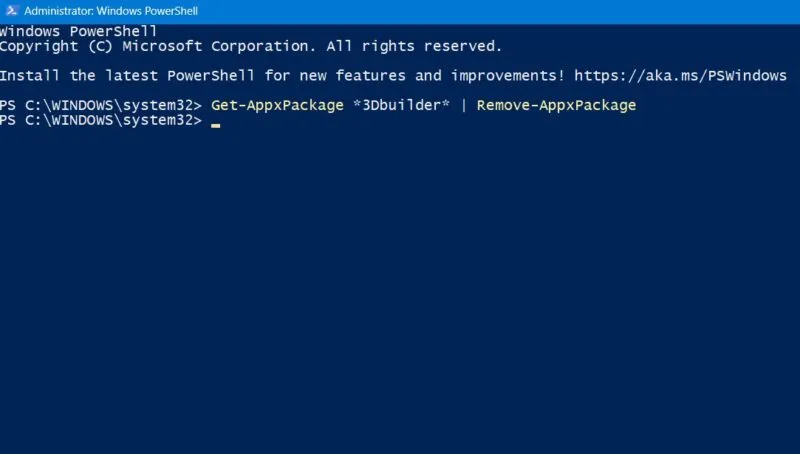
- 您不必記住程序的確切名稱。要了解必須刪除的內容,請輸入以下命令,該命令提供 Windows 設備上所有已安裝應用程序的列表。
get-AppxPackage
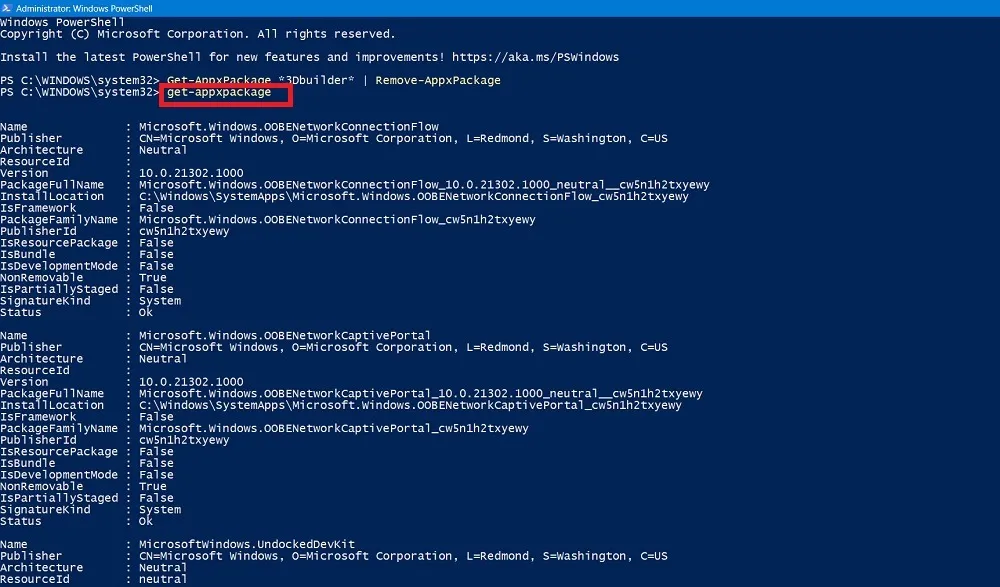
- 找到您要卸載的程序,然後使用其名稱鍵入命令。在以下示例中,Skype 將從列表中刪除。
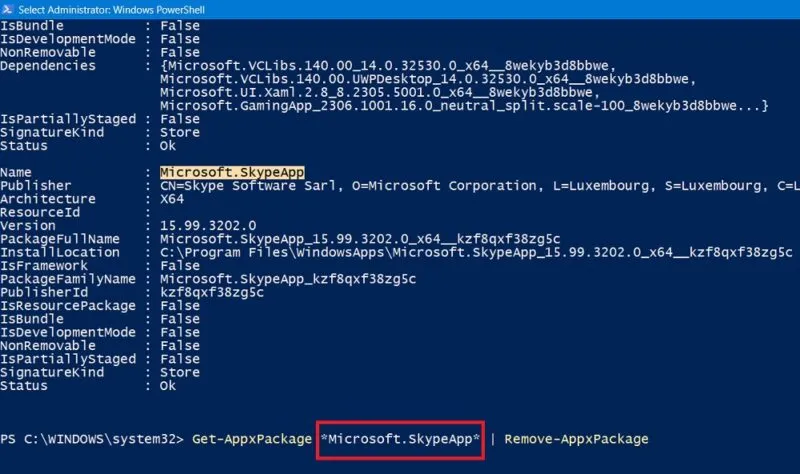
2.使用DISM刪除英國媒體報導軟件
如果您想完全刪除系統中的所有臃腫軟件,您可以在 PowerShell 中使用另一個名為 DISM(代表部署映像服務和管理)的命令。
- 在 Powershell 窗口(管理員模式)中,使用以下命令查看系統膨脹軟件的完整列表:
DISM /Online /Get-ProvisionedAppxPackages | select-string Packagename
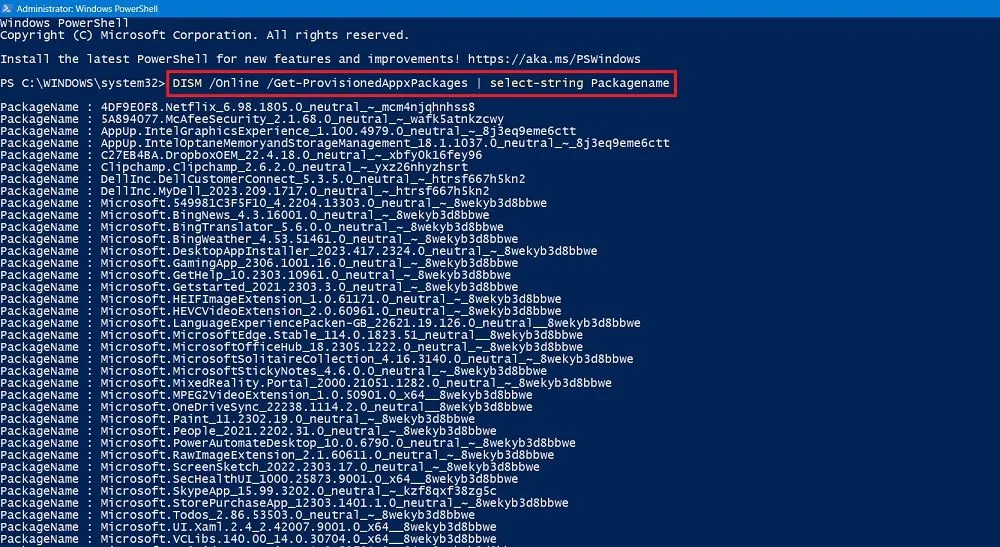
- 找到您想要從系統中完全刪除的應用程序。
- 複製應用程序的包名稱。在此示例中,我們複製了 Microsoft Solitaire Collection 的整行。
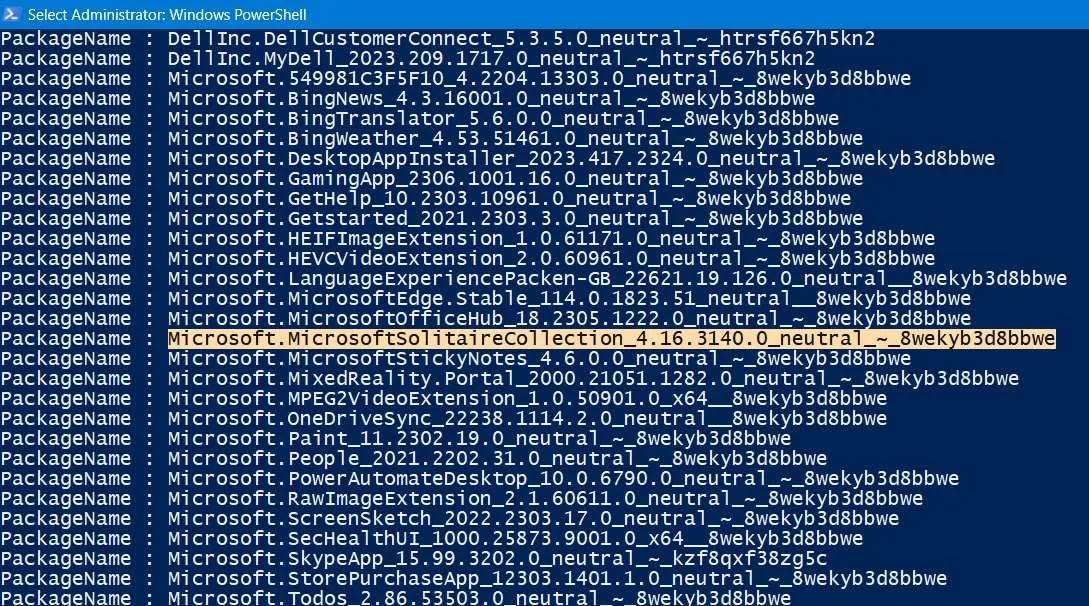
- 鍵入以下命令。它將從給定設備中刪除 Microsoft Solitaire Collection。將 Microsoft Solitaire Collection 包名稱替換為您要刪除的應用程序的任何其他包名稱。
DISM /Online /Remove-ProvisionedAppxPackage /PackageName:"Microsoft.MicrosoftSolitaireCollection_4.16.3140.0_neutral_~_8wekyb3d8bbwe"
- 膨脹程序應該可以順利刪除。您應該看到一條消息:“操作成功完成。”
- 重新啟動電腦以完成與卸載相關的所有後台進程。
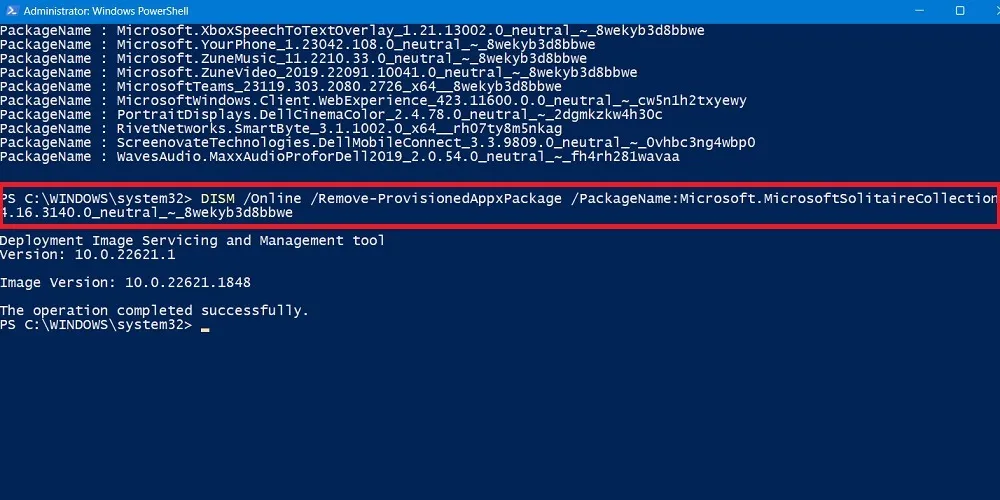
6. 用於刪除 Windows Bloatware 的第三方應用程序
除了常規的 Windows 實用程序之外,還有一些第三方軟件應用程序可以很好地消除臃腫。下面的示例與最新 Windows 11 之前的所有 Windows 版本兼容,並且我們已經測試它們不含惡意軟件。
O&O 閉嘴10++
O&O 適用於 Windows 的優秀工具可以幫助您最大程度地減少設備上的過時軟件。
- 該軟件可以直接從其可執行文件運行。無需安裝。
- 應用程序打開後,您可以查看兩個部分:“當前用戶”和“本地計算機”。前者包含需要打開的電腦設置列表。

- 您可以選擇禁用 Windows 中您可能不知道的大量侵犯隱私的功能。單擊該功能的名稱即可查看其功能和工作原理的說明。例如,考慮打開“在開始中禁用建議”或“在使用 Windows 時禁用提示、技巧和建議”等選項。
- O&O 應用程序會要求您創建系統還原點,然後才能啟用任何功能。這是一個好主意,因為如果出現問題,它可以讓您將系統恢復到之前的狀態。
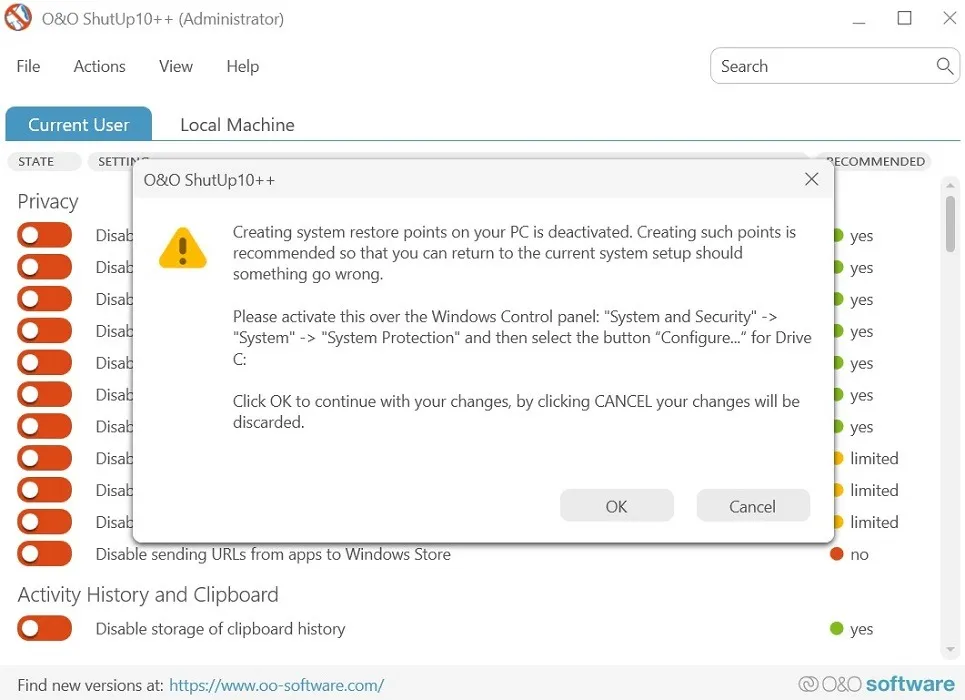
- 如果您不確定要打開什麼,只需使用 ShutUp 右側的“推薦”列即可。或者,您可以從“操作”選項卡中選擇“僅應用推薦設置”。
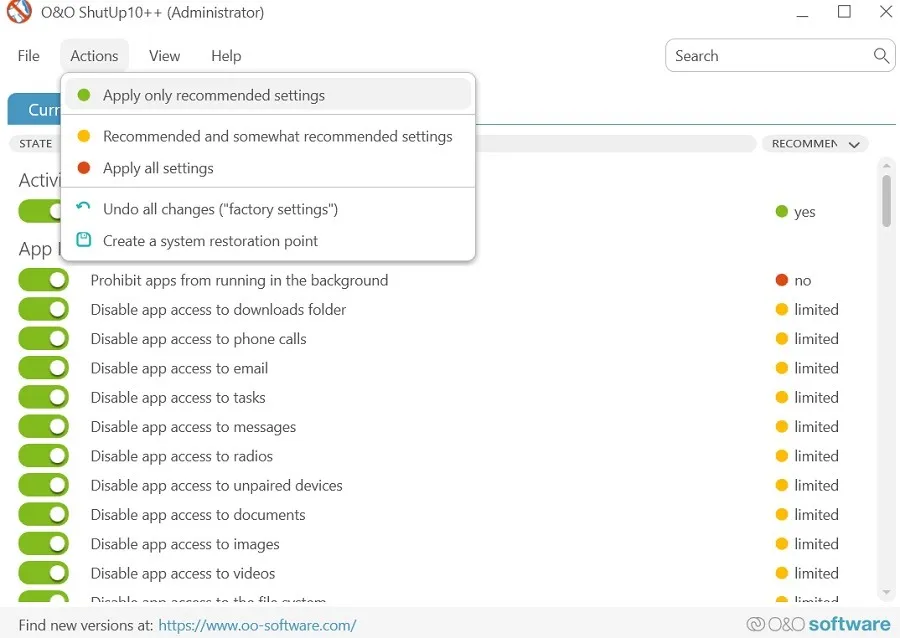
Windows10Debloater
如果您絕對確定要刪除計算機上的所有過時軟件,則可以使用名為 Windows10Debloater 的第三方自動化腳本。它與 Powershell 配合使用,只需單擊一下按鈕即可消除所有臃腫。以下是將被刪除的程序的列表。儘管名稱為“Windows 10”,但您也可以在 Windows 11 上使用此應用程序。
- 進入官方網站,點擊綠色的“Code”按鈕,彈出“Download ZIP”按鈕。
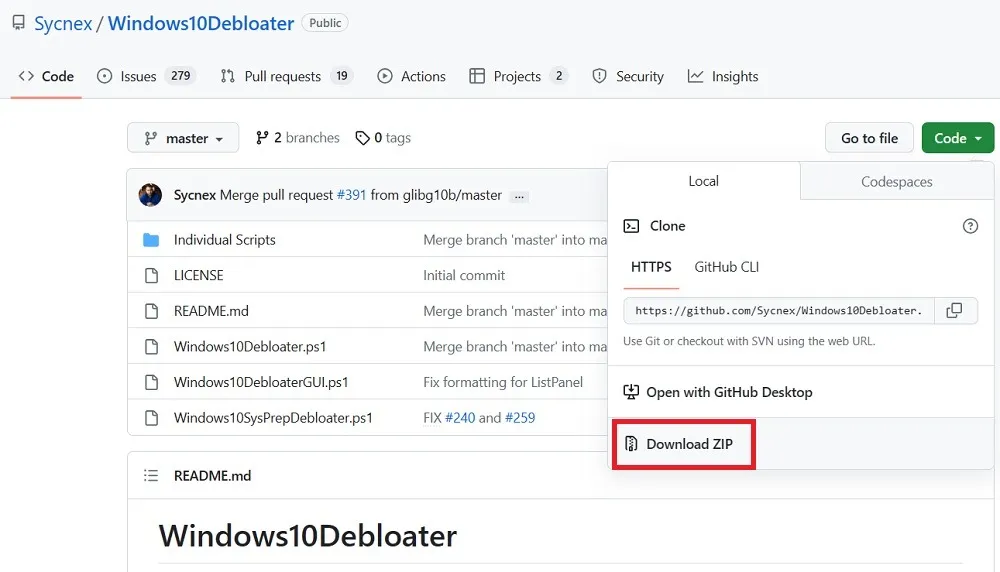
- 提取. ZIP 存檔。然後右鍵單擊 Windows10DebloaterGUI 並選擇“使用 PowerShell 運行”。
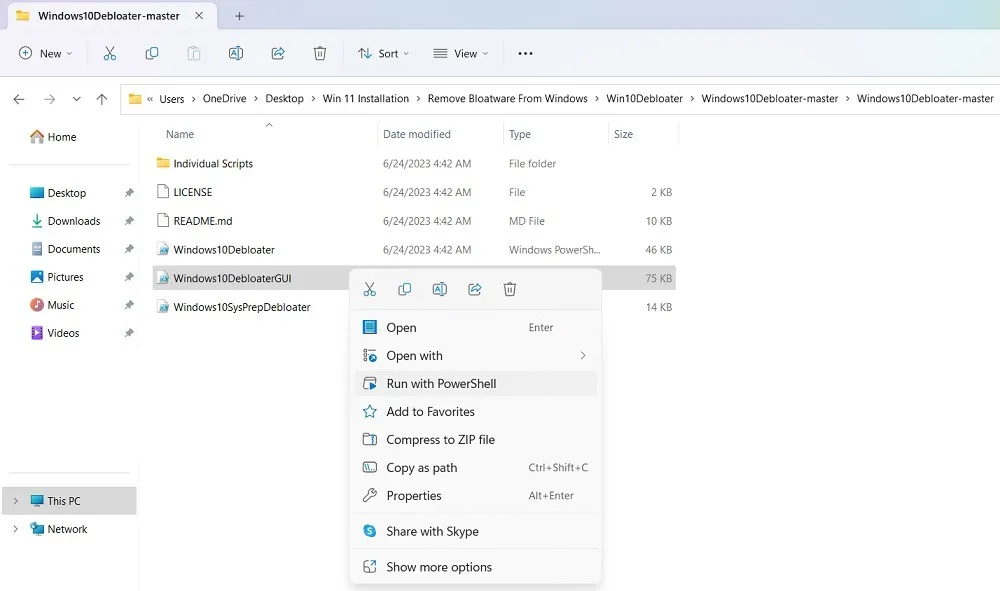
- 將打開 Windows10Debloater 窗口。單擊顯示“刪除所有過時軟件”的按鈕。
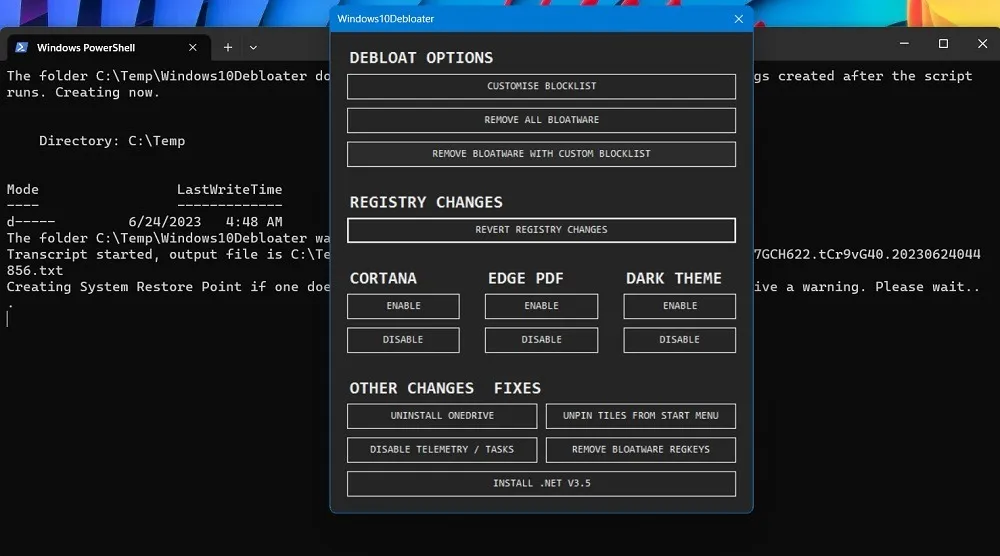
- 該應用程序將立即開始卸載您計算機上的過時軟件應用程序。

- 當膨脹程序卸載時,您可以看到正在刪除的應用程序的成功狀態。
- 在某些情況下,Windows10Debloater 應用程序沒有足夠的權限來刪除某些應用程序,從而導致錯誤狀態。
其他推薦的可用於刪除 Windows 臃腫軟件的第三方應用程序包括Bloatware Uninstaller和Revo Uninstaller。
經常問的問題
為什麼 Windows 更新後我會看到臃腫的情況?
儘管您可以從 Windows 中刪除過時軟件並釋放空間,但您應該意識到主要的 Windows 更新往往會立即重新安裝它們。更新可能會消耗相當多的存儲空間,因此您的設備可能會感覺塞滿了更多數據,尤其是當您使用磁盤空間有限(128~256 GB)的 SSD 時。
要恢復更多存儲空間,您可能還需要從“C”驅動器中刪除不需要的數據。當然,也有一些方法可以在不刪除任何內容的情況下擴展電腦的存儲空間。
從 Windows 中刪除英國媒體報導軟件是否安全?
只要可以輕鬆卸載膨脹程序,就可以安全地將其從設備中刪除。即使是計算器或截圖工具等基本應用程序也可以方便地刪除。您始終可以從 Microsoft Store 重新安裝這些程序。
圖片來源:Unsplash。所有屏幕截圖均由 Sayak Boral 提供。



發佈留言