如何從 Microsoft Edge 和 Windows 搜索中刪除 Bing 聊天按鈕

微軟新的 Bing AI 聊天功能最近進入了 Microsoft Edge 和 Windows Search。正如預期的那樣,並非所有人都喜歡此更新,但您可以禁用它。如果您不想每次打開 Edge 或在 Windows 上搜索某些內容時看到明顯的 Bing Chat 圖標,本教程將向您展示如何刪除它。
從 Microsoft Edge 中刪除 Bing 聊天按鈕
當首次在 Edge 上推出 Bing AI 聊天按鈕的更新時,沒有本地禁用該按鈕的選項。幸運的是,微軟在最近的 Microsoft Edge 更新中添加了禁用 Bing AI“發現”按鈕的選項。請按照以下步驟關閉該選項:
- 啟動 Microsoft Edge。
- 單擊窗口右上角的三點菜單圖標。
- 在彈出菜單中選擇“設置”選項。
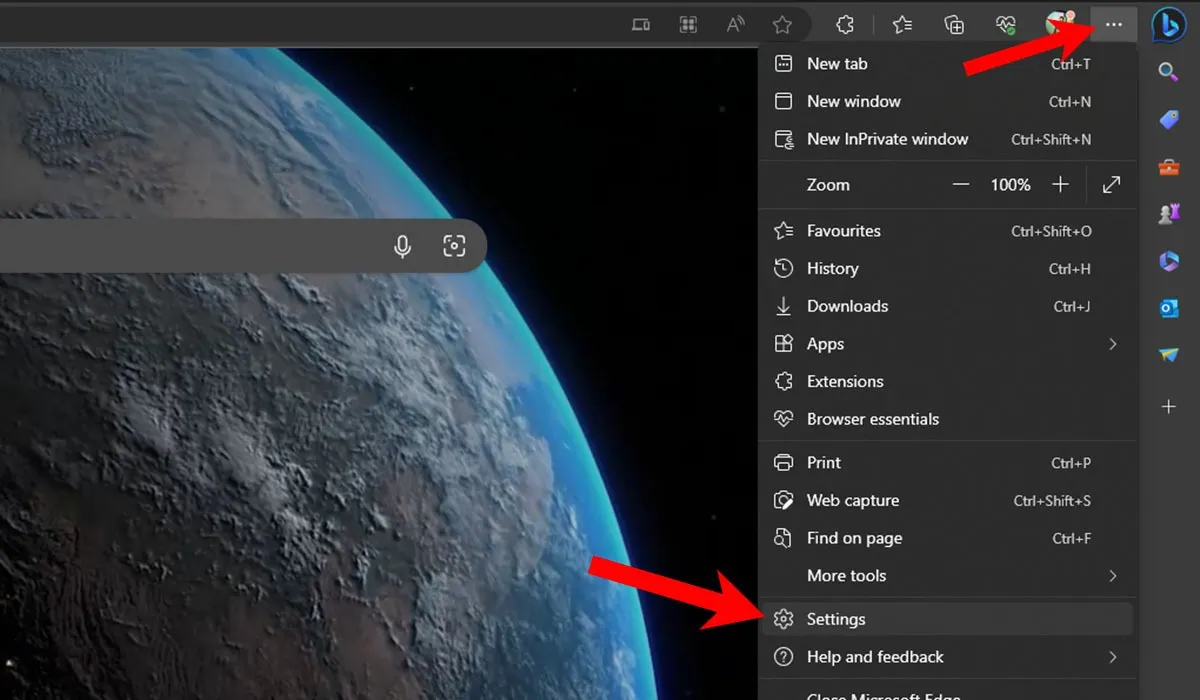
- 從左側窗格的列表中選擇“側邊欄”。
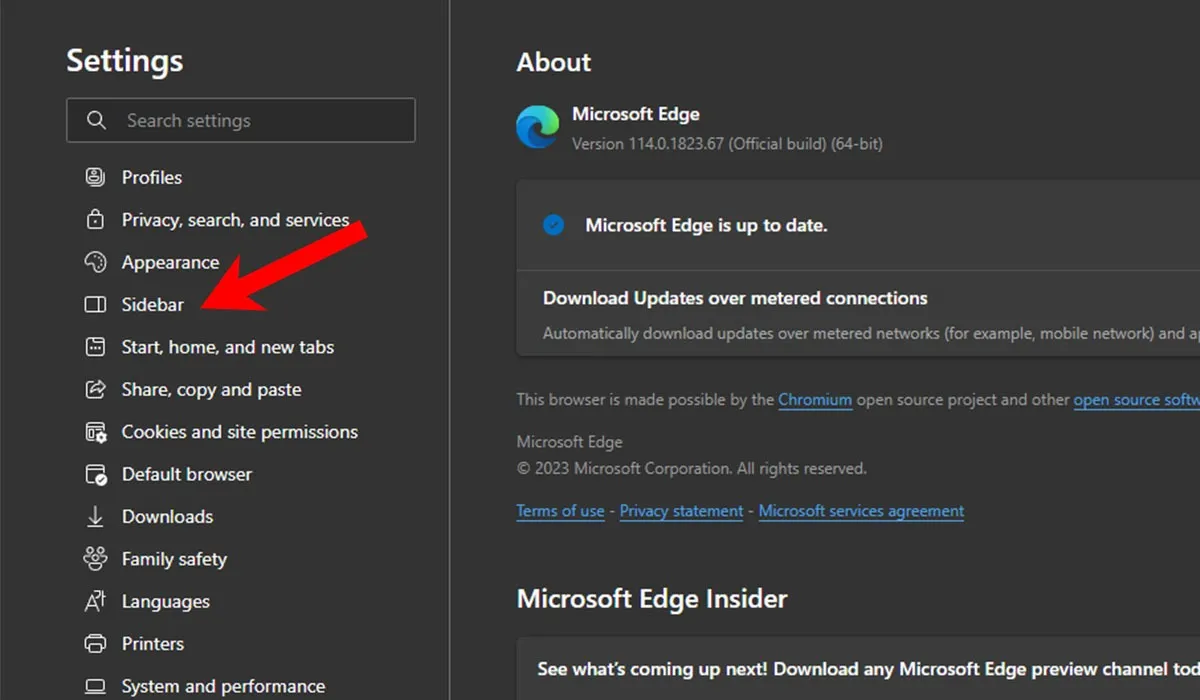
- 單擊“應用程序和通知設置”部分中“應用程序特定設置”下的“發現”按鈕。
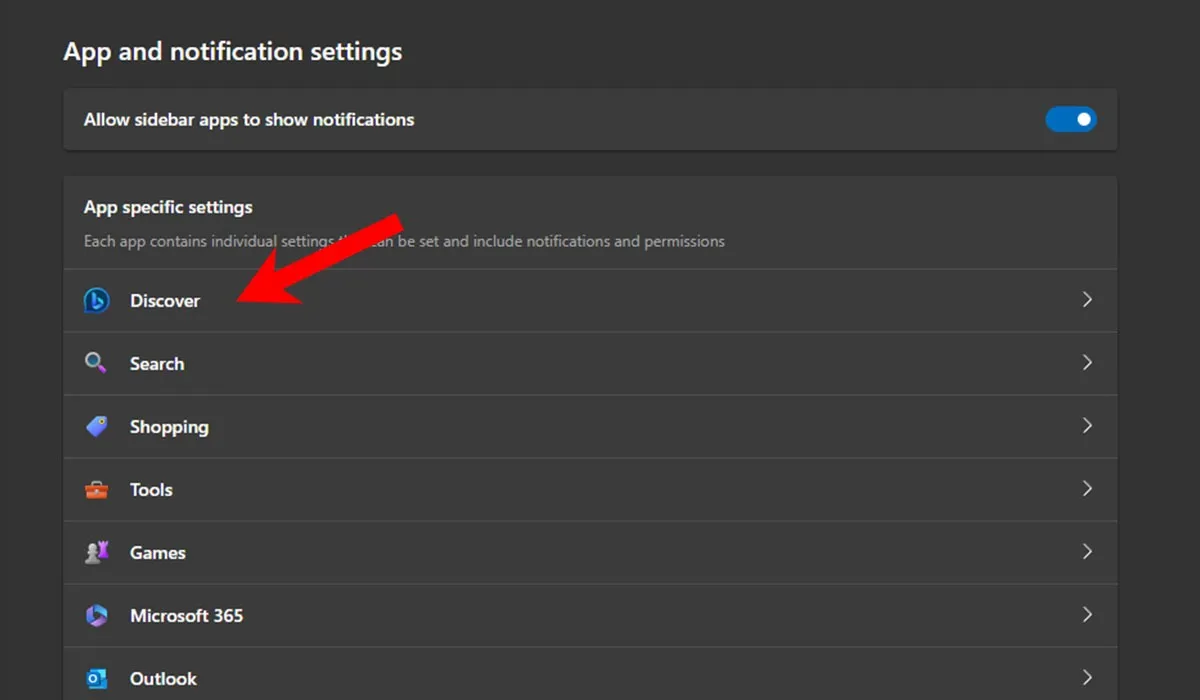
- 關閉“顯示發現”選項以禁用 Bing 聊天按鈕。
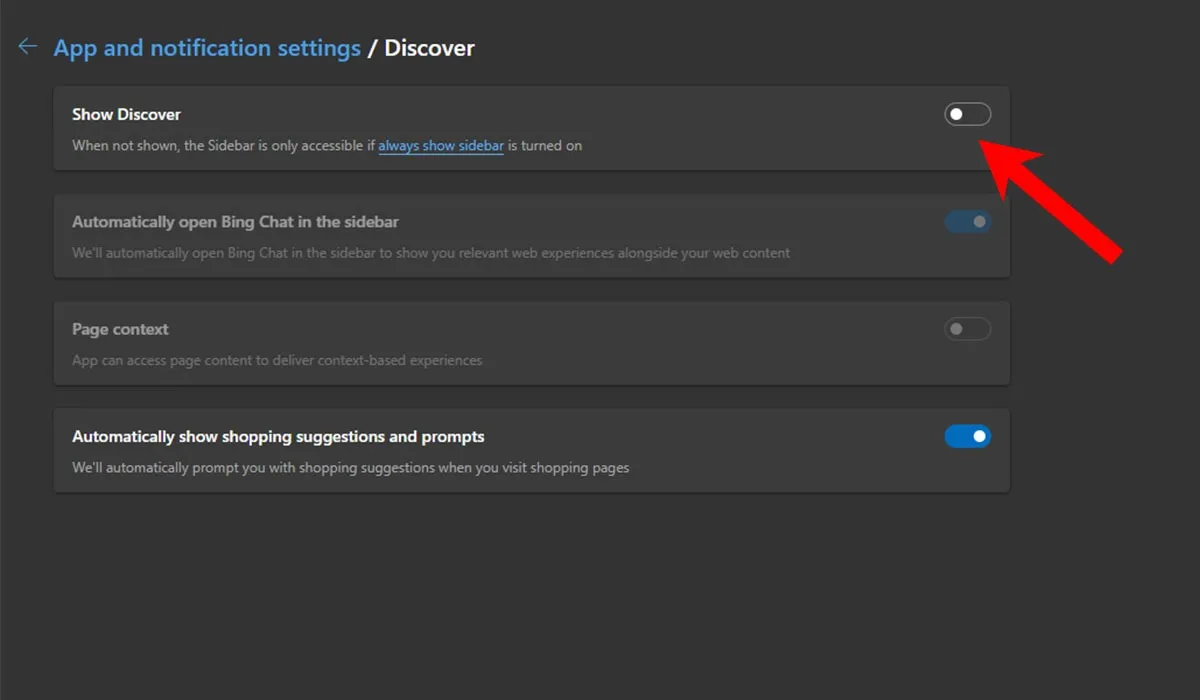
- 如果您想再次啟用 Bing 按鈕,請打開“顯示發現”選項。
- 如果沒有看到禁用 Bing 按鈕的選項,請確保將 Microsoft Edge 更新到最新版本。
從 Windows 搜索中刪除 Bing 聊天按鈕
微軟還在這兩款 Windows 中添加了 Bing Chat 選項。由於每次執行搜索時都會出現此圖標,因此您可能需要將其刪除。您可以通過註冊表編輯器執行此操作。
- 使用Win+R鍵盤快捷鍵打開“運行”對話框。
- 鍵入
regedit並按Enter。
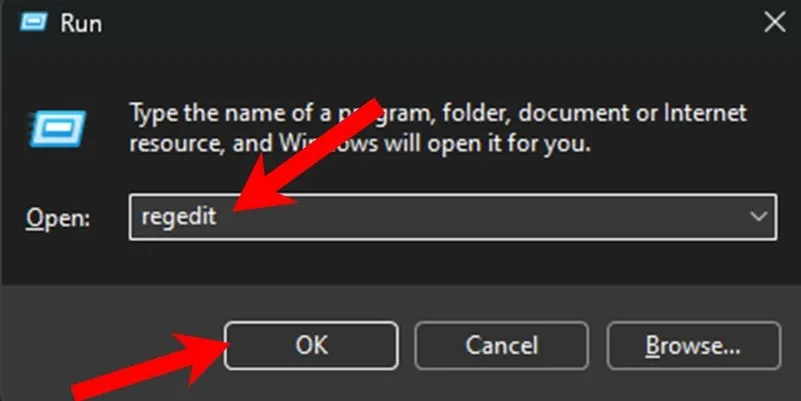
- 在註冊表編輯器中,粘貼以下路徑,然後按Enter:
Computer\HKEY_CURRENT_USER\SOFTWARE\Policies\Microsoft\Windows\Explorer
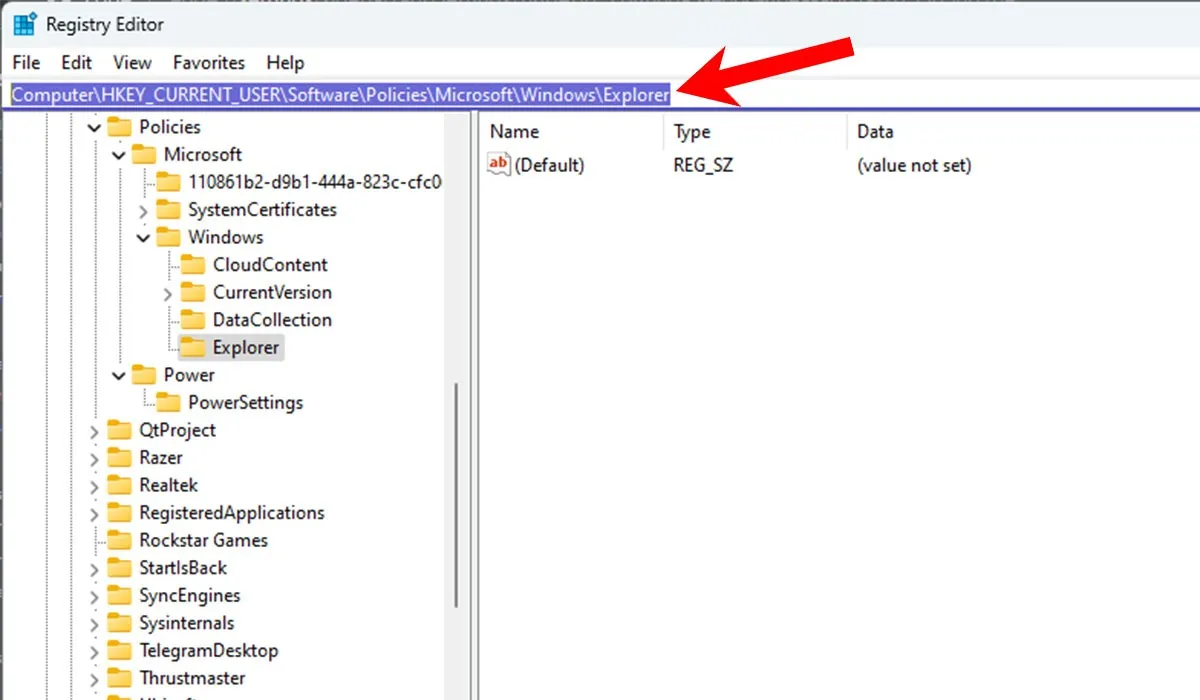
- 單擊該鍵,然後右鍵單擊右側的空白區域。從上下文菜單中選擇“新建 -> DWORD(32 位)值”選項。
- 將新值的名稱設置為“DisableSearchBarSuggestions”,然後按Enter。
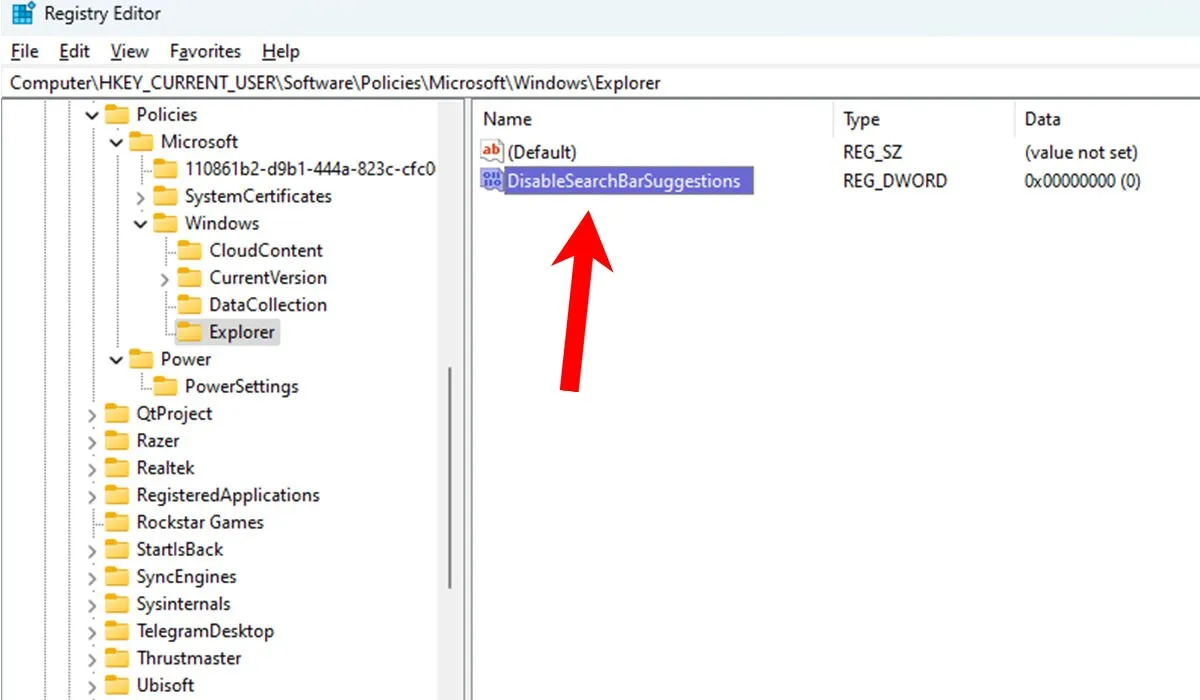
- 雙擊新創建的值,將“值數據”字段更改為“1”,然後單擊“確定”按鈕。
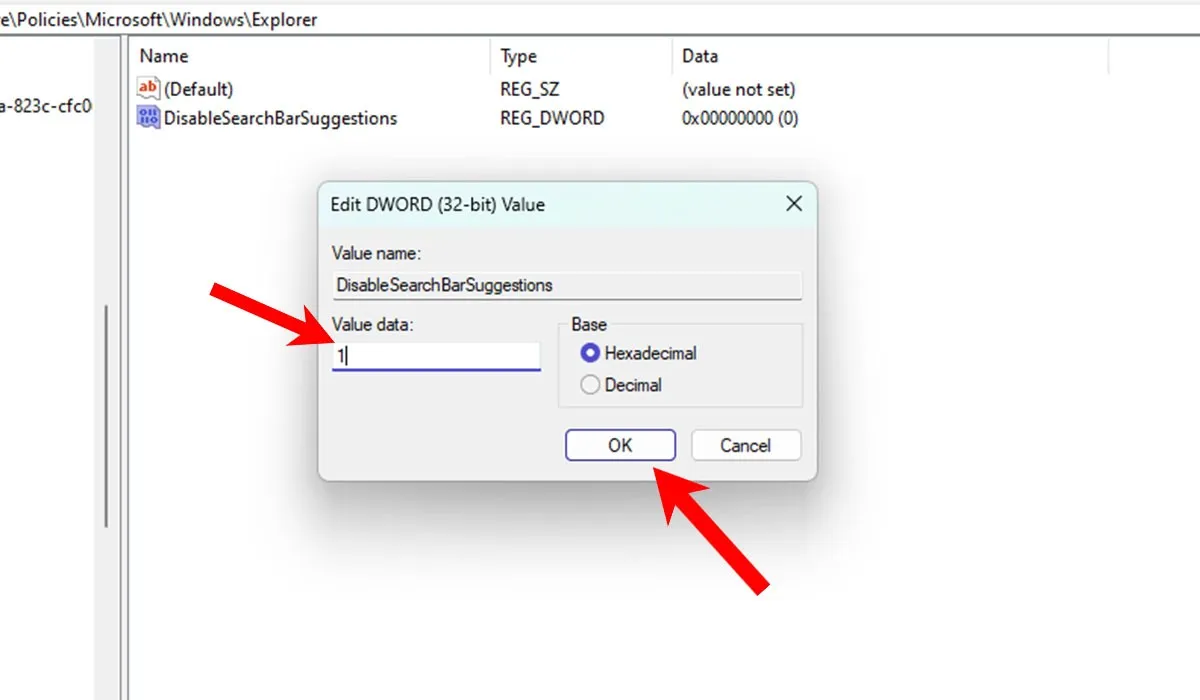
- 重新啟動電腦以禁用搜索窗口中的 Bing Chat 圖標。
- 如果您希望再次啟用 Bing Chat 按鈕,請將 DisableSearchBarSuggestions 鍵的“值數據”字段更改為“0”。或者,刪除步驟 #5 中提到的 DWORD(32 位)值以重新啟用 Bing 聊天圖標。
經常問的問題
如何在 Windows 任務欄中禁用 Bing?
如果您在“設置”中選擇了“通過任務欄個性化選項進行搜索”的“搜索框”選項(“設置 -> 個性化 -> 任務欄 -> 任務欄項目 -> 搜索”),您還會在搜索框中看到 Bing 圖標在任務欄中。要禁用它,請使用註冊表編輯器(如上所述),這也會禁用搜索窗口中的 Bing Chat 按鈕。
我可以阻止 Edge 默認為 Bing 嗎?
如果 Microsoft Edge 在打開時使用的是 Bing,則意味著它已在 Edge 設置中設置為默認選項。導航至“設置 -> 隱私、搜索和服務 -> 地址欄和搜索”,然後單擊“地址欄中使用的搜索引擎”旁邊的下拉菜單以選擇 Bing 以外的其他內容。
我可以將 Internet Explorer 帶回 Windows 11 嗎?
即使 Microsoft 終止了對 Internet Explorer 的支持,您仍可以在 Windows 11 中啟用 Internet Explorer。然而,使用它會帶來一些安全風險,例如更容易受到網絡攻擊。我們建議不要使用瀏覽器訪問敏感信息。
圖片來源:Unsplash。所有屏幕截圖均由 Siddharth Dudeja 製作。



發佈留言