如何從 MacBook 中取出 SD 卡

須知
- 從桌面:CTRL +單擊桌面上的 SD 卡,然後選擇彈出。
- 使用廢紙簍:單擊SD 卡並將其拖向擴展塢,然後將其放在彈出圖標上。
- 使用 Finder:打開Finder,然後單擊位置中 SD 卡旁邊的彈出圖標。
本文介紹如何從 MacBook 中取出 SD 卡。
除了下面列出的方法之外,您還可以在菜單欄中添加一個彈出按鈕,以輕鬆移除 SD 卡和其他可移動媒體。
如何安全地從 MacBook 上移除 SD 卡
可通過三種方式從 MacBook 安全移除 SD 卡。它們都完成相同的任務,即在您物理移除驅動器之前卸載驅動器。這稱為彈出,儘管它不同於物理彈出卡。您需要先通過 macOS 彈出卡,然後才能將其從讀卡器中物理移除或彈出。
從 MacBook 安全移除 SD 卡的最簡單方法是直接從桌面:
- 在桌面上找到 SD 卡,按住control,然後單擊 SD 卡的圖標。

- 單擊彈出。

- 當 SD 卡不再出現在您的桌面上時,您可以安全地將其從讀卡器中取出。
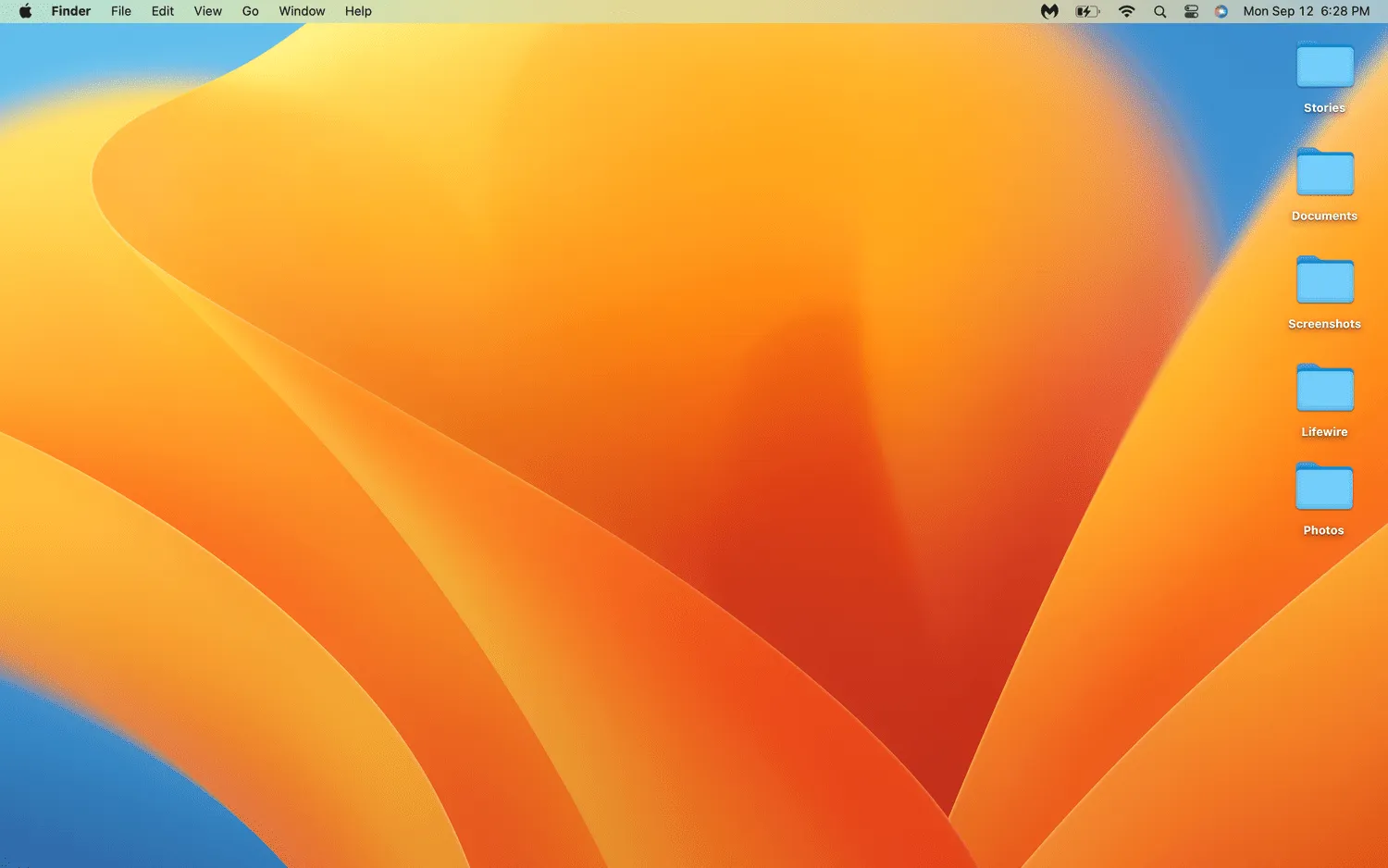
如何使用廢紙簍從 MacBook 中移除 SD 卡
從 MacBook 卸載 SD 卡的另一種簡單方法是使用擴展塢上的垃圾桶圖標。雖然此方法使用垃圾桶圖標,但實際上並不會破壞您的任何文件。SD 卡已卸載,您可以安全地將其移除。
下面介紹如何使用垃圾桶從 MacBook 中移除 SD 卡。
- 單擊並按住桌面上 的SD 卡。
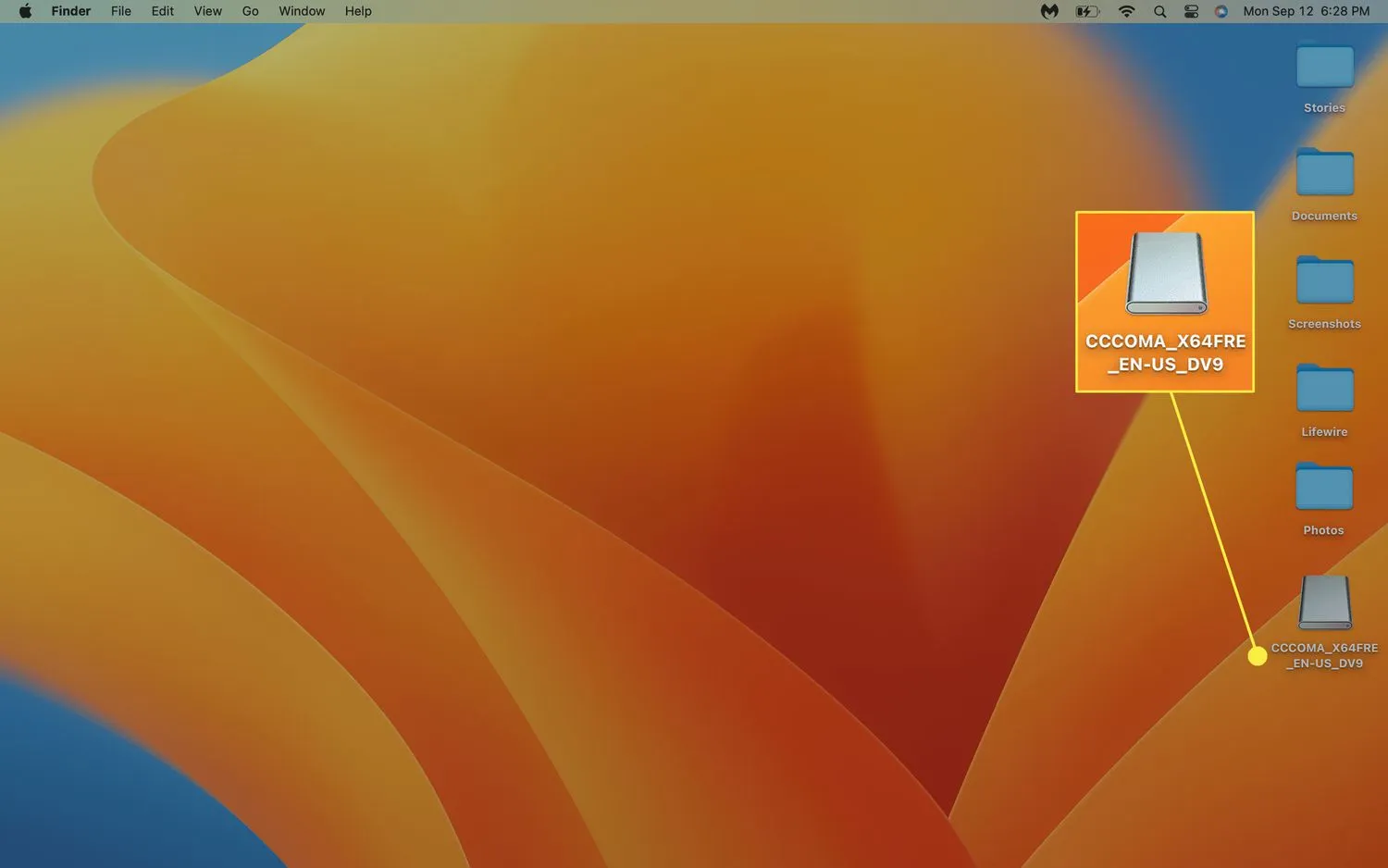
- 將 SD 卡拖到擴展塢中。

- 將 SD 卡放在彈出圖標上。當彈出圖標變回垃圾桶圖標時,您可以取出 SD 卡。
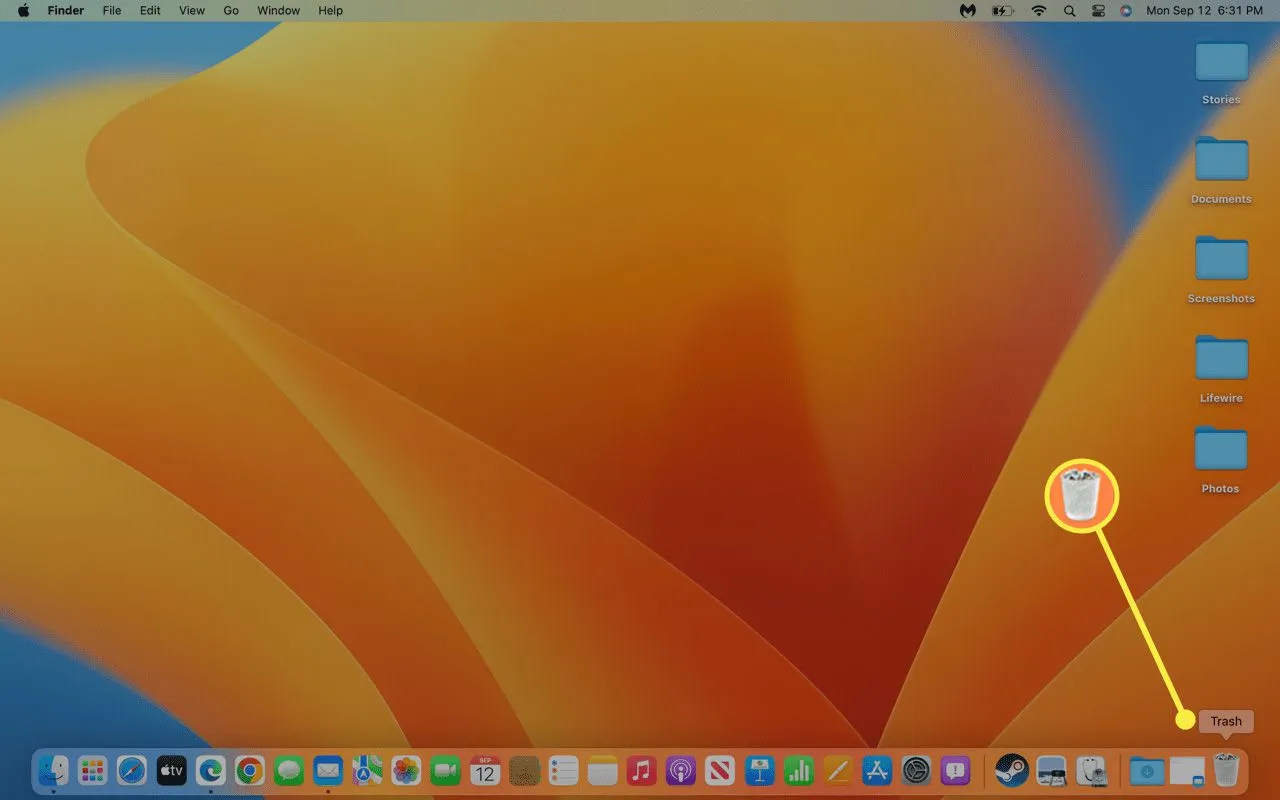 當您將 SD 卡或任何其他安裝的設備拖向它時,垃圾桶圖標會變成彈出圖標。
當您將 SD 卡或任何其他安裝的設備拖向它時,垃圾桶圖標會變成彈出圖標。
如何使用 Finder 從 MacBook 中移除 SD 卡
您還可以通過 Finder 彈出 SD 卡。與其他方法相比,此方法可能需要更多的努力,但如果您已經打開 Finder 或者 SD 卡在安裝時沒有出現在桌面上,那麼它會很方便。
以下是通過 Finder 從 MacBook 彈出 SD 卡的方法:
- 打開查找器。

- 在邊欄中的位置下找到 SD 卡,然後單擊彈出圖標。
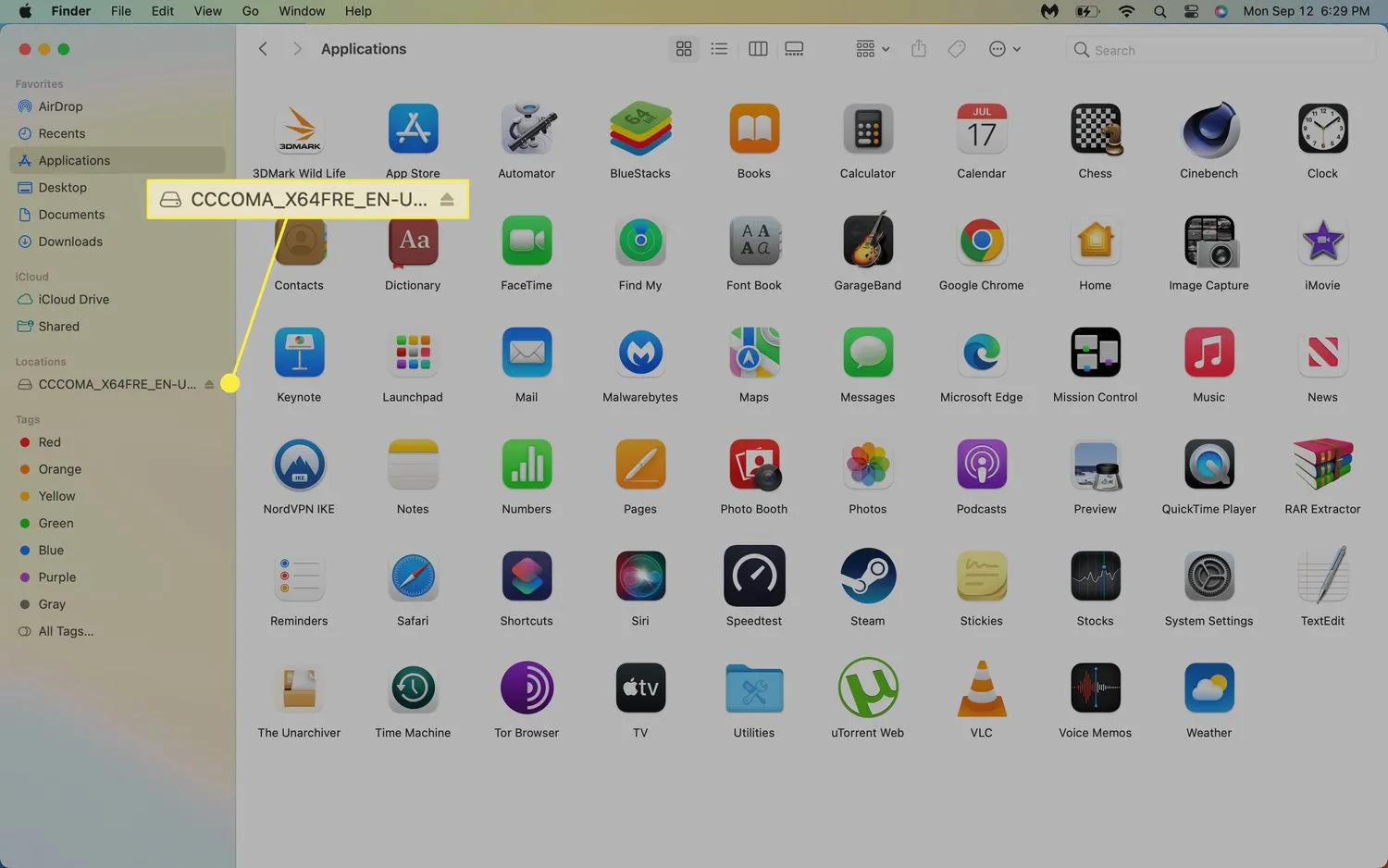
- 當 SD 卡從 Locations 中消失時,您可以安全地將其從 MacBook 中移除。
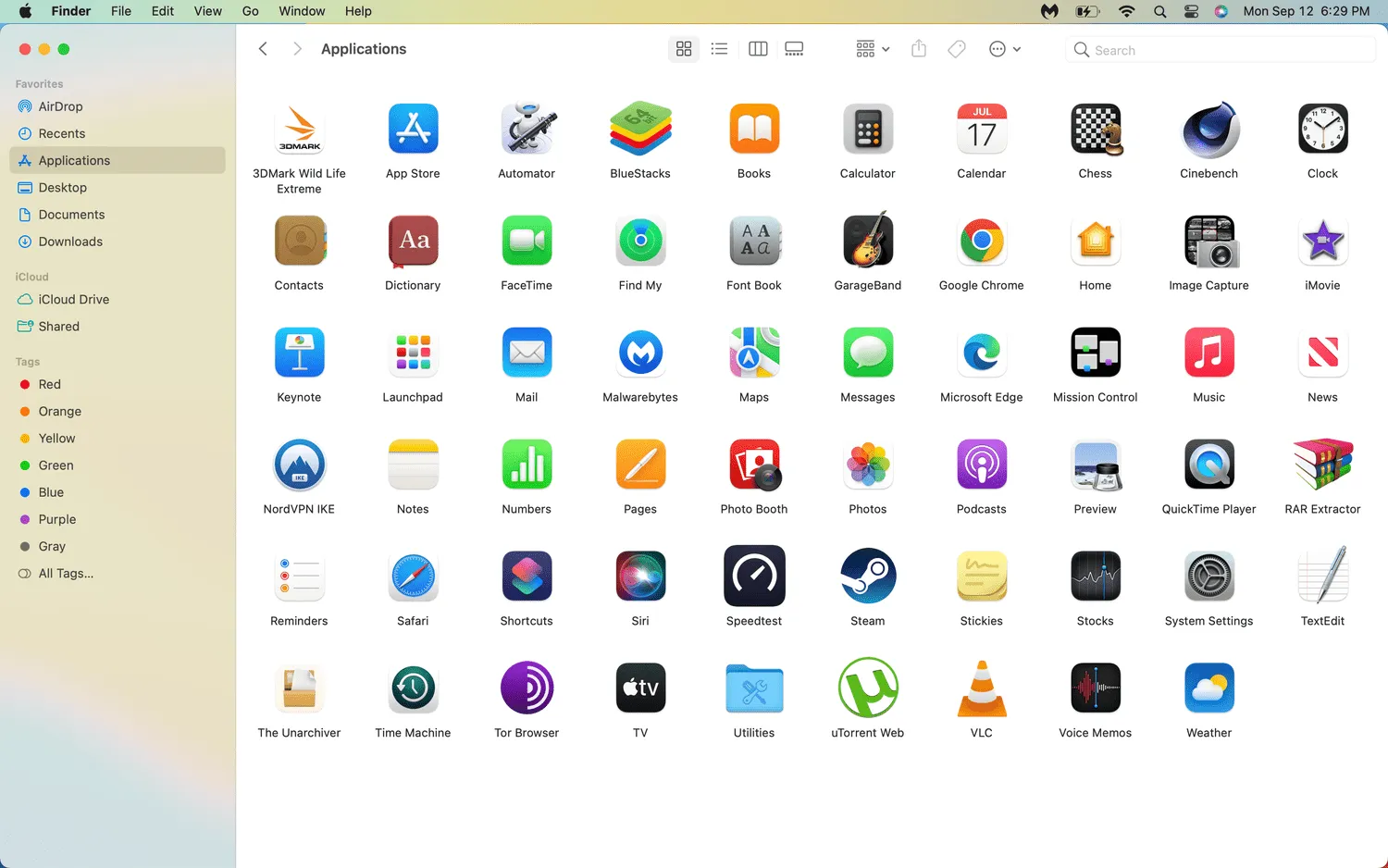
為什麼在從 MacBook 中取出 SD 卡之前需要彈出 SD 卡?
當您使用上述方法之一彈出 SD 卡時,它可以確保您的 MacBook 在您物理移除 SD 卡時不會嘗試讀取或寫入 SD 卡。
您可以在不彈出的情況下從 MacBook 中物理移除 SD 卡,但存在損壞 SD 卡上文件的風險。即使您使用卡上的任何文件已經有一段時間了,macOS 也可能有數據在緩衝區中等待,它仍然需要寫入卡。在該過程完成之前取出卡將導致數據丟失,並且還可能損壞卡上的文件。
- 如何在 Mac 上格式化 SD 卡?要在 Mac 上格式化 SD 卡,請轉至應用程序>實用程序並啟動磁盤實用程序。選擇 SD 卡並選擇擦除>新格式。
- 所有 MacBook 都有 SD 卡插槽嗎?
- 為什麼我的 MacBook 無法讀取我的 SD 卡?如果您無法訪問 Mac 上的 SD 卡,請確保該卡沒有啟用寫保護的物理鎖定開關。如果該卡沒有出現在您的 Mac 上,則 SD 卡插槽可能有缺陷,您可能感染了病毒,或者該卡可能已損壞。



發佈留言