如何在 Windows Paint 中刪除影像的背景 [2023]
![如何在 Windows Paint 中刪除影像的背景 [2023]](https://cdn.thewindowsclub.blog/wp-content/uploads/2023/09/windows-paint-app-759x427-1-640x375.webp)
要知道什麼
- 若要刪除圖像的背景,請在「畫圖」中將其打開,然後按一下工具列「圖像」部分中的刪除背景選項。
- 您也可以刪除影像背景的一部分,方法是先從「選擇」中選擇矩形形式,標記出該區域,然後按一下「影像」部分中的刪除背景選項。
並非所有背景都能完美補充影像的主題。有時,最好在不觸及主要主題的情況下刪除背景,以便稍後可以新增背景。直到幾個月前,人們還必須擁有相當昂貴的產品才能實現這一目標,或者手動裁剪出效果低於標準的背景。
但現在,像 Windows Paint 這樣的簡單工具也可以刪除影像的背景。讓我們看看如何使用 Windows Paint 和 Windows Copilot 只需點擊一個按鈕即可刪除影像的背景。
要求
在開始使用 Windows Paint 刪除影像的背景之前,您的 Windows 和 Paint 應用程式需要滿足以下要求:
- 畫圖版本 11.2306.30.0 或更高版本(檢查「畫圖」>「設定」)
- Windows Insiders 在 Canary 和 Dev 頻道中建置(目前)
可用性
微軟已經開始推出具有 AI 功能(例如背景刪除、圖層和 Cocreator 預覽)的新 Windows Paint。參加 Windows Insider 計畫的人應該已經看到了 Paint 中提供的功能。
對於其他人來說,Paint 中的新 AI 功能應該從 9 月 26 日起可用。它可能不會立即可用,並且可能需要一些時間才能向您推出。如果您在9 月 26 日之後沒有收到更新,請不要擔心。由於是 22 小時更新,因此應該不會花太長時間才能到達您手中。
如何在 Windows 上的「畫圖」中刪除影像的背景
作為支援人工智慧的畫圖功能,刪除圖像的背景是小菜一碟。
首先,打開圖像或將其拖放到“畫圖”中。

或者,右鍵單擊圖像,將滑鼠懸停在“打開方式”上,然後單擊“畫圖”。
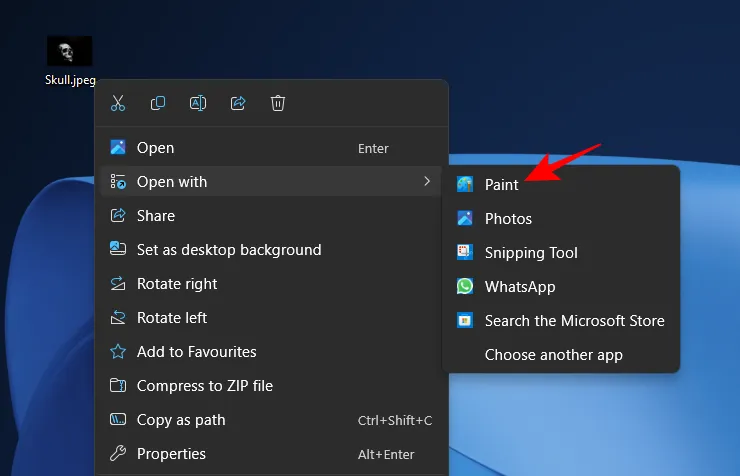
現在,在工具列的「圖像」部分下,按一下背景刪除選項。它看起來像一個方形圖標,主題位於方格背景前面。
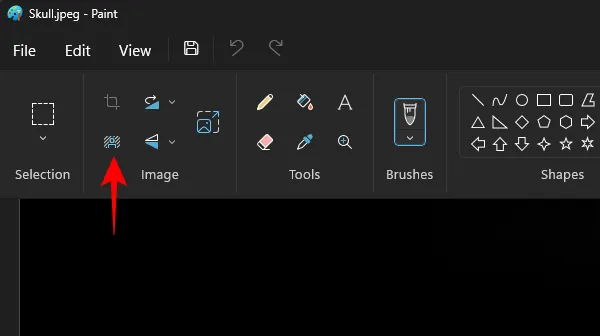
如果您處於視窗模式,請先按一下「影像」選項。
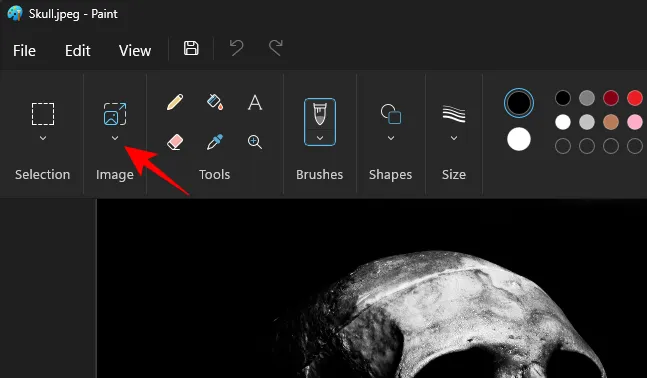
然後選擇背景刪除選項。
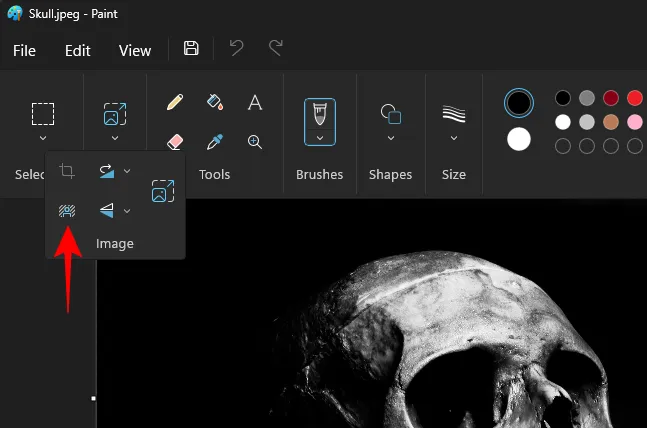
幾乎瞬間,背景就會被移除,只剩下主題。
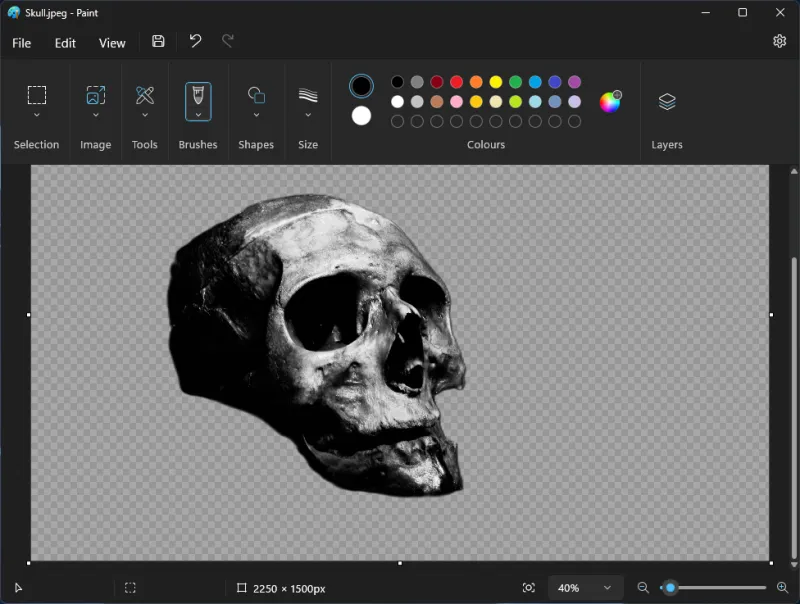
注意:棋盤圖案突顯影像的透明部分,即沒有任何背景。
您可以繼續並根據需要儲存圖像。按Ctrl+S儲存目前影像。或按一下“檔案”,選擇“另存為”,然後選擇要儲存檔案的格式。

為其指定名稱和位置並儲存。
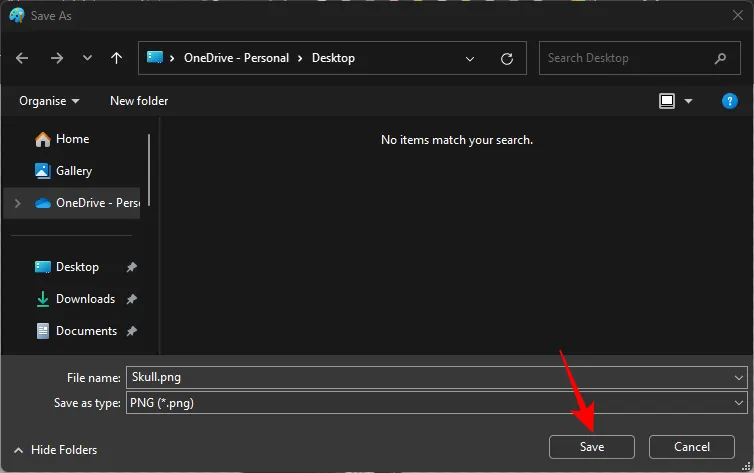
查看已刪除背景的圖像。
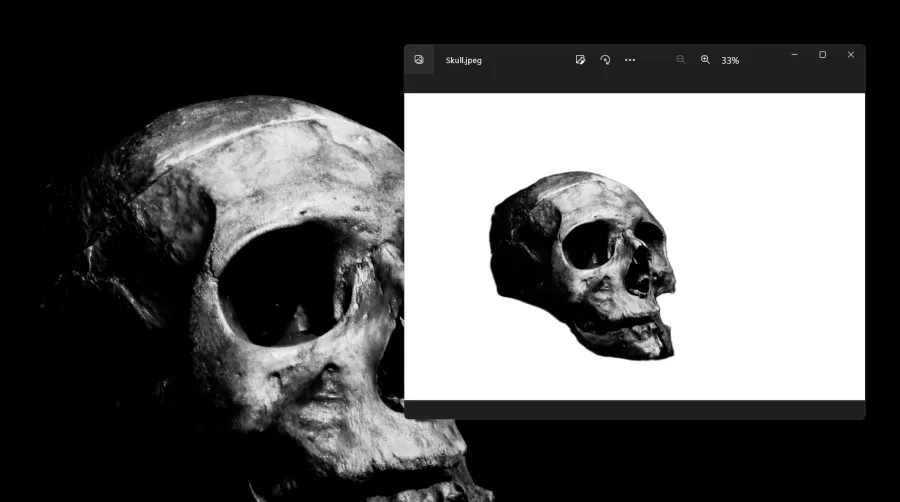
除了移除整個影像的背景外,您還可以使用矩形選取範圍僅移除影像的一部分背景。為此,首先點擊“選擇”選項。
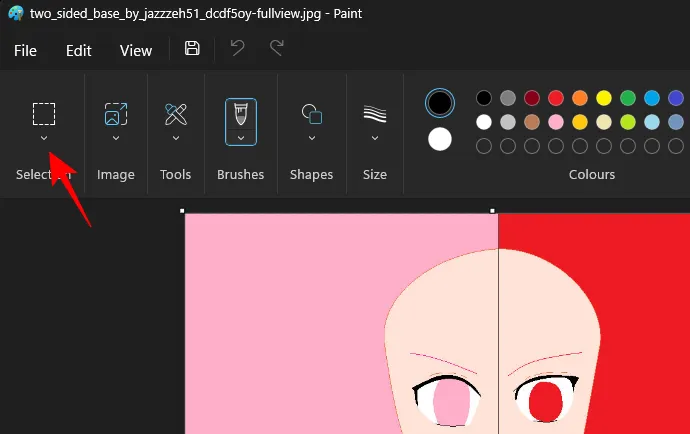
選擇“矩形”。
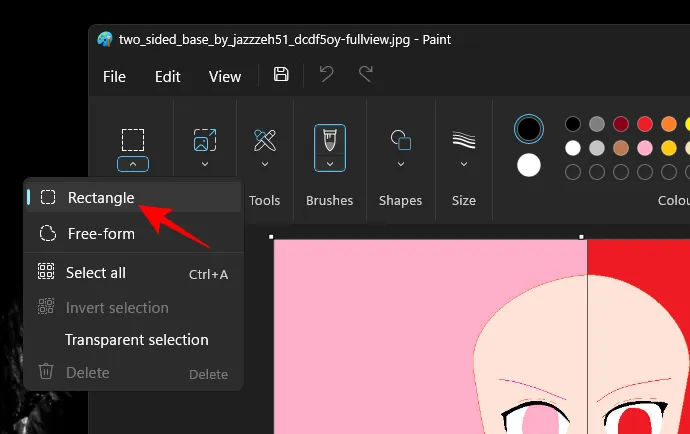
現在在要刪除背景的區域上繪製矩形。
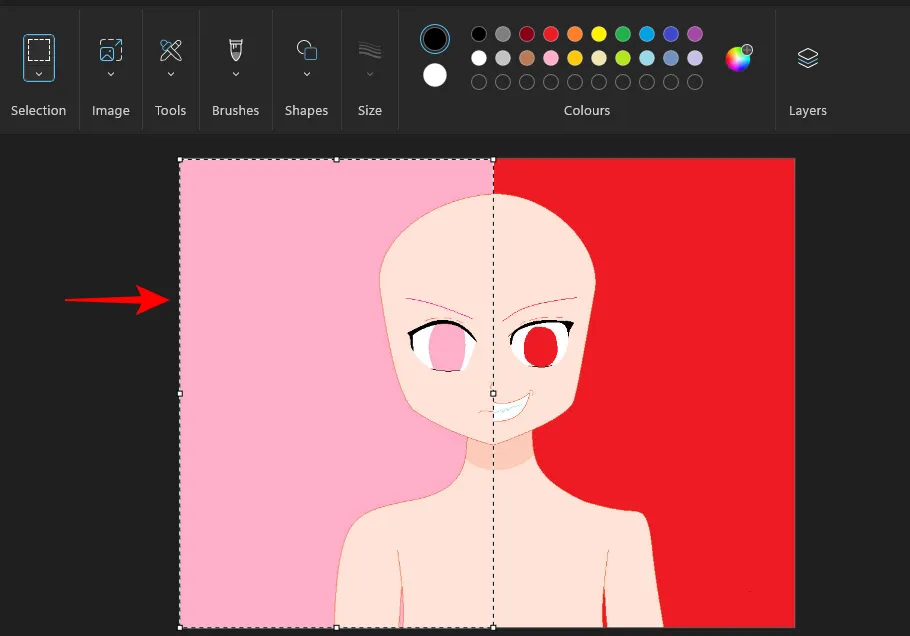
現在,像以前一樣,只需單擊“圖像”下的刪除背景選項即可。

並且您選擇的區域的背景將被刪除。
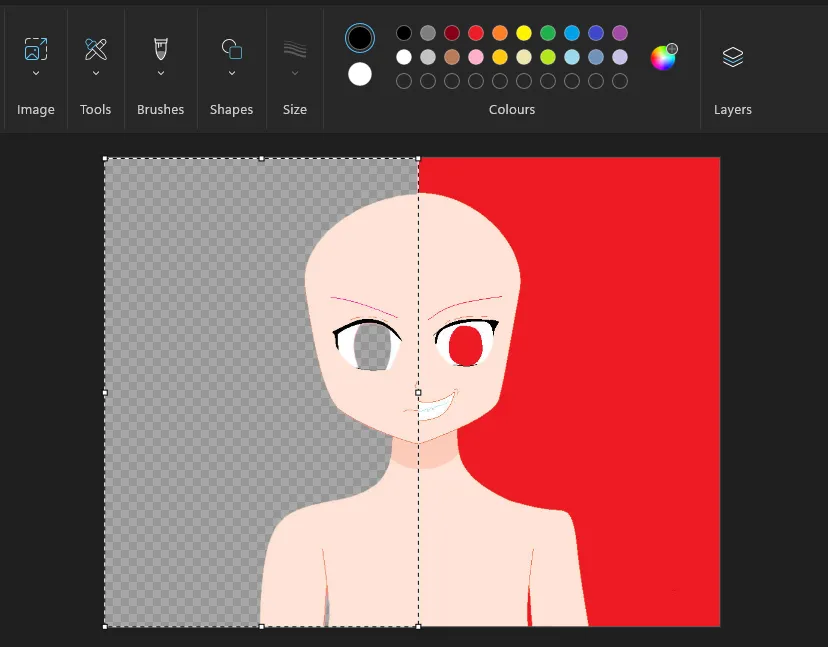
像以前一樣保存圖像並查看沒有背景的最終圖像。
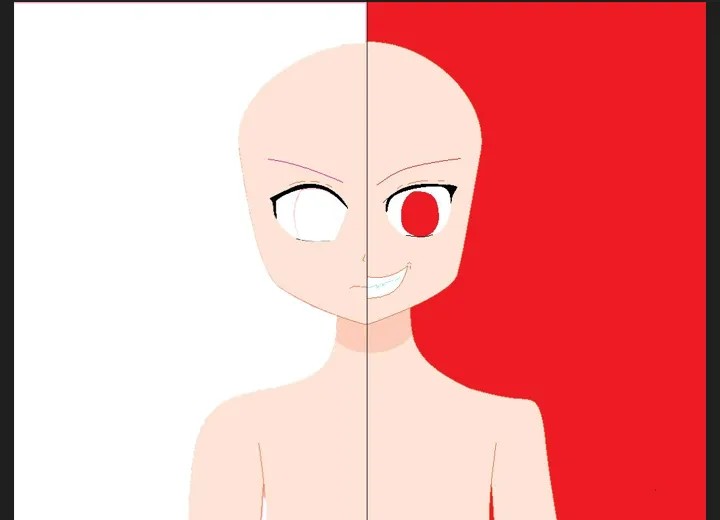
替代方法:使用帶有截圖工具的 Windows Copilot
您可以使用 Copilot AI 的強大功能和截圖工具在 Windows 中刪除影像的背景。請查看下面的指南。
- 使用 Windows Copilot 和截圖工具刪除影像的背景
常問問題
讓我們考慮一些有關使用“畫圖”從圖像中刪除背景的常見問題。
我可以使用自由形式選擇來刪除畫圖上圖像的背景嗎?
不可以,您不能使用自由形式選擇來刪除影像中的背景。這些功能需要明確定義的邊框來刪除背景,因此它將刪除整個影像的背景或由矩形選取定義的部分的背景。
我可以對沒有背景的圖像做什麼?
刪除影像的背景後,您可以將其他影像中的元素新增為圖層,從而組合多個影像。所有這些現在都可以在 Paint 應用程式本身中完成。
我什麼時候可以在畫圖軟體中獲得背景去除功能?
微軟計劃從 9 月 26 日開始推出新功能。但是,如果您有 Canary 或 Dev 版本,那麼您應該已經可以使用相同的版本了。
微軟終於為其最基本的工具帶來了高級功能,使用戶能夠充分利用整合到應用程式中的人工智慧的力量,並將整個 Windows 體驗進一步提升一個檔次。我們希望本指南幫助您了解如何使用「畫圖」只需單擊即可刪除圖像的背景。直到下一次!



發佈留言