如何從 Windows 安全性刪除硬體清單中刪除特定設備
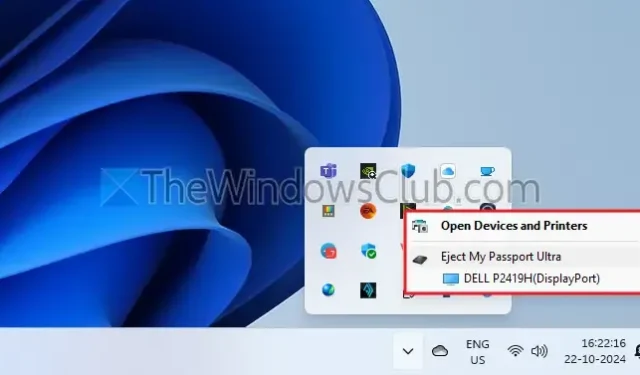
有時,系統托盤功能「安全刪除硬體並彈出媒體」可能會顯示不需要刪除的設備,包括 USB 網路適配器、C 型顯示器、標記為可移動的 SATA/SSD 驅動器、USB 音效卡,甚至電腦老鼠。若要從Windows 10 或 Windows 11 中的安全刪除硬體清單中排除特定設備,請遵循此簡單指南。
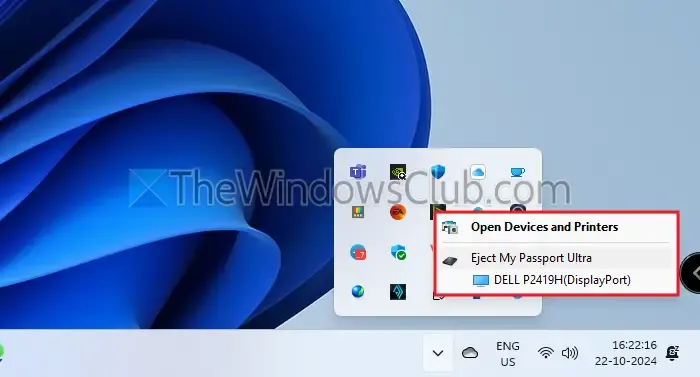
如何在 Windows 10/11 中從安全刪除硬體清單中排除設備
首先,按Win + R,鍵入devmgmt.msc,然後按 Enter 鍵以存取裝置管理員。找到您想要從清單中刪除的裝置(例如,TP-Link 無線 USB 適配器),右鍵單擊它,然後選擇「屬性」。
接下來,切換到「詳細資料」選項卡,從下拉清單中選擇「硬體 ID」,右鍵單擊以複製裝置的識別碼(例如USB\VEN_10DE&DEV_2486&SUBSYS_147A10DE&REV_A1)。
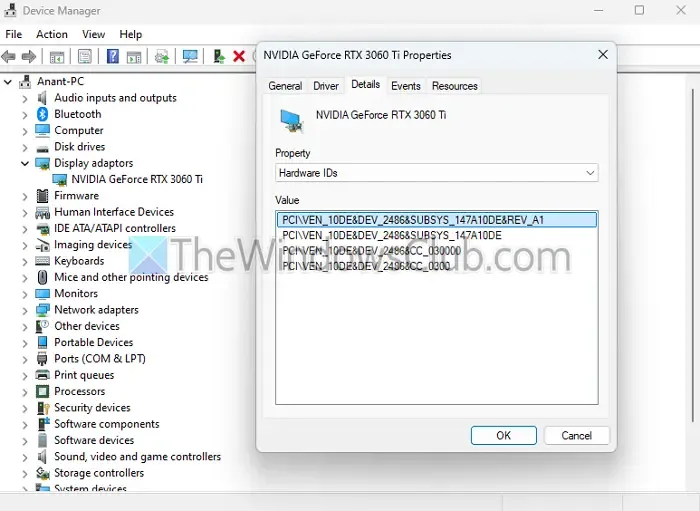
然後,Win + R再按,輸入regedit,然後按 Enter 鍵啟動登錄編輯程式。導航到該目錄:
HKEY_LOCAL_MACHINE\SYSTEM\CurrentControlSet\Enum\USB
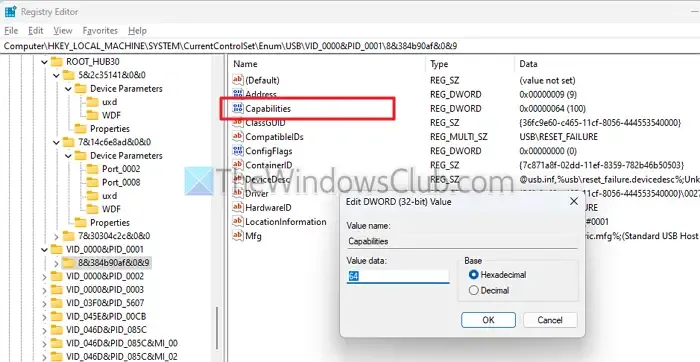
確定您設備的相關密鑰並展開它。尋找Capability參數,然後將其值修改為60(十六進位格式)。如果裝置密鑰包含子密鑰,請對每個子密鑰執行此操作。這將有效防止裝置出現在「安全刪除硬體」功能表中。
使用計劃任務進行永久更改
重新啟動後,登錄中的功能設定可能會恢復為先前的值。若要始終保持裝置隱藏,請安排一項任務以在啟動時自動更新登錄機碼。
透過執行開啟任務規劃程序taskschd.msc,或使用以下命令,將登錄路徑替換為您的特定裝置的路徑:
schtasks /create /tn "Remove_TPLinkUSBAdapter_Safe_Removal"/sc ONSTART /ru SYSTEM /rl HIGHEST /tr "reg.exe add 'HKLM\SYSTEM\CurrentControlSet\Enum\USB\VID_2357&PID_010C\00E04C0001' /v Capabilities /t reg_dword /d 0x00000060 /f"
此步驟可確保每次系統啟動後指定裝置在「安全刪除硬體」清單中保持隱藏狀態。
如何透過終端安全彈出設備
如果您希望安全地斷開裝置連接,可以使用下列命令啟動「安全刪除」對話方塊:RunDll32.exe shell32.dll,Control_RunDLL hotplug.dll。這使您可以根據需要安全地斷開設備連接。
如果缺少 USB 彈出選項怎麼辦?
如果 USB 裝置的彈出選項無法使用,您可能需要在電源選項中停用 USB 選擇性掛起。為此,請導航至控制面板中的電源選項,選擇“變更計劃設定”,然後選擇“變更進階電源設定”。展開“USB 設定”部分並關閉此功能。



發佈留言