如何從 Mac 上的 PDF 檔案中刪除密碼

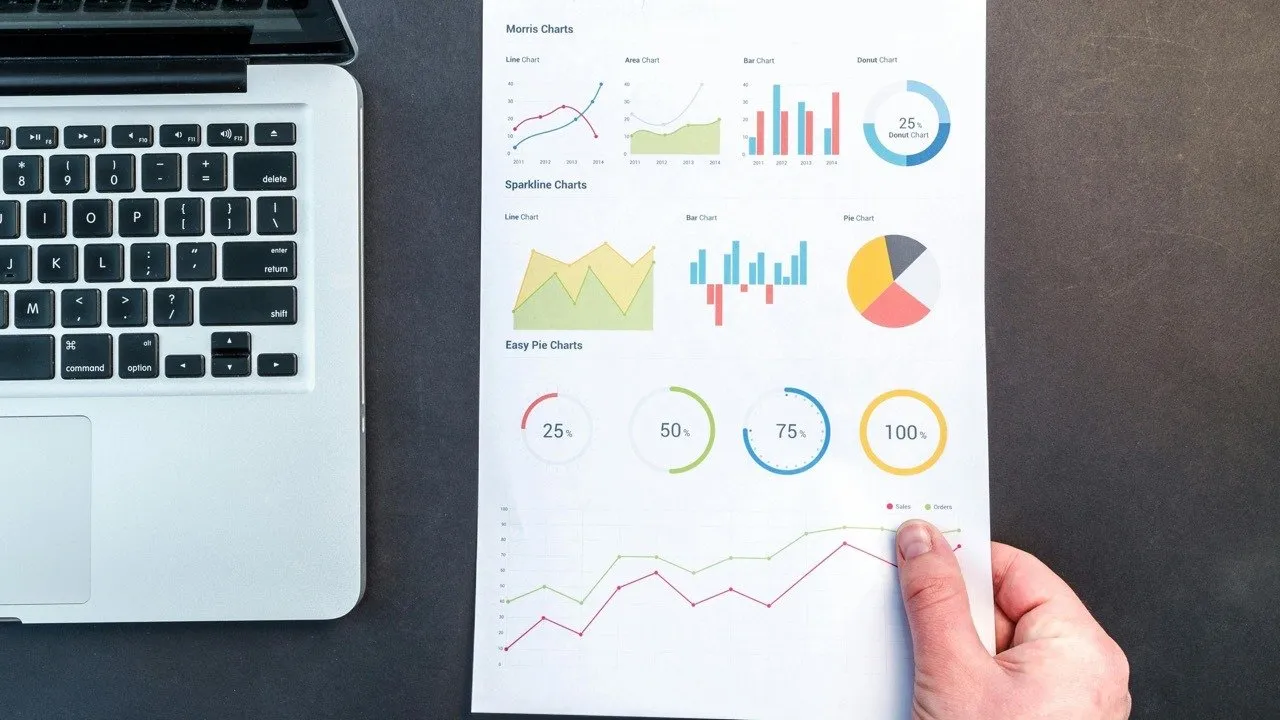
使用密碼保護 PDF 文件中的機密資訊是防止未經授權的存取的好方法。但是,有時您可能需要刪除密碼保護,以便任何人都可以查看 PDF。本指南介紹如何在 Mac 上刪除 PDF 中的密碼(前提是您知道原始密碼)。
使用 Adobe Pro 在 Mac 上刪除 PDF 密碼
Adobe Acrobat 負責建立 PDF 檔案格式(該公司於 1993 年發布了 PDF 規格),因此使用其軟體從 Mac 上的 PDF 檔案中刪除密碼是有意義的。唯一要注意的是您需要Acrobat Pro,這是付費軟體。不過,有一個免費試用版,讓您無需付費即可使用長達 7 天的時間,這有足夠的時間來刪除密碼。
若要使用 Adobe Pro 從 Mac 上的 PDF 檔案中刪除密碼,請在 Mac 上下載、安裝並啟動軟體。選擇“工具” ->“保護 PDF”。
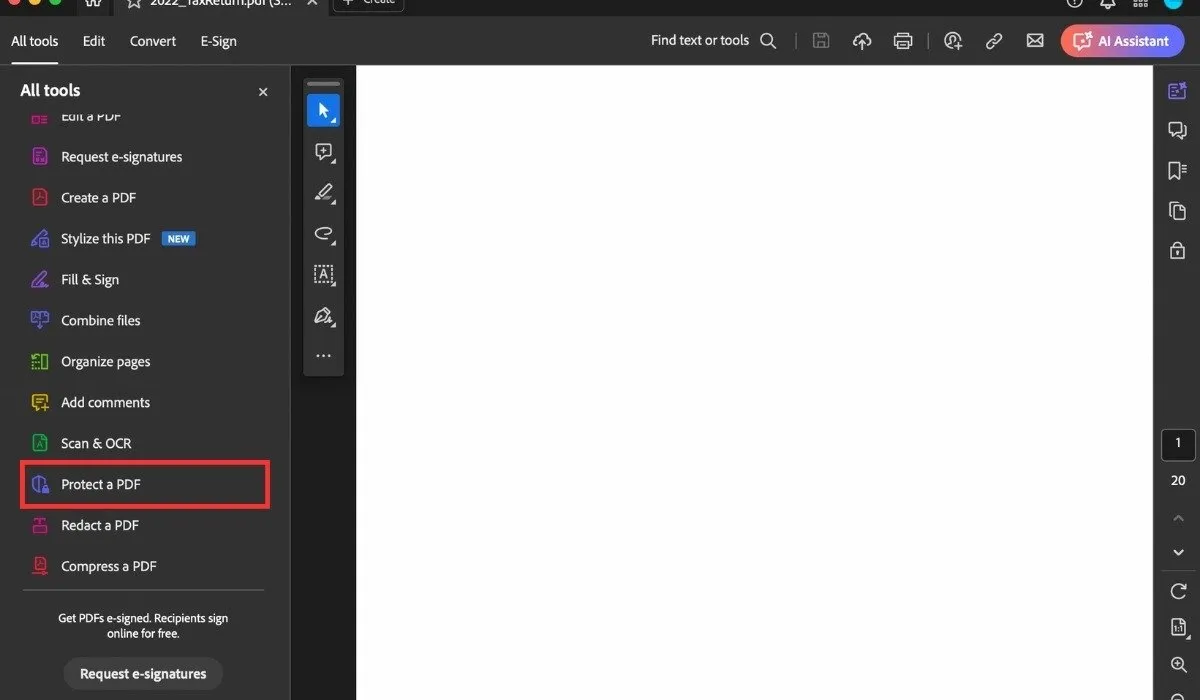
選擇刪除安全性以刪除密碼。
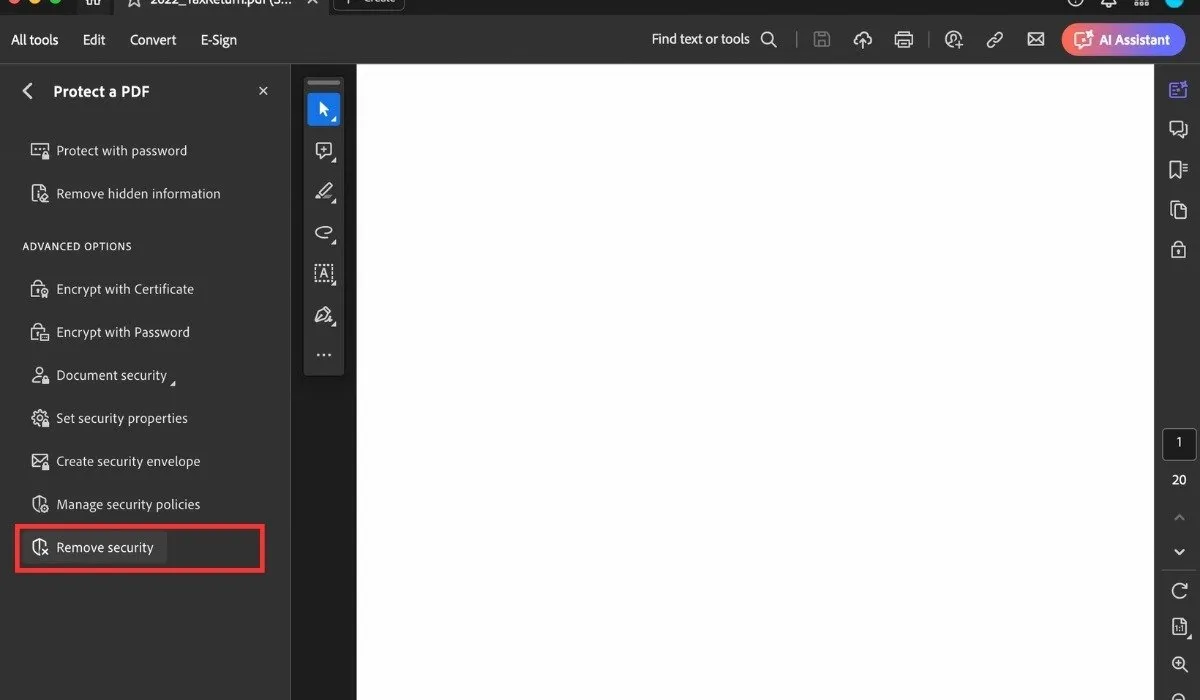
如果文件有文件開啟密碼,請按一下「確定」將其刪除。如果文件有權限密碼,請在「輸入 密碼」方塊中鍵入正確的密碼,然後按一下「確定」。
PDF 解鎖後,請務必儲存文檔,以便其他人也可以存取它。
使用預覽從 PDF 檔案中刪除密碼
如果您不想只是為了刪除 Mac 上 PDF 檔案的密碼而下載並安裝 Adobe Pro,請使用 macOS 中的本機 PDF 閱讀器。過程需要更多步驟,但仍然很簡單。
右鍵點選您想要取消保護的 PDF 文件,開啟受密碼保護的 PDF 檔案。選擇「開啟方式」,然後選擇「預覽」。您也可以雙擊該檔案。任一方法都會在預覽中啟動檔案。
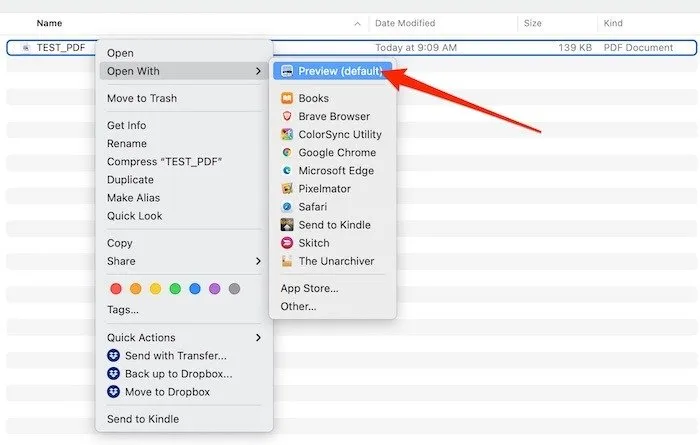
由於文件受密碼保護,預覽會要求您輸入密碼,然後才能查看任何內容。
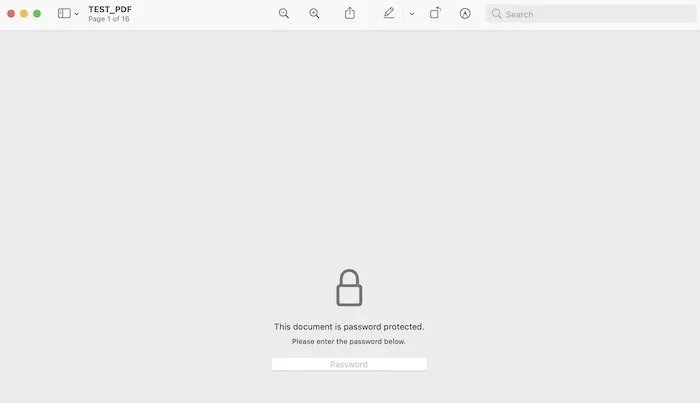
在給定框中輸入您的密碼,然後按Enter。如果密碼正確,您將能夠在預覽中查看 PDF 檔案。
按一下「檔案」選單,然後按一下「儲存…」或按快捷鍵Command+ S。將 PDF 文件儲存為新文檔,然後重新命名,以免與受密碼保護的版本混淆。此步驟還允許您為現在不受保護的 PDF 選擇一個新位置 – 例如下載資料夾或 iCloud 中的某個位置,以便將來快速存取。
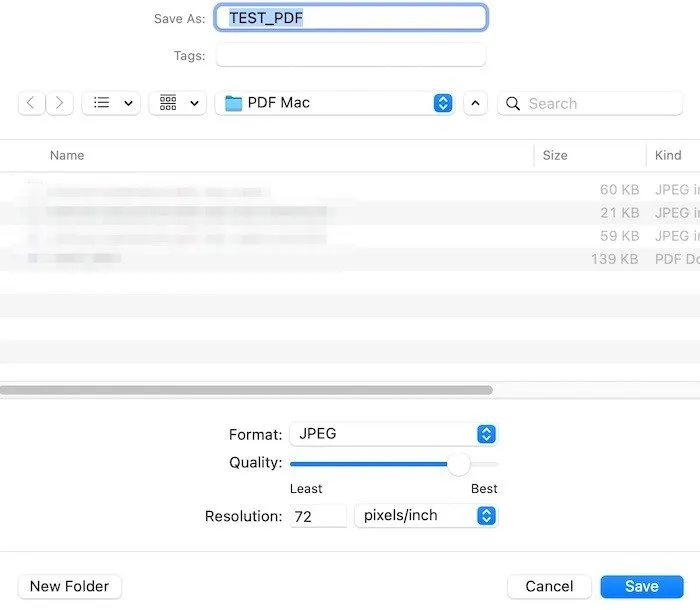
當您在任何 PDF 閱讀器(包括預覽)中啟動新儲存的 PDF 檔案時,您將看到它不再要求輸入密碼。該文件已準備好發送給任何人,他們將不再需要輸入密碼即可存取其內容。
使用 Web 瀏覽器從 PDF 中刪除密碼
使用網頁瀏覽器從 PDF 中刪除密碼是一種巧妙的解決方法,它利用了大多數現代瀏覽器(例如 Mac 上的 Safari、Chrome 和 Firefox)中提供的列印到 PDF 功能。此方法不需要安裝額外的軟體。
透過將檔案拖曳到開啟的瀏覽器視窗的 URL 欄中或使用瀏覽器的「開啟檔案」選項(通常位於「檔案」功能表中),在 Web 瀏覽器中開啟受密碼保護的 PDF 檔案。系統會提示您輸入密碼。
開啟 PDF 檔案後,從「檔案」選單中選擇「列印」選項(或按+ )。點選列印對話方塊視窗底部的PDF按鈕。CommandP
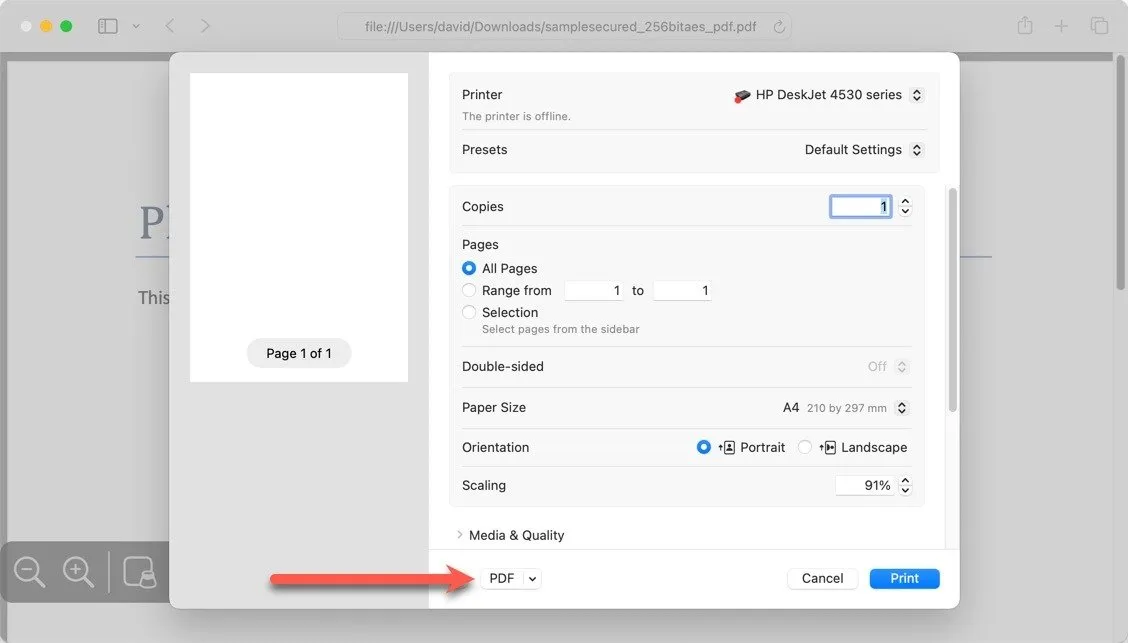
為文件命名,然後選擇要儲存的位置,然後按一下「儲存」按鈕。
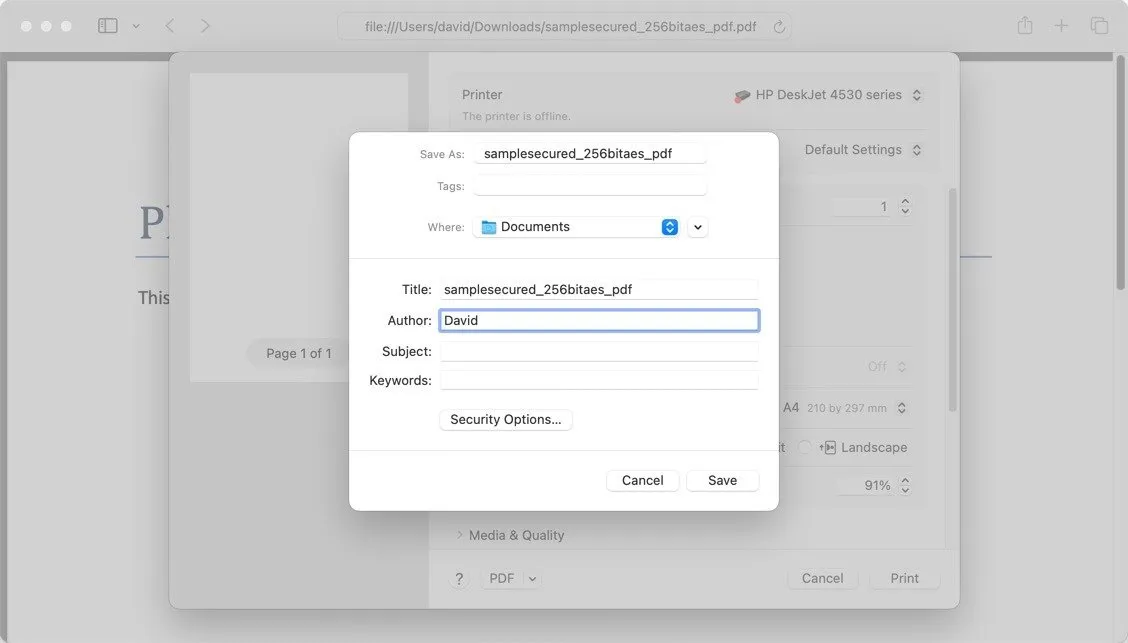
使用第三方應用程式在 Mac 上刪除 PDF 密碼
有許多第三方 PDF 閱讀器和編輯器可用於從 Mac 上的 PDF 文件中刪除密碼。最受歡迎的選項之一是PDF Expert。
若要使用 PDF Expert 刪除密碼,請先從Mac App Store下載並安裝應用程序,或從官方網站取得免費試用版。安裝後,從應用程式開啟受密碼保護的 PDF 檔案。
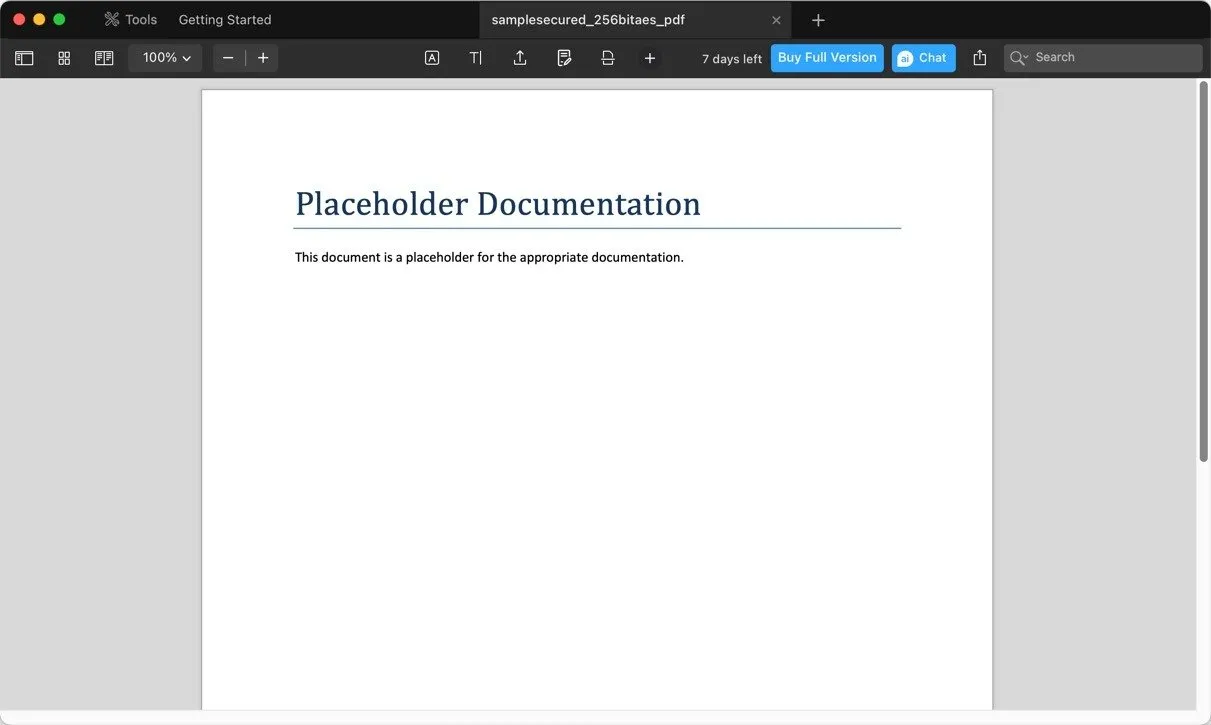
點擊螢幕左上角的“檔案”選單,然後選擇“更改密碼”選項。點擊“刪除密碼”以解鎖文件。
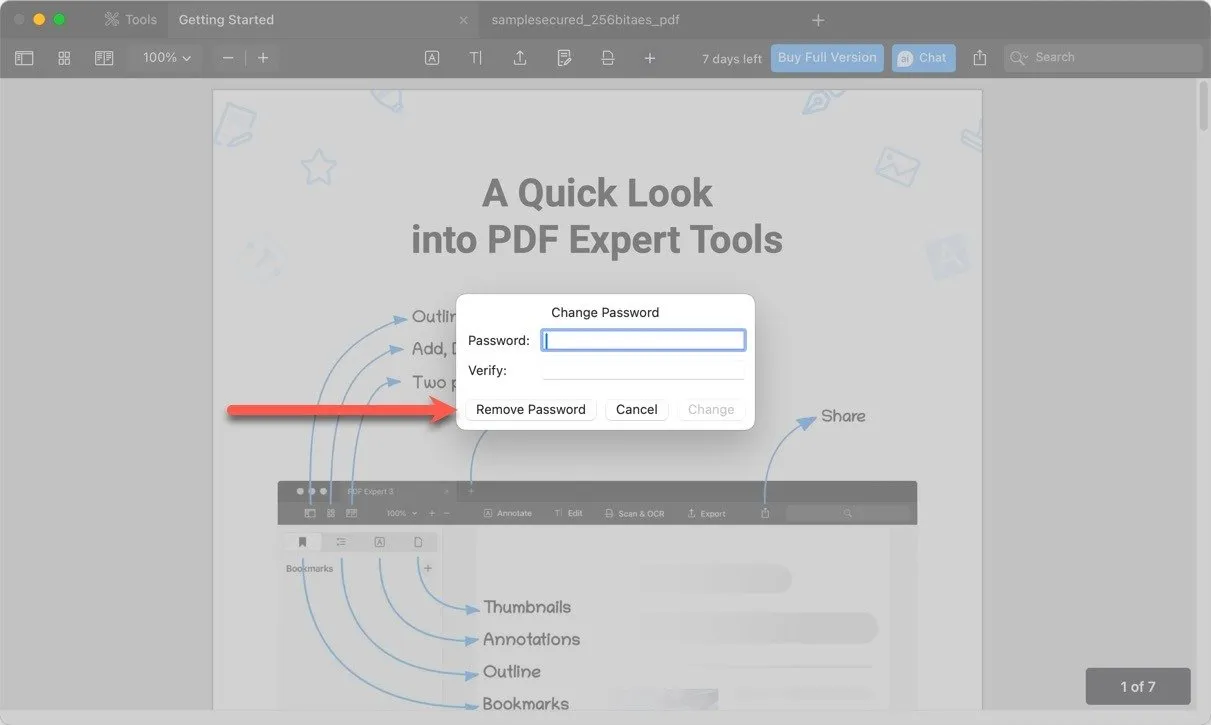
在 Mac 上從 PDF 檔案中刪除密碼的每種方法(Adobe Pro、Preview 和第三方)都有其自身的優點和缺點,因此請選擇最適合您的需求和舒適度的方法。如果您是 Linux 用戶,請了解如何在 Linux 中刪除 PDF 的密碼。
圖片來源:DALL-E。所有螢幕截圖均由 David Morelo 製作。



發佈留言