如何刪除 Word 中的分頁符

須知
- 轉到Home > Show/Hide (¶) > 突出顯示分頁符 > Delete。
- 或者,查找和替換窗格 >更多>特殊>手動分頁符> 在替換字段中添加一個空格>全部替換。
- 鍵盤:將光標放在分頁符之前的文本開頭,然後繼續按Backspace鍵。
本文介紹如何在 Microsoft Word 中查找和刪除分頁符。這些說明適用於 Office 365、Word 2019、2016 和 Word for Mac。
使用顯示/隱藏刪除 Word 中的分頁符 (Windows)
這可能是在 Word 中查找和刪除分頁符的最簡單方法。Word 為您提供了一個視圖,顯示了添加到文檔中的所有隱藏佈局和標記元素(包括手動和自動添加的元素)。一旦你揭露了它們,它們就很容易被移除。
- 選擇功能區中的主頁選項卡。在段落部分,選擇顯示/隱藏圖標(看起來像¶)。
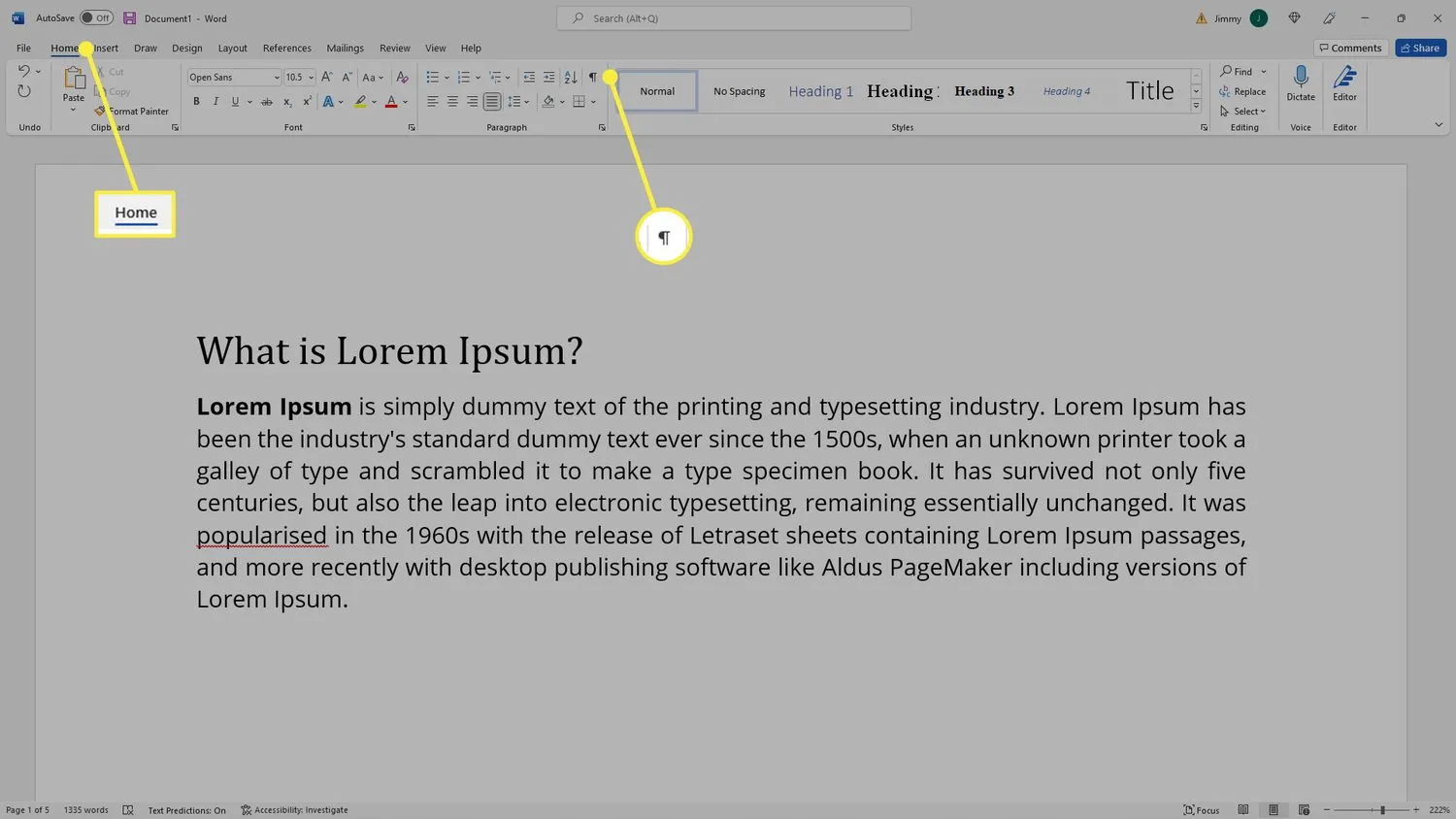
- 文檔中的所有分頁符都將出現在頁面上。
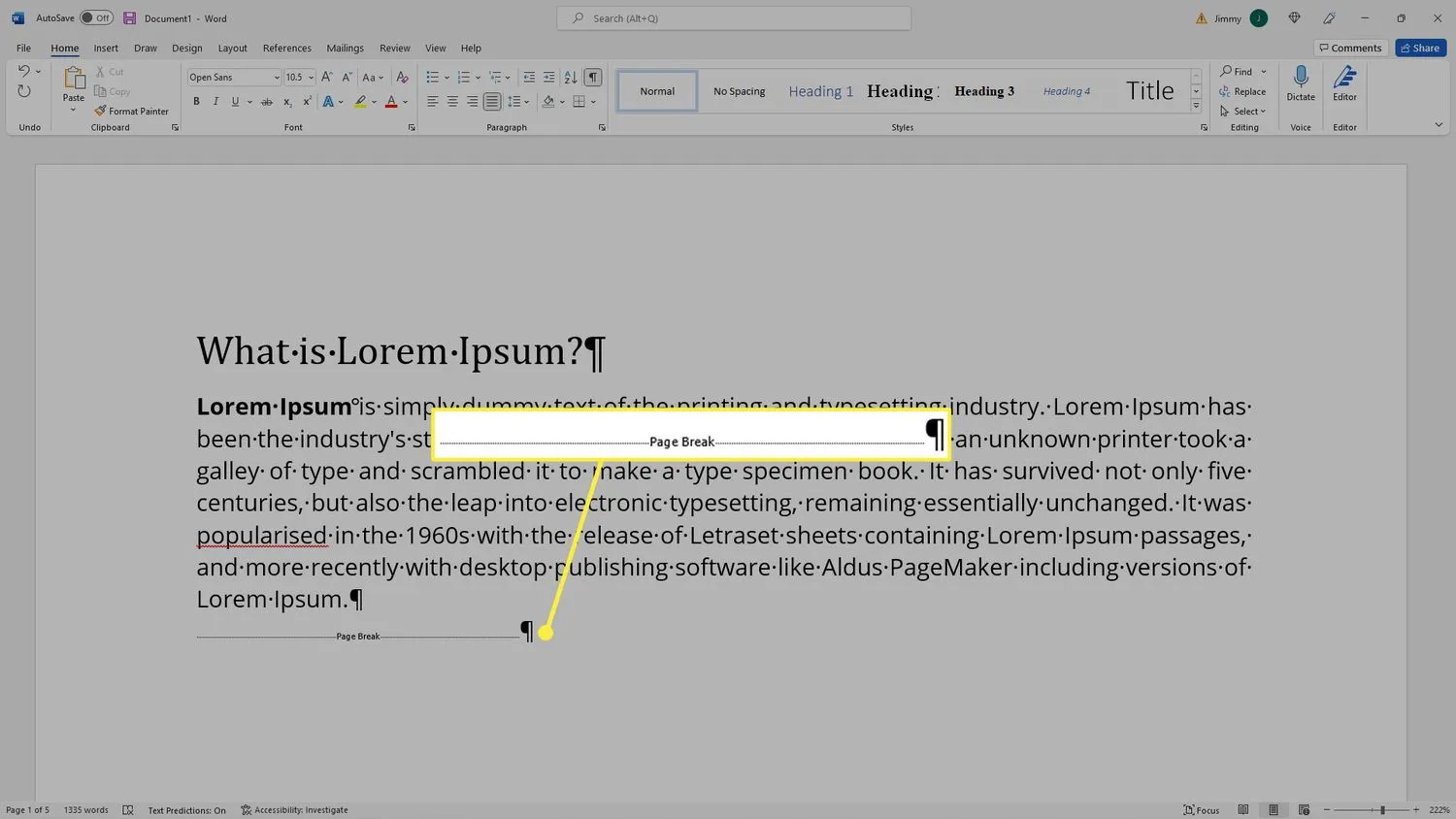
- 突出顯示要刪除的分頁符,然後按Delete鍵。
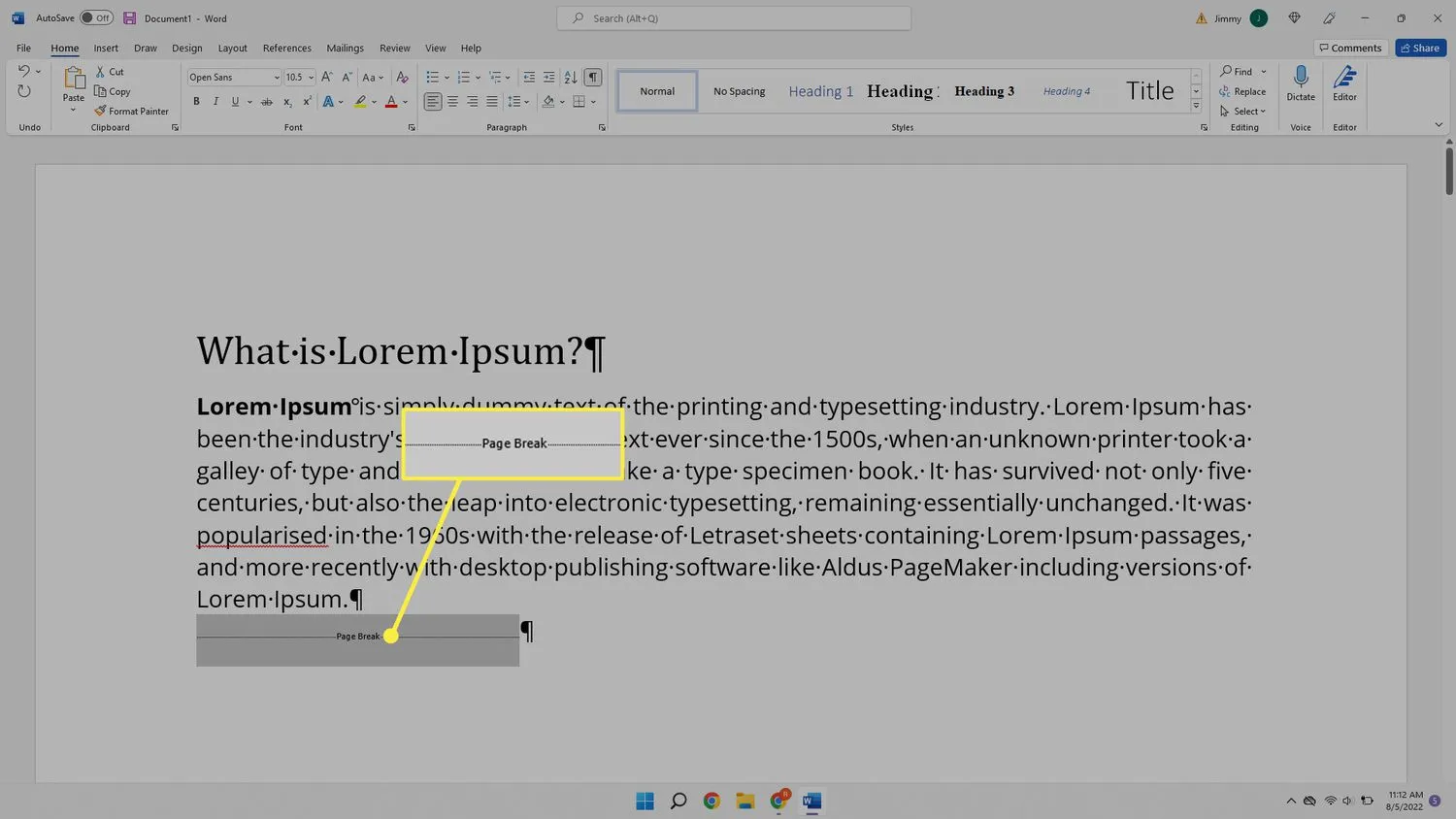
- 因為您刪除了分頁符,所以上一頁中的所有文本現在都將顯示在其上方的文本之上,因此您需要添加某種間距(例如,按Enter)以使其再次清晰可辨. 您可能還想取消選擇“顯示/隱藏”圖標。
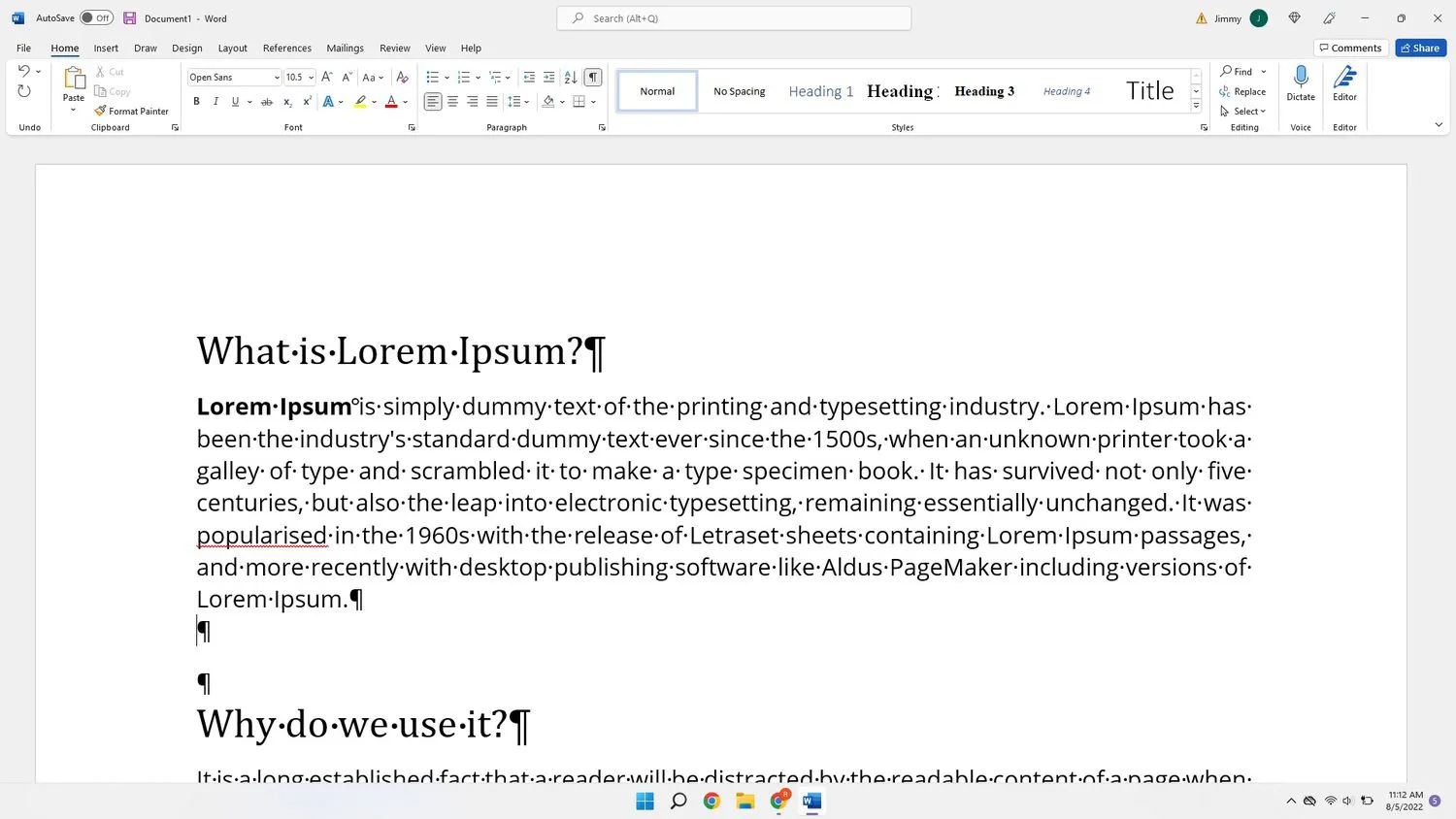
有一種強力方法可以刪除 Word 中的分頁符。只需將光標放在要刪除的分頁符之後的段落開頭,然後繼續按Backspace鍵,直到刪除段落之間的所有內容,包括分頁符。
使用查找和替換 (Windows)
有一個滿是一堆分頁符的文檔,想一次刪除它們嗎?您可以使用 Word 查找和替換分頁符,就像文檔中的任何其他元素一樣。
- 轉到主頁選項卡。在“編輯”部分中,選擇“替換” 。
 或者,使用Ctrl + H鍵盤快捷鍵打開“查找和替換”窗口。
或者,使用Ctrl + H鍵盤快捷鍵打開“查找和替換”窗口。 - 選擇更多。
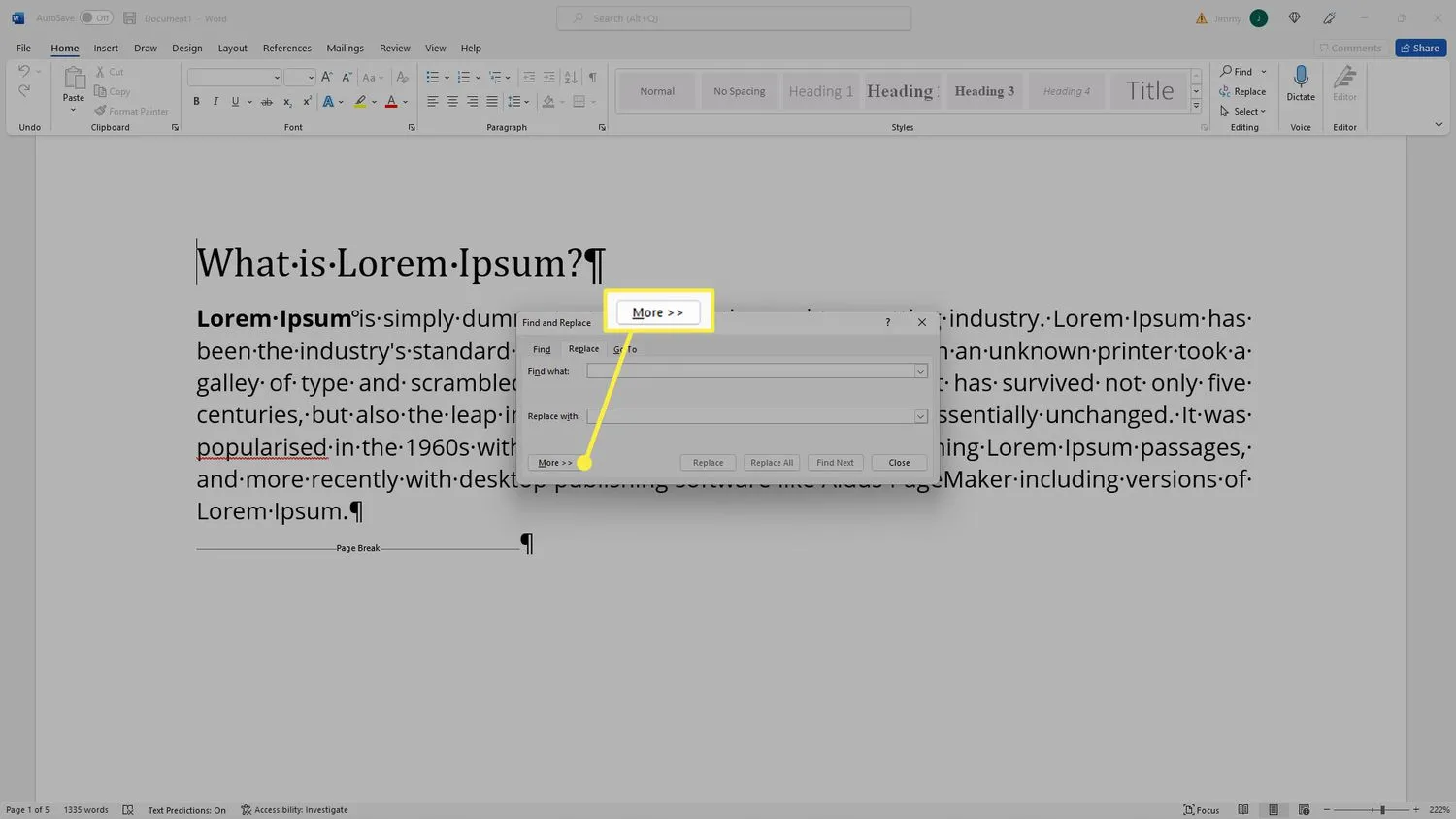
- 選擇特殊。
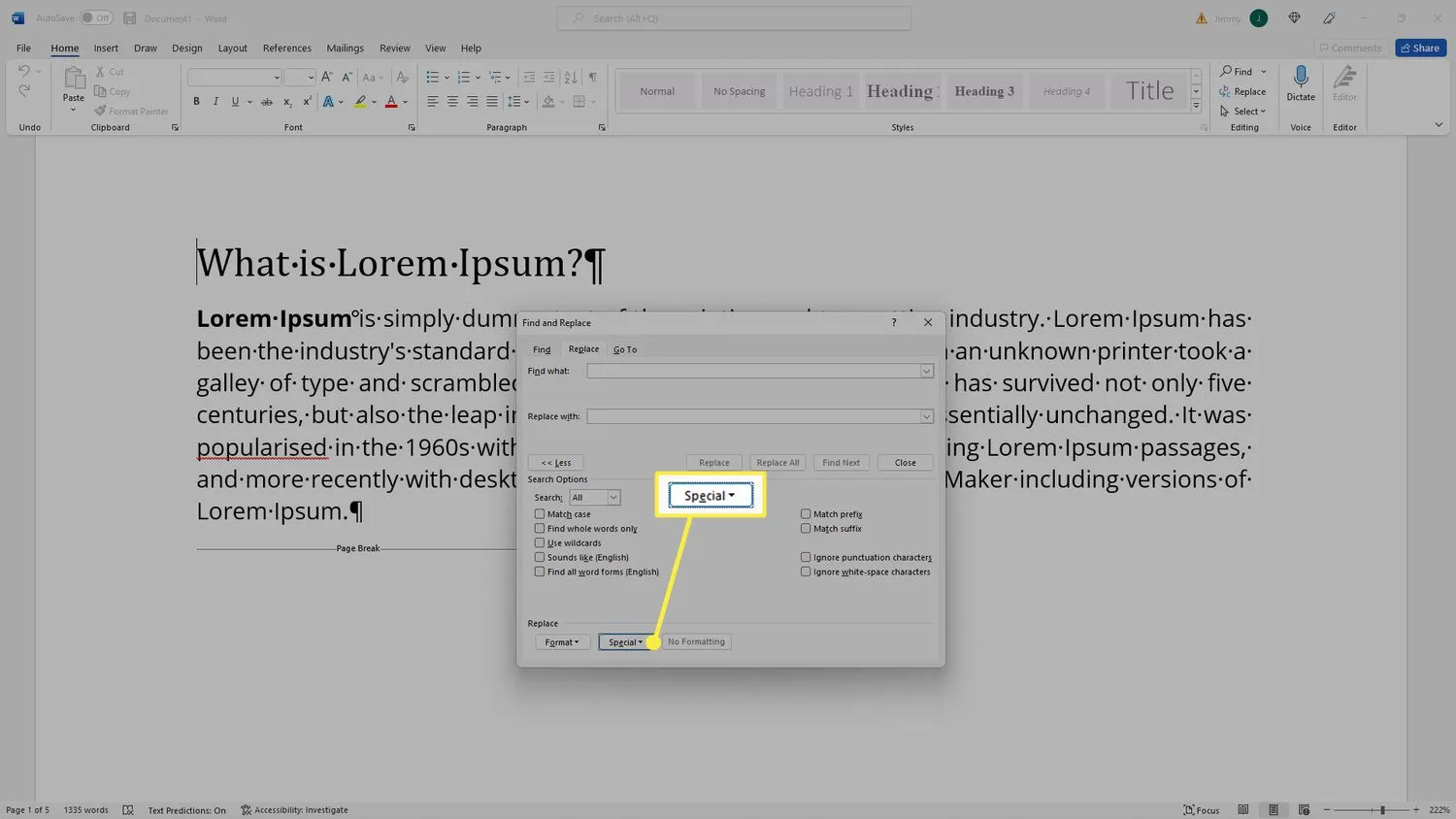
- 選擇手動分頁符。
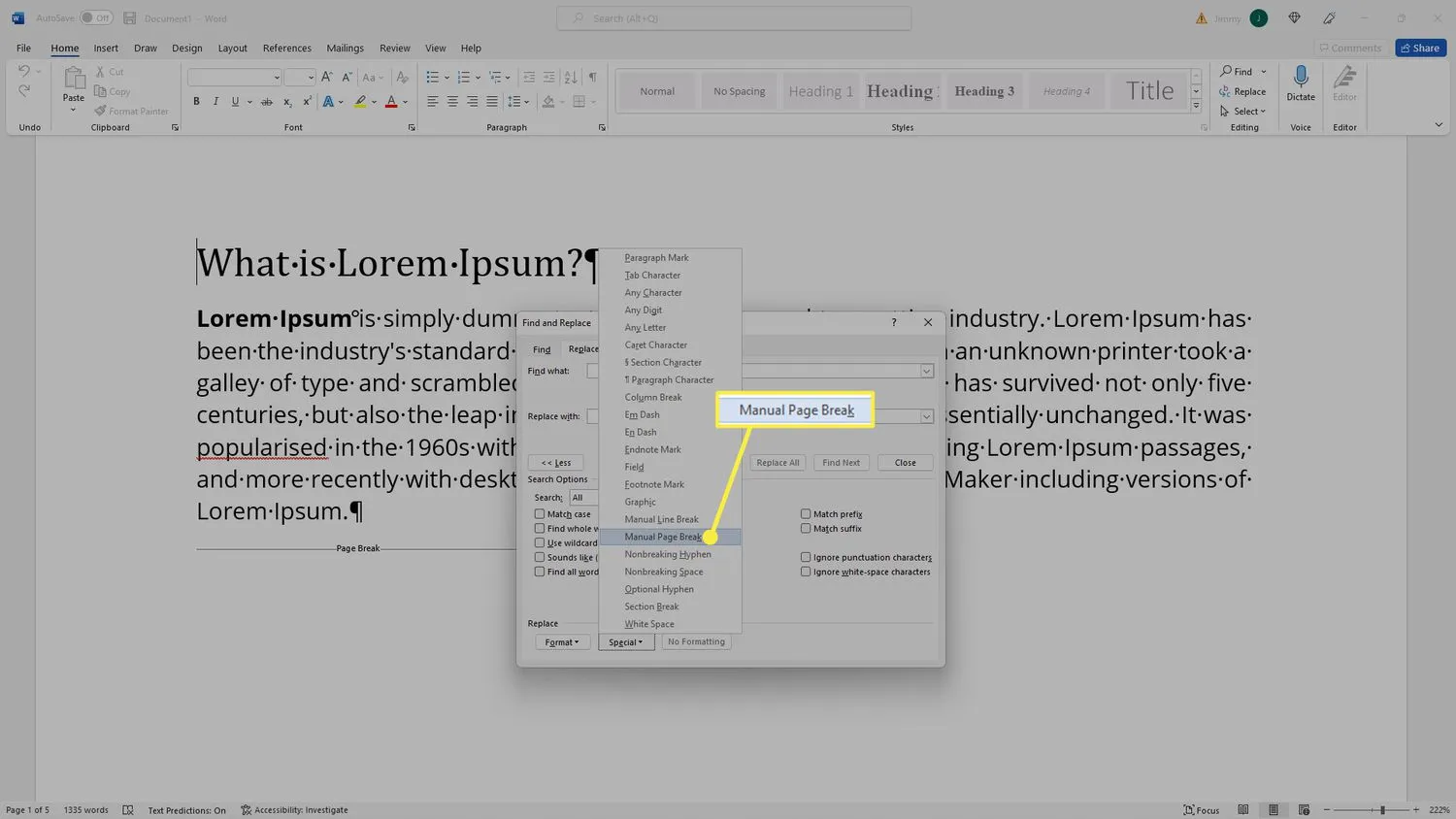
- 在“替換”字段中,使用空格鍵添加一個空格(您也可以使用數字或符號來更輕鬆地找到您刪除分頁符的任何位置)。
- 選擇全部替換,文檔中的每個分頁符都將替換為您在替換字段中輸入的任何內容。您可能需要返回並清理查找和替換的結果,但所有分頁符現在都已刪除。
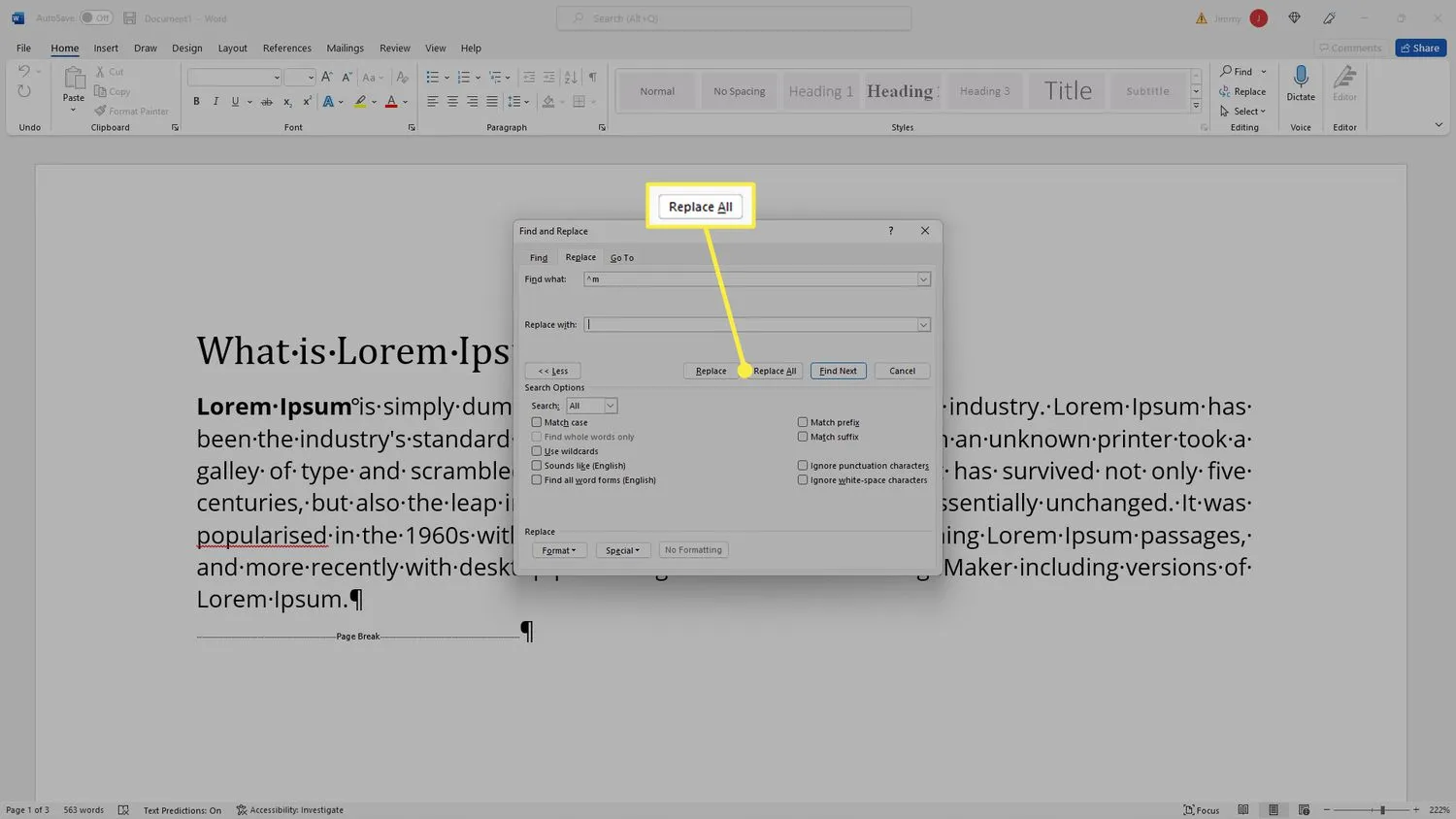
使用顯示/隱藏刪除 Word 中的分頁符 (Mac)
這些步驟在 Word for Mac 中基本相同,但屏幕佈局略有不同。
- 在功能區中,單擊主頁。
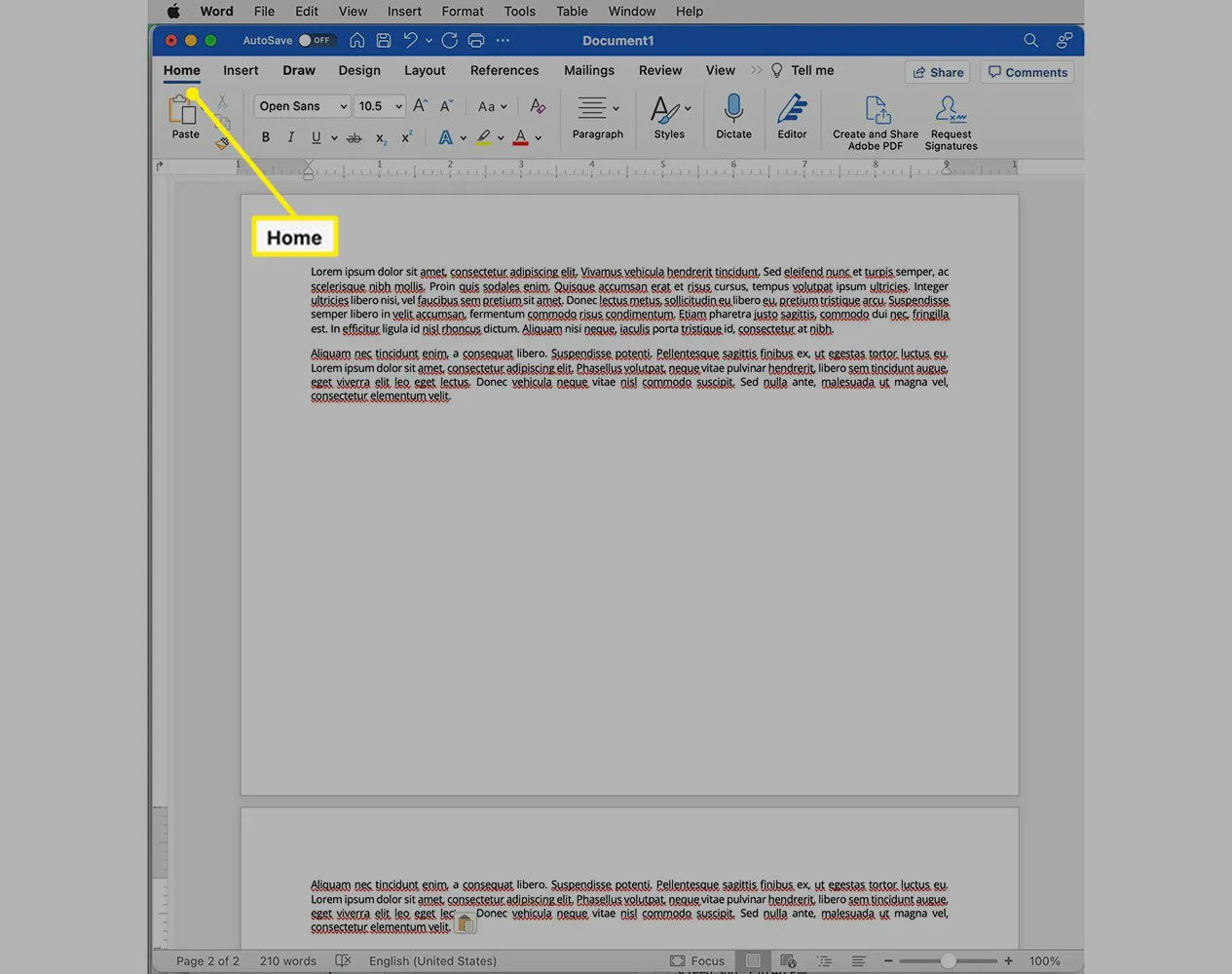
- 單擊顯示/隱藏圖標 (¶)。如果您的 Word 窗口很窄,您需要單擊段落以顯示顯示/隱藏圖標。
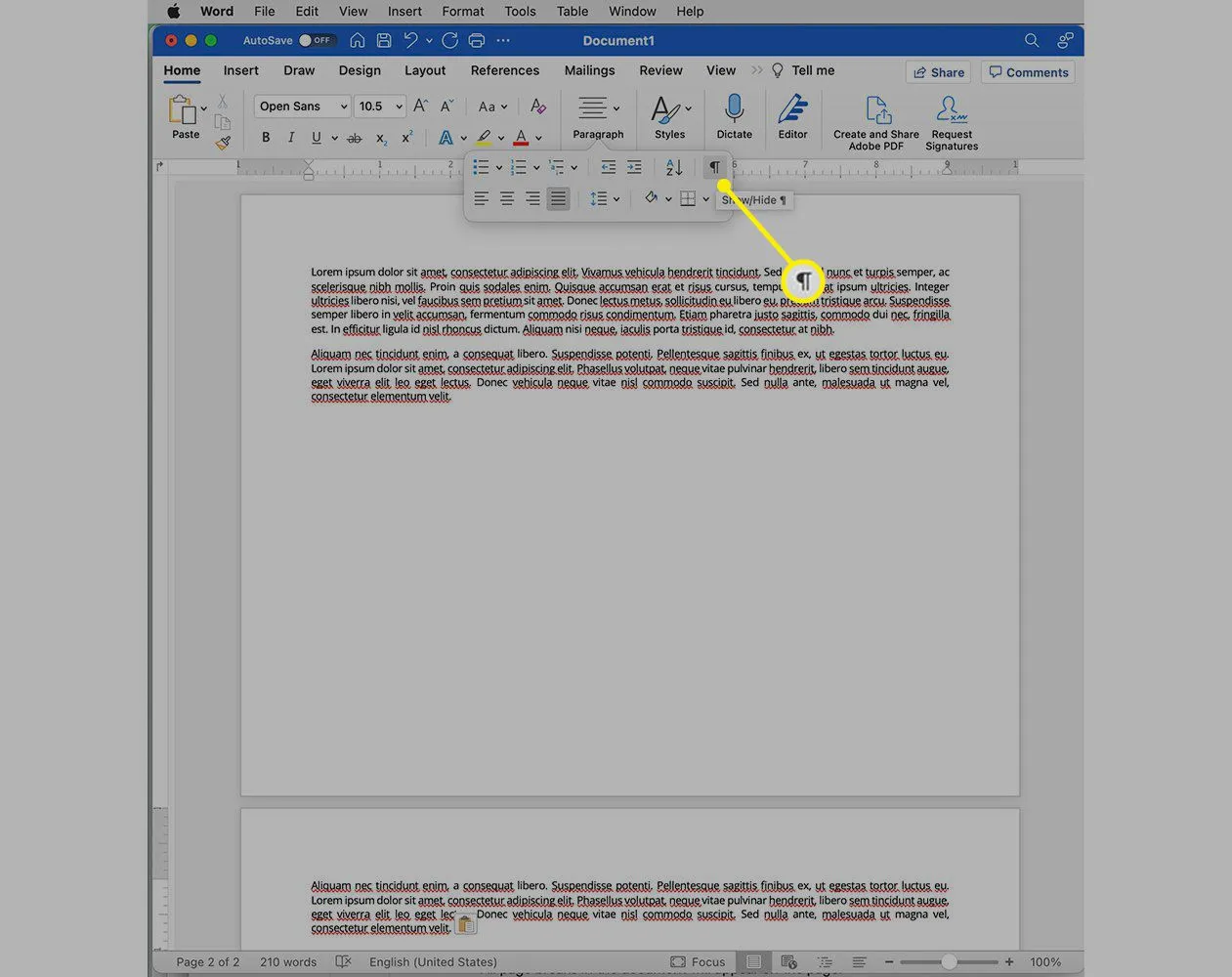
- 文檔中的所有分頁符都將出現在頁面上。
- 突出顯示要刪除的分頁符,然後單擊刪除鍵。
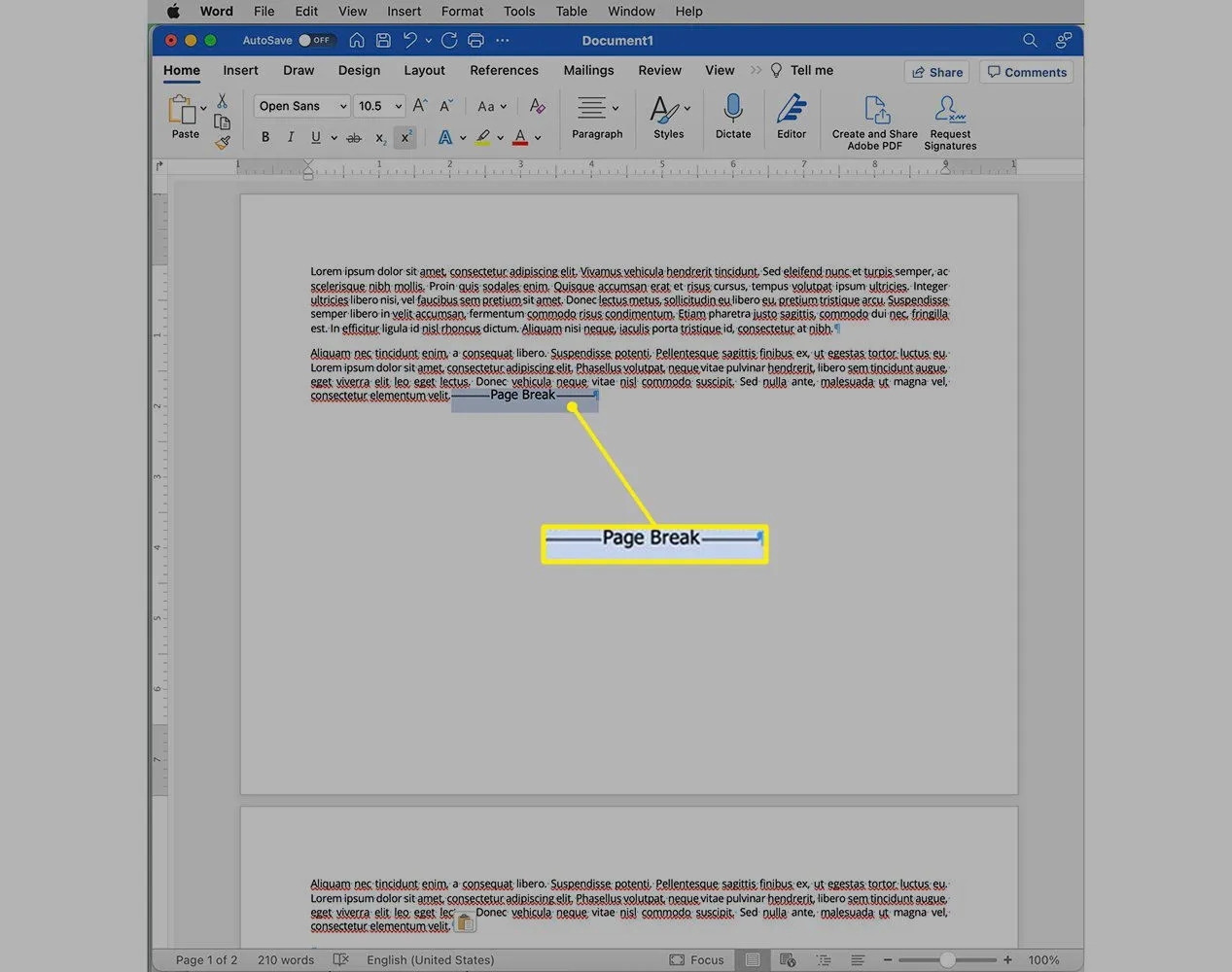
- 因為您刪除了分頁符,所以上一頁中的所有文本現在都將與它上面的文本相對。您需要添加某種間距(例如,按Enter)以使其再次清晰可辨。您可能還想取消選擇“顯示/隱藏”圖標。
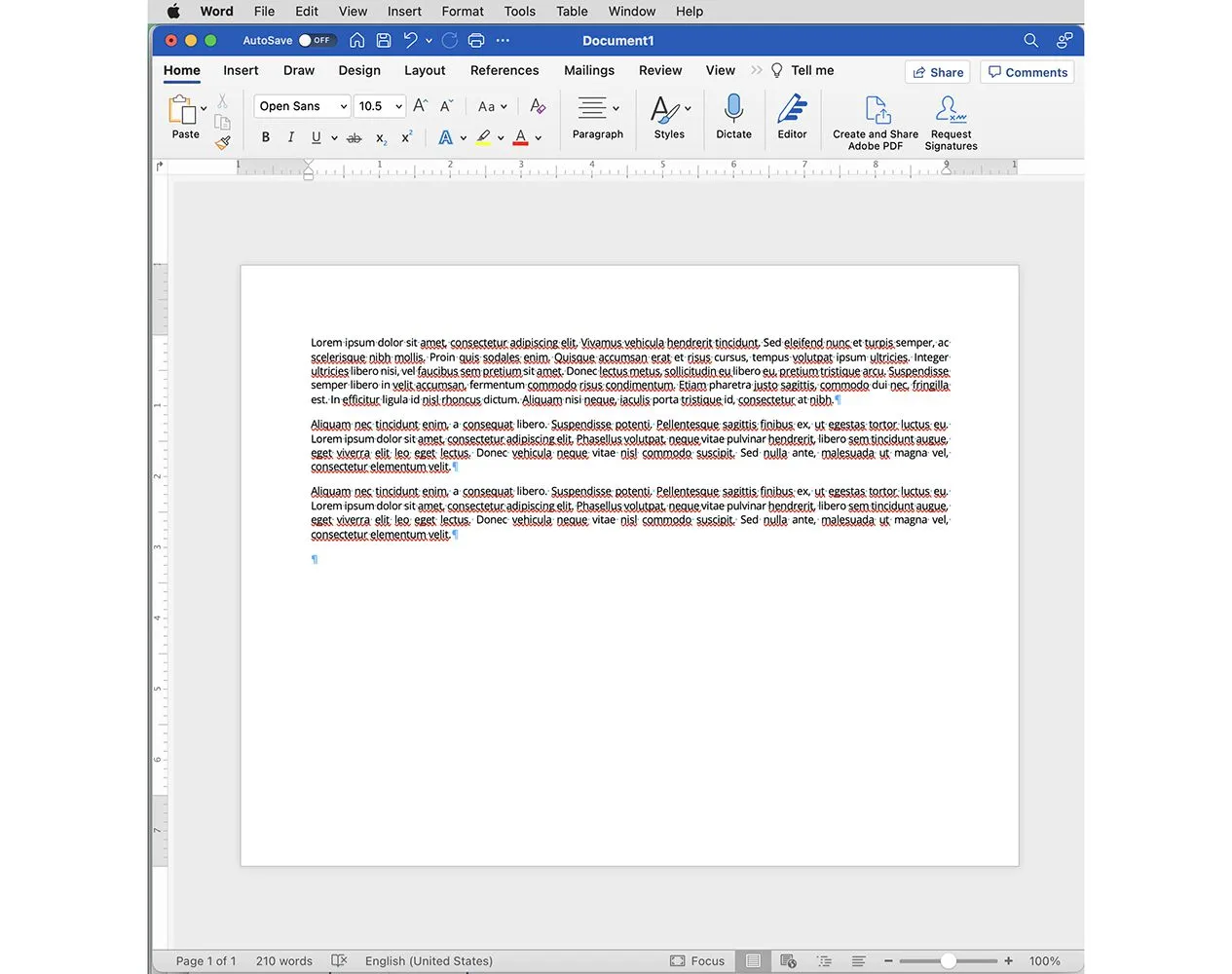
使用查找和替換 (Mac)
同樣,Mac 的過程相同,但菜單佈局略有不同。
- 打開查找和替換窗格(編輯>查找>替換或放大鏡 > 放大鏡 >替換)。
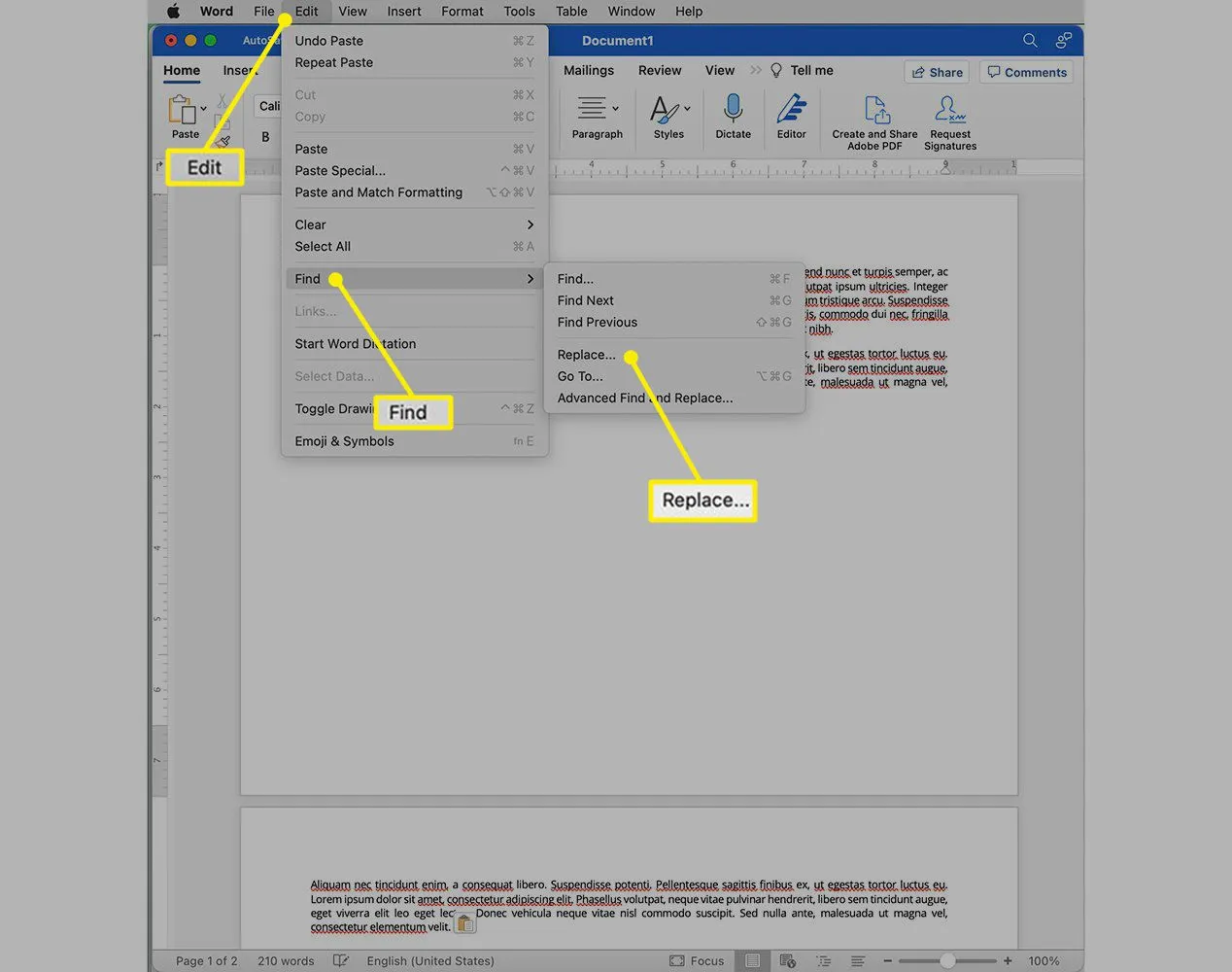
- 在“查找”字段中,單擊向下箭頭。
- 單擊手動分頁符。
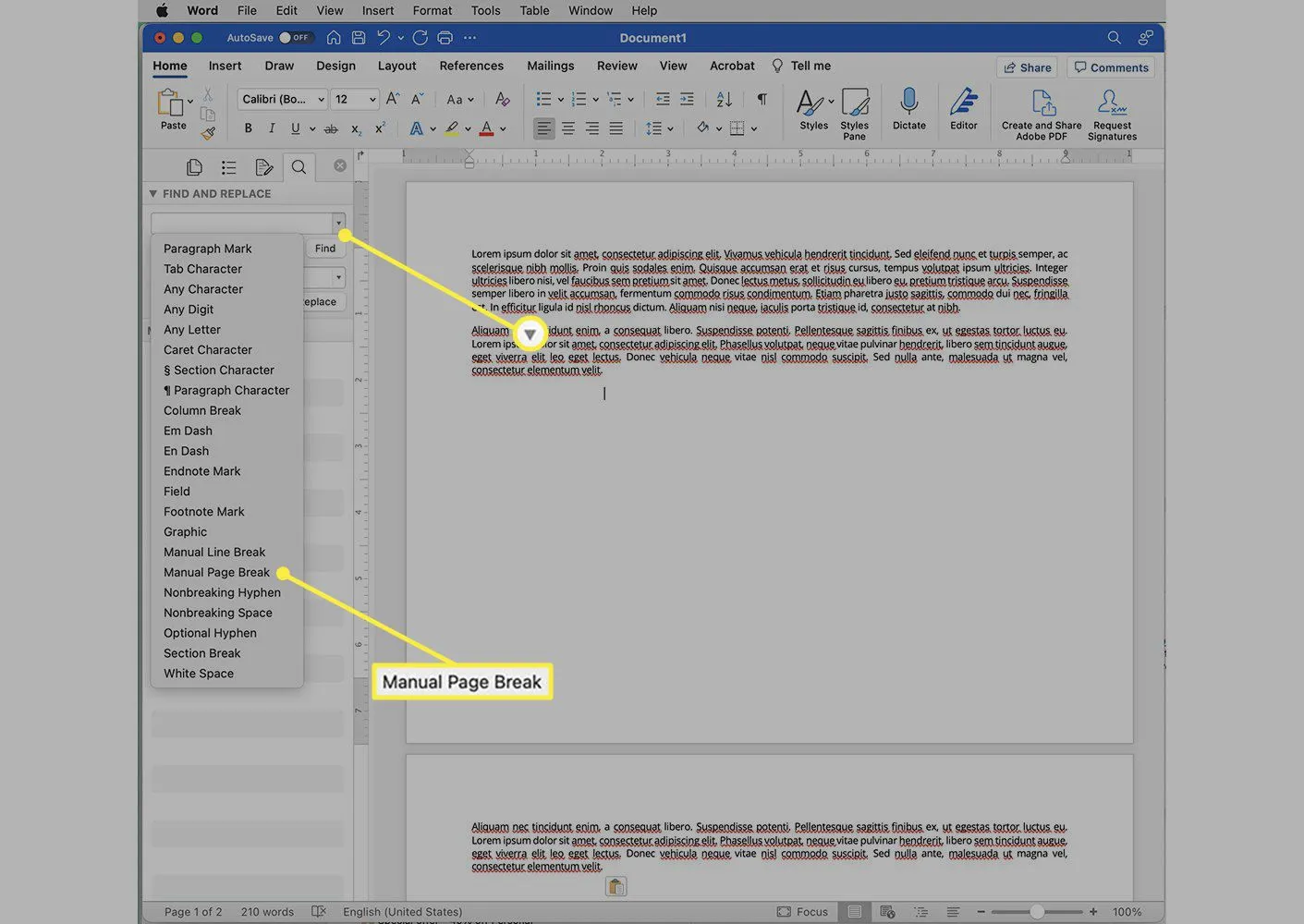
- 在“替換”字段中,使用空格鍵添加一個空格(您也可以使用數字或符號來更輕鬆地找到您刪除分頁符的任何位置)。文檔中的所有分頁符都出現在下面的欄中。
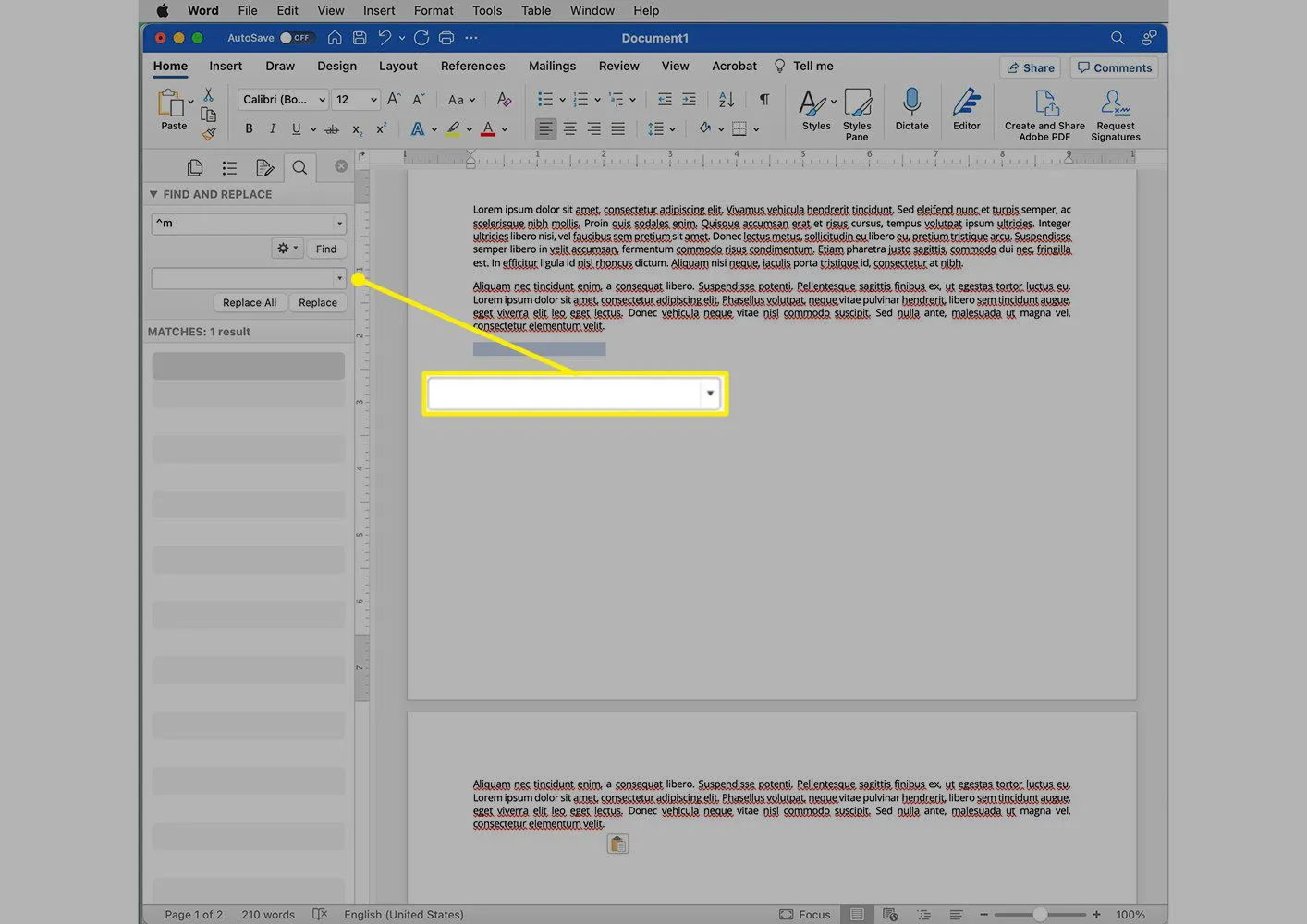
- 單擊全部替換,文檔中的每個分頁符都將替換為您在上一步中使用的任何內容。您可能需要返回並清理查找和替換的結果,但所有分頁符現在都已刪除。
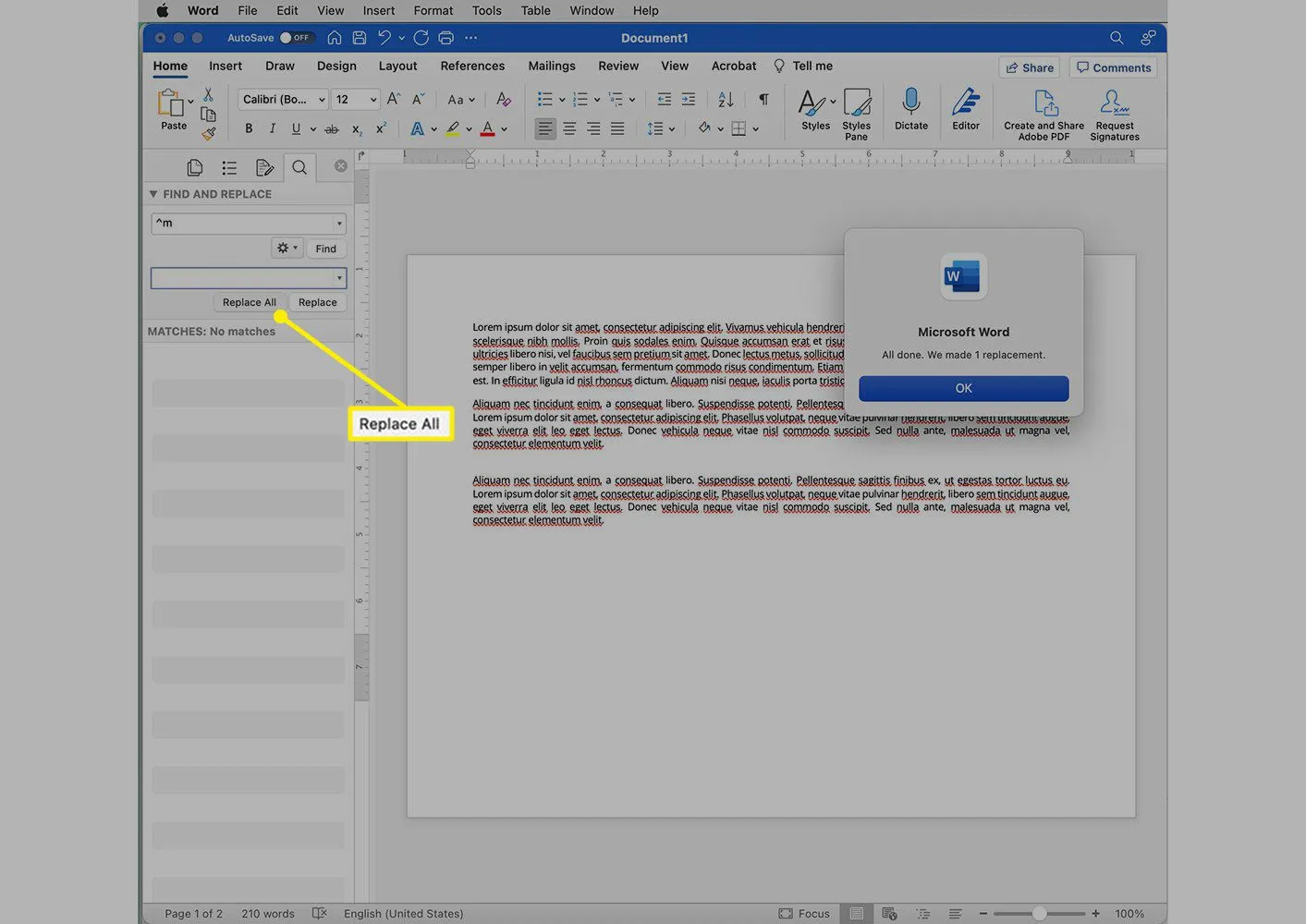
控制 Word 何時插入分頁符
到目前為止的所有提示都適用於您手動添加的分頁符,但在某些情況下,Word 還會添加自動分頁符。要控制這些設置,請轉到“主頁” > “段落” > “換行符和 分頁符”。這裡的選項是:
- 寡婦/孤兒控制: 這可以防止句子的最後一個詞滯留在新頁面上,並始終將兩行文本保持在一起。如果您可以接受一個擱淺的單詞並且沒有分頁符,請取消選中此選項。
- 與下一個保持一致: 始終將至少兩個段落保持在一起。
- 將行保持在一起:這會使段落保持完整,並阻止 Word 在段落中間添加分隔符。
- 前分頁符: 在給定段落前添加分頁符以將整個文本塊放在一起。
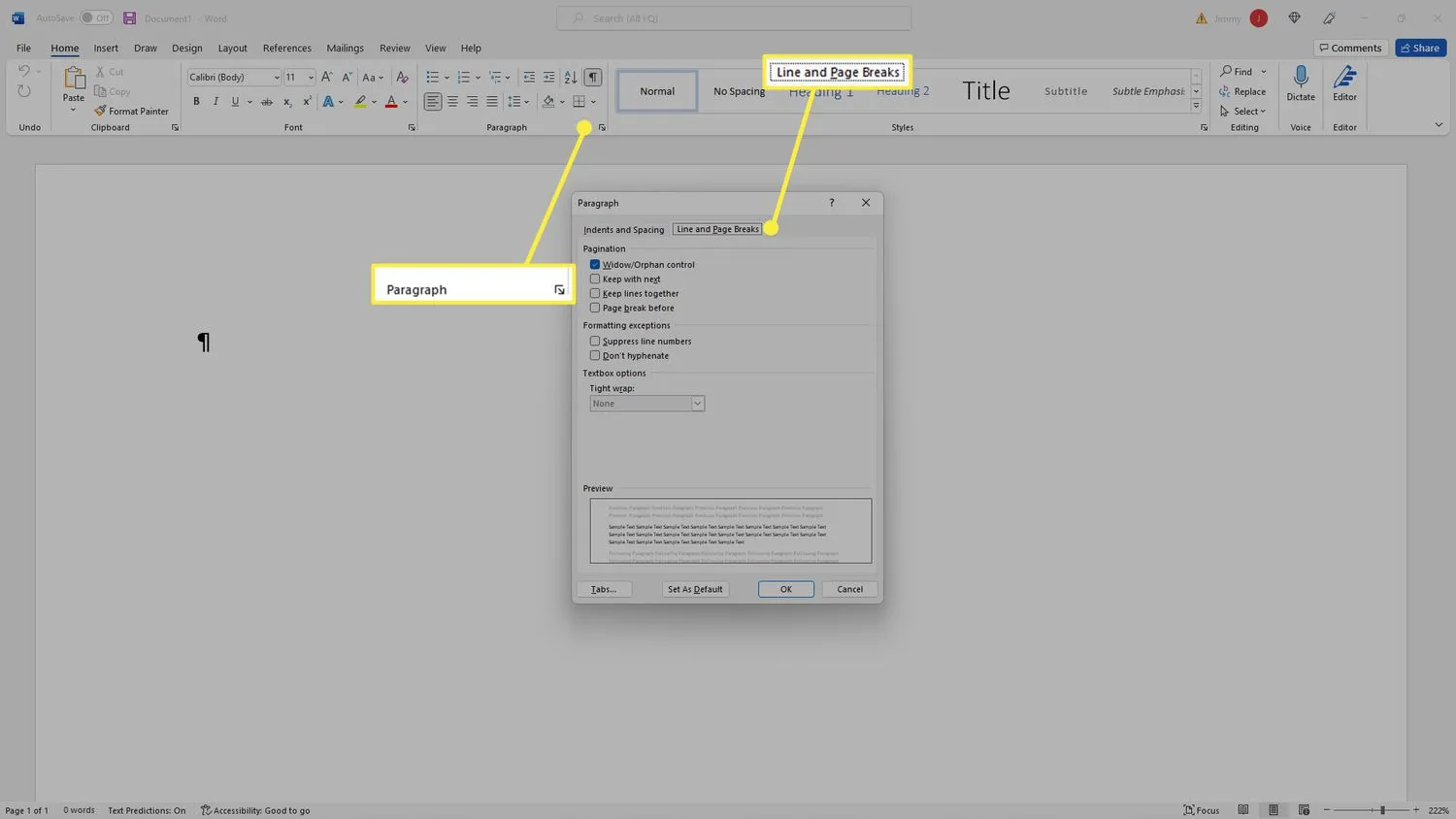
- 如何刪除 Word 中的分節符?單擊功能區中的顯示/隱藏圖標以顯示所有格式標記,然後查找並刪除分節符。
- 如何在 Word 中插入換行符?將光標放在要結束一行的位置,然後按Return或Enter鍵。



發佈留言