如何在 Windows 11 上重新對應按鍵
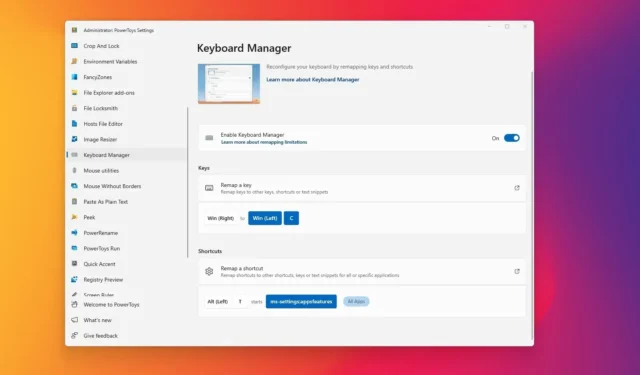
- 若要在 Windows 11 上重新對應鍵盤按鍵,請開啟PowerToys >鍵盤管理員>重新對應按鍵,設定按鍵重新對應並儲存變更。
- 若要在 Windows 11 上重新對應捷徑,請開啟PowerToys >鍵盤管理器>重新對應捷徑,設定快捷方式重新對應並儲存變更。
在Windows 11上,您可以透過不同的方式重新對應按鍵和快捷鍵,但我發現使用 PowerToys 是最快、最簡單的方法。
如果您在電腦上玩遊戲或使用裝置進行工作,有時,您可能需要將某些按鍵和快捷鍵重新指派給不同的按鍵或按鍵組合,因為這樣更有意義或有助於提高工作效率。
無論出於何種原因,Windows 11 都不包含更改按鍵或快捷鍵操作的功能,但您可以使用 Microsoft PowerToys 等工具來全域或針對特定應用程式重新對應幾乎任何按鍵。該應用程式還可以重新映射快捷方式。您甚至可以建立重新映射來啟動應用程式、URI 和網頁。
在本指南中,我將教您如何快速使用 PowerToys 應用程式在 Windows 11 上重新對應按鍵和快速鍵。(您可以在Windows 10上使用這些說明。)
在 Windows 11 上重新對應鍵盤按鍵
若要在 Windows 11 上重新對應鍵盤上的按鍵,請使用下列步驟:
-
開啟 PowerToys。
-
點選鍵盤管理員。
-
開啟“啟用鍵盤管理器”切換開關。
-
按一下“重新映射密鑰”選項。
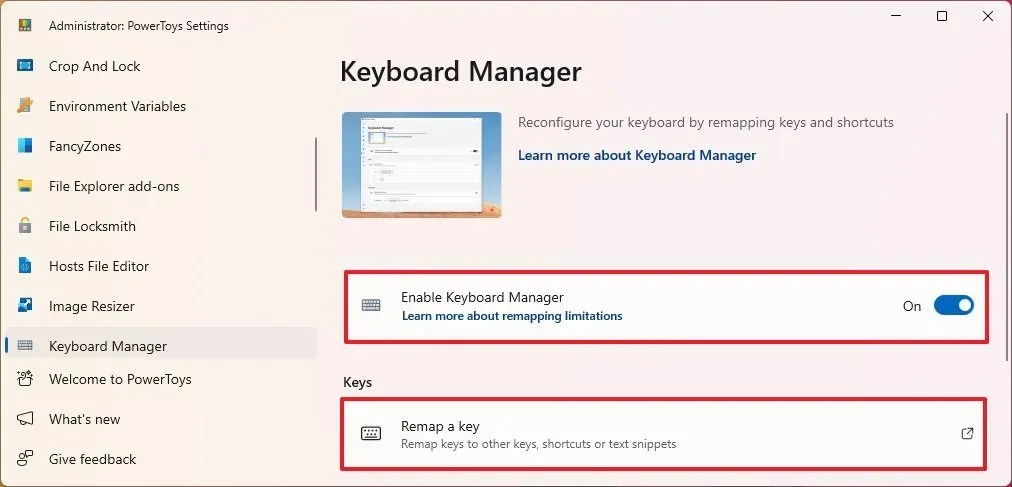
-
按一下「新增按鍵重新映射」 按鈕。
-
點選選擇按鈕。
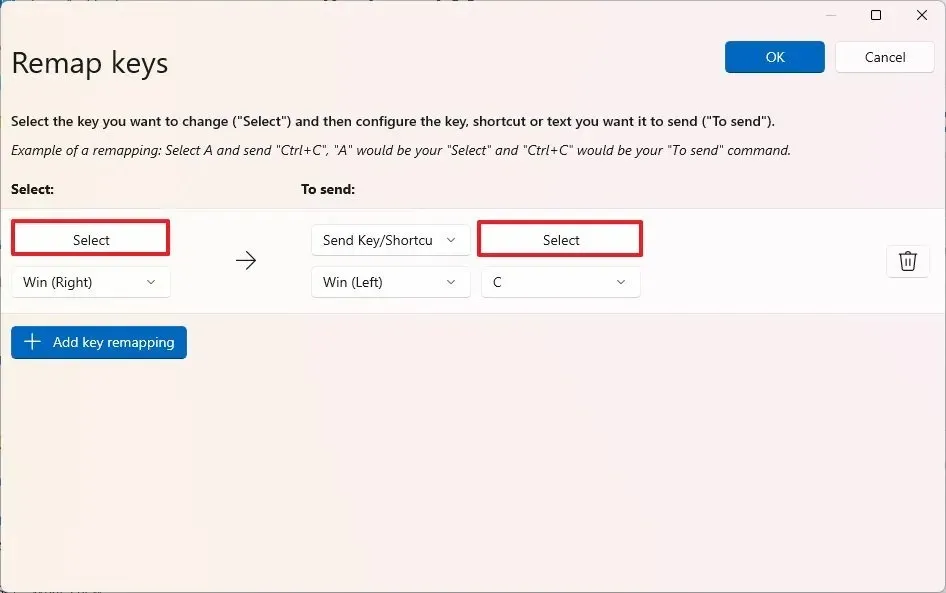
-
按鍵盤鍵重新映射(來源)。
-
按一下“確定”按鈕。
-
點擊選擇按鈕以設定“發送”設定。
-
按鍵盤鍵重新映射(目的地)。
快速說明:您幾乎可以重新映射任何鍵。例如,如果「Windows」鍵不起作用,您可以將其對應到您通常不使用的鍵盤上可用的功能之一或額外鍵。您也可以重新映射到鍵盤快捷鍵。 -
按一下“確定”按鈕。
-
再次點選“確定”按鈕。
-
單擊仍然繼續按鈕(如果適用)。
完成這些步驟後,該鍵現在將在 Windows 11 上執行新鍵映射的操作。在我的範例中,我將Copilot 捷徑重新對應到正確的 Windows 標誌鍵。
在 Windows 11 上重新對應鍵盤快速鍵
若要重新映射鍵盤快速鍵,請使用下列步驟:
-
開啟 PowerToys。
-
點選鍵盤管理員。
-
開啟“啟用鍵盤管理器”切換開關。
-
按一下“重新映射快捷方式”選項。
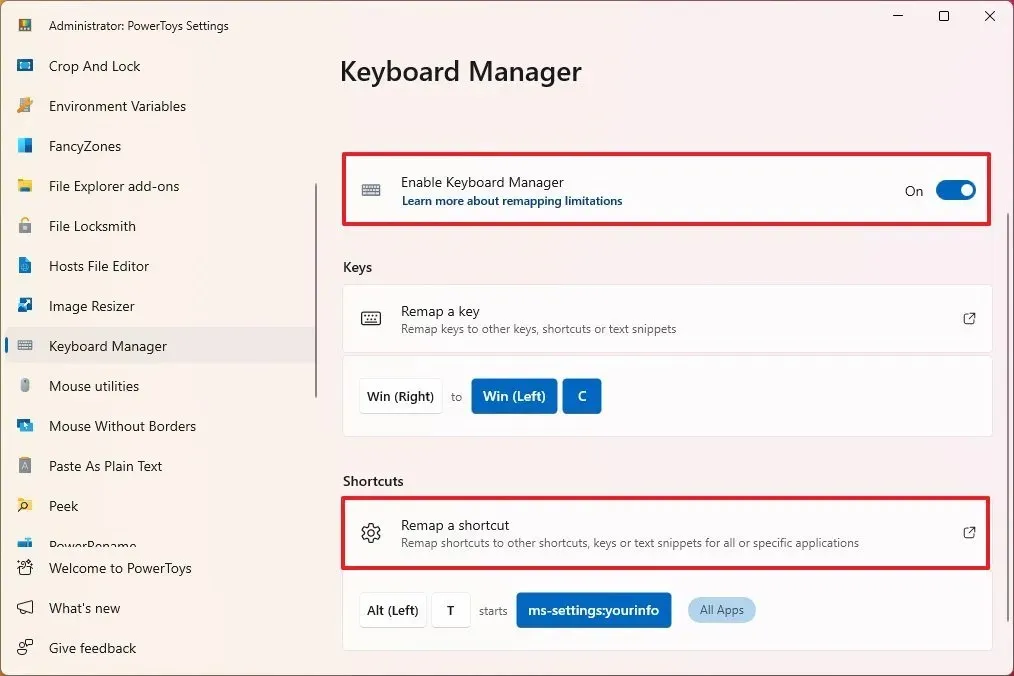
-
按一下「選擇」設定中的「新增捷徑重新映射」按鈕。
-
點選快捷方式(筆)按鈕。
-
在設定中確認要重新對應的鍵盤快速鍵(例如「ALT + P」)。
快速說明: PowerToys 還支援“和弦”,可讓您為快捷方式指定兩個修飾符,以便您可以使用快捷方式的兩種變體來執行快捷方式,但這是一個可選功能。 -
按一下“確定”按鈕。
- 從「收件人」設定中選擇操作。您也可以重新對應捷徑以開啟應用程式或 URI(即網頁或特定設定頁面)。
- 確認快捷方式重新映射(根據您的選擇)。快速說明:在我的範例中,我使用「ms-settings:appsfeatures」URI 開啟「已安裝的應用程式」設定頁面。
-
(可選)指定「.exe」程式的名稱(例如 msedge.exe (Edge)、explorer.exe (檔案總管) 和 chrome.exe (Google Chrome))以將捷徑定位到特定應用程式。
-
按一下“確定”按鈕。
完成這些步驟後,快捷方式重新映射將執行您在應用程式中配置的操作。
如果您想要刪除重新映射,可以前往「重新映射按鍵」或「重新映射捷徑」頁面,然後按一下要刪除的動作的「刪除」 (垃圾桶)按鈕。
儘管PowerToys 可以更輕鬆地在Windows 11 上重新映射按鍵和快捷方式,但需要注意的是,該應用程式不會對系統進行更改,這意味著只有當PowerToys 在系統上運行時,重新映射才會起作用。
2024 年 3 月 18 日更新:本指南已更新,以確保準確性並反映流程的變更。



發佈留言