如何在 Windows 11、10 上重新安裝 OneDrive
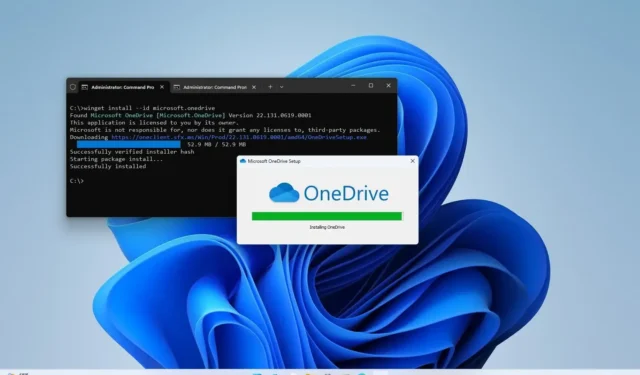
- 若要在 Windows 11(或 10)上重新安裝 OneDrive,請開啟命令提示字元 (admin)並執行「winget install –id microsoft.onedrive」命令。
- 或者您可以下載並執行“OneDriveSetup.exe”檔案以在電腦上再次安裝同步用戶端。
在Windows 11(和 10)上,您可以透過兩種方式安裝 OneDrive 應用,在本指南中,我將概述完成此過程的步驟。
OneDrive是將檔案同步到雲端的預設用戶端應用程式。如果您使用 Windows 備份,該應用程式還可以將您的設定、應用程式和憑證備份到線上儲存。但是,如果同步用戶端遺失或因無法運行而將其刪除,則可以使用Windows 套件管理器 (winget)重新安裝它或下載安裝程式。
在本指南中,我將教您在 Windows 11 和Windows 10上安裝 OneDrive 的兩種方法。
使用 WinGet 安裝 OneDrive
若要使用 winget 指令在 Windows 11(或 10)上安裝 OneDrive 應用,請使用下列步驟:
-
在 Windows 11(或 10)上開啟「開始」 。
-
搜尋「命令提示字元」,右鍵點選頂部結果,然後選擇「以管理員身分執行」選項。
-
鍵入以下指令重新安裝 OneDrive 並按Enter:
winget install --id microsoft.onedrive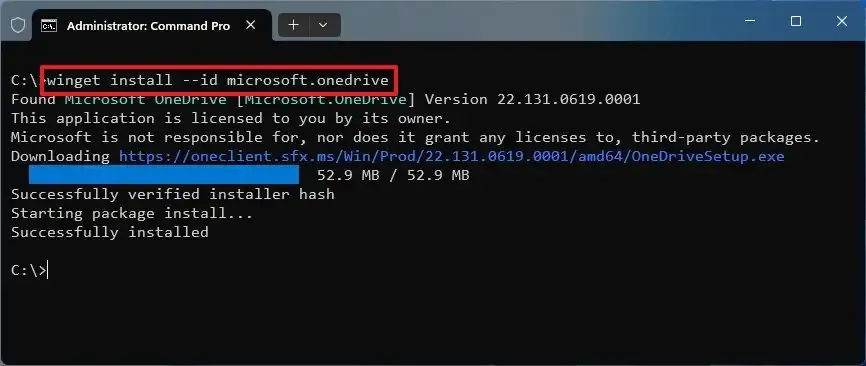
完成這些步驟後,Windows 套件管理器平台將在您的電腦上下載並安裝 OneDrive。
使用安裝程式安裝 OneDrive
若要在電腦上下載並安裝 OneDrive,請使用下列步驟:
-
開啟網頁瀏覽器。
-
按一下「下載」按鈕將安裝程式儲存在電腦上。
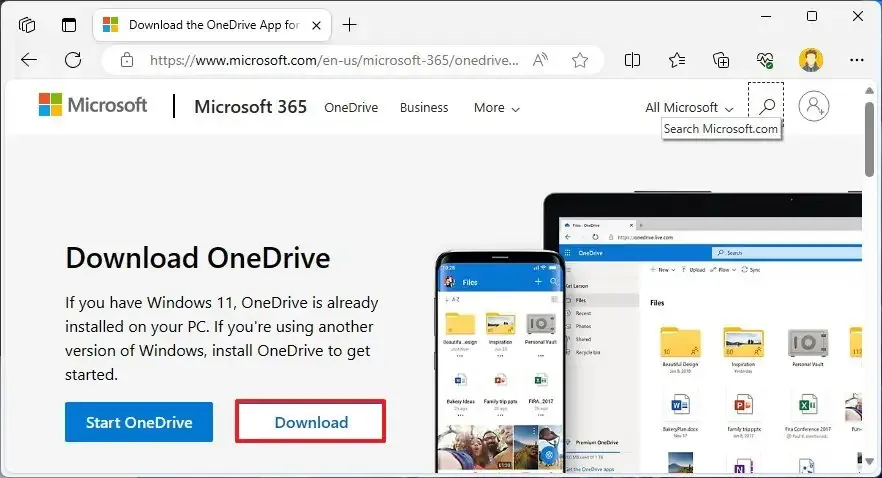
-
雙擊OneDriveSetup.exe檔繼續安裝。
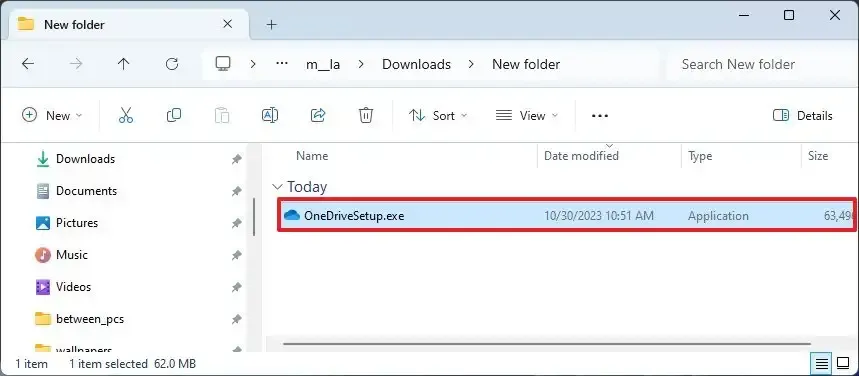
完成這些步驟後,OneDrive 安裝程式將在 Windows 11 或 10 裝置上自動設定同步用戶端。
剩下的最後一件事是啟動應用程序,使用您的 Microsoft 帳戶憑證登錄,並確認資料夾位置。如果您不想將電腦上的目前檔案上傳到雲端存儲,則只需更改資料夾位置即可。設定完成後,您可以再次將檔案傳輸到 OneDrive 資料夾中。
發佈留言