如何在中途使用不同區域重新生成圖像的特定部分
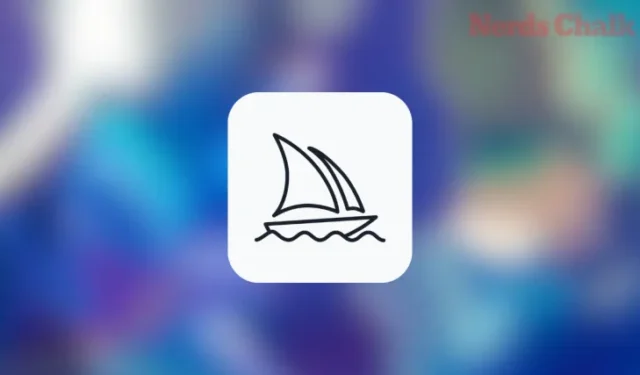
要知道什麼
- Vary(區域)是 Midjourney 的繪畫工具,允許用戶從創作中刪除不需要的元素並用其他東西替換它們。
- 該功能可用於替換圖像中不需要的對象,在沒有任何對象的部分添加新對象,或者更改已生成圖像的背景或照明。
- 激活“變化(區域)”功能時,Midjourney 將自動決定用什麼來替換圖像的所選部分。但您也可以通過將 Vary(區域)與 Midjourney 的混音模式相結合來指定要替換的元素。
- 要使用此功能,您需要首先在 Midjourney 中生成圖像,從生成的圖像網格中放大其中一張圖像,然後從放大後的圖像中激活Vary(區域) 。從這裡,您可以選擇要替換的一個或多個部分,然後按“提交”創建一組新圖像。
中途的各地區是什麼?
自去年首次亮相以來,《中途》因其創意能力而廣受歡迎,但它缺乏的一件事是能夠替換《中途》所稱的“變化”(區域)圖像的部分內容。該功能也稱為“內繪畫”或“生成填充”,其工作原理與 Adobe 的生成填充類似,允許用戶從現有圖像中選擇一部分,然後用其他元素替換該部分。
此功能的一些應用包括從創作中刪除和替換不需要的對象、在沒有任何對象的部分添加新對象、使用不同的描述更改圖像的燈光、背景或情緒等。 ) 功能可用於您在Midjourney 上創建的現有圖像,要訪問此選項,您首先需要升級要修改的圖像。
激活此功能後,Midjourney 將顯示一個編輯器窗口,您可以在其中選擇要重新生成的圖像部分。您可以使用矩形選擇器工具或套索工具徒手選擇要替換的部分。
您可以將 Vary(區域)與 Remix 功能結合使用,用您指定的元素替換所選部分。當在沒有混音模式的情況下使用該功能時,Midjourney 將創造性地控制用什麼來替換所選部分。
您選擇的對像數量或選擇區域將影響新圖像集相對於原始圖像的外觀差異。如果您選擇較大的部分,中途將在替換所選區域中的元素方面發揮更具創造性的作用,而重新生成的部分將在選擇較小的部分時發生更微妙的變化。
Midjourney 聲稱,當替換圖像的較大部分(大約在 20% 到 50% 之間)時,“變化區域”功能效果最佳。要替換圖像的較小部分 (<20%) 或較大部分 (>50%),最好使用“變化”(細微)或“變化”(強)選項。
相關:什麼是中途重複參數以及如何使用它
如何使用 Vary Region 在 Midjourney 上重新生成圖像的特定部分
Vary(區域)是 Vary 選項(Vary(強)和 Vary(微妙))的擴展,自 5.2 版發布以來,這些選項已在 Midjourney 上提供。使用 Vary(區域),您基本上可以通過告知要修改圖像的哪一部分來給出中途指示。您可以按照以下說明使用變化(區域)功能在中途重新生成圖像的特定部分。
步驟一:找到需要修改的圖片
在使用“變化(區域)”功能之前,您需要首先在 Midjourney 上找到要使用此功能修改的圖像。僅當圖像是使用 Midjourney 創建並且存在於您首次生成圖像的 Discord 服務器或聊天中時,才可以進行修復。您無法重新生成本地保存在計算機上或在網絡上共享的部分圖像。
首先,打開 Midjourney 服務器、機器人或您在其中創建現有圖像集的 Discord DM,並找到您之前生成的圖像。如果您已經生成了想要更改的圖像,則可以跳過下一組說明,然後轉到本指南的步驟 2 。
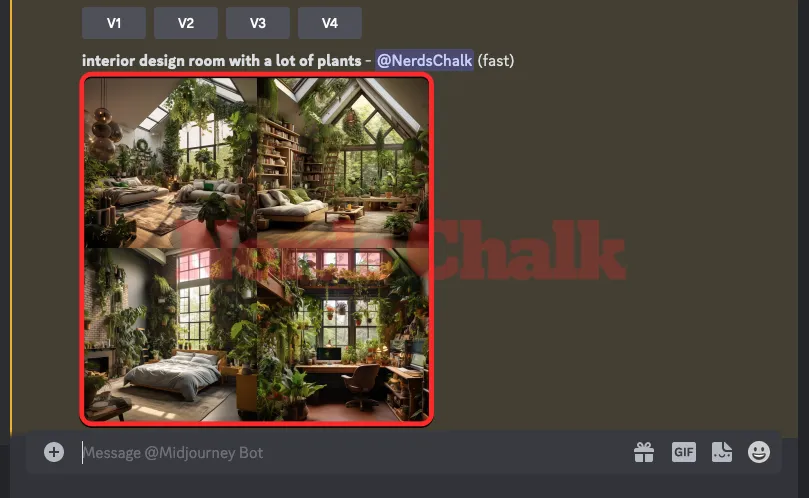
如果您想從頭開始並生成新圖像,請打開任何 Midjourney 的服務器或服務器上的 Midjourney 機器人或 Discord DM。無論您在何處訪問 Midjourney,請單擊底部的文本框。在這裡,鍵入並從菜單中/imagine選擇/imagine選項。
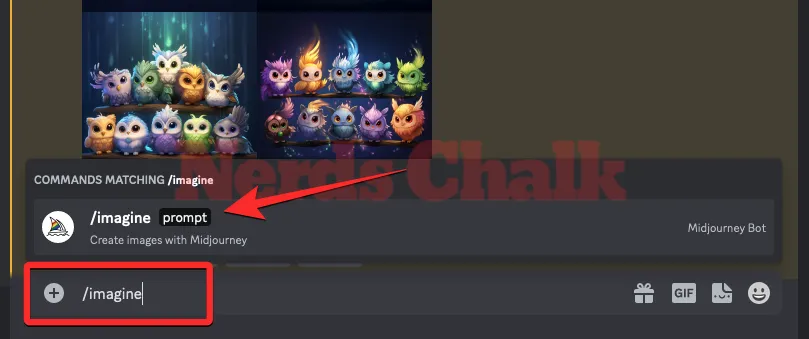
現在,在“提示”框中輸入您想要的提示,請求 Midjourney 創建原始圖像,然後按鍵盤上的Enter 鍵。
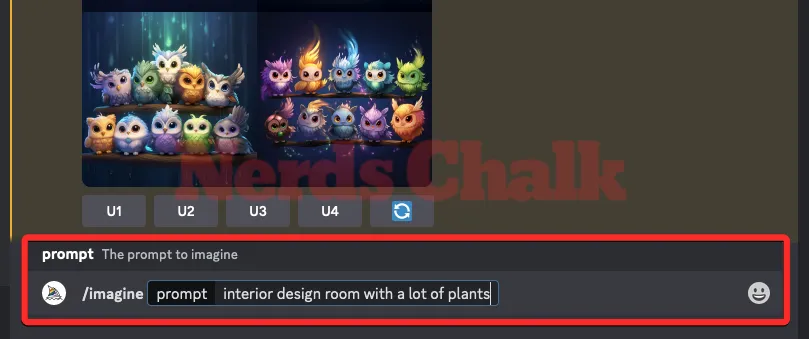
Midjourney 現在將處理您的輸入提示並根據您的提示創建一組 4 個圖像。
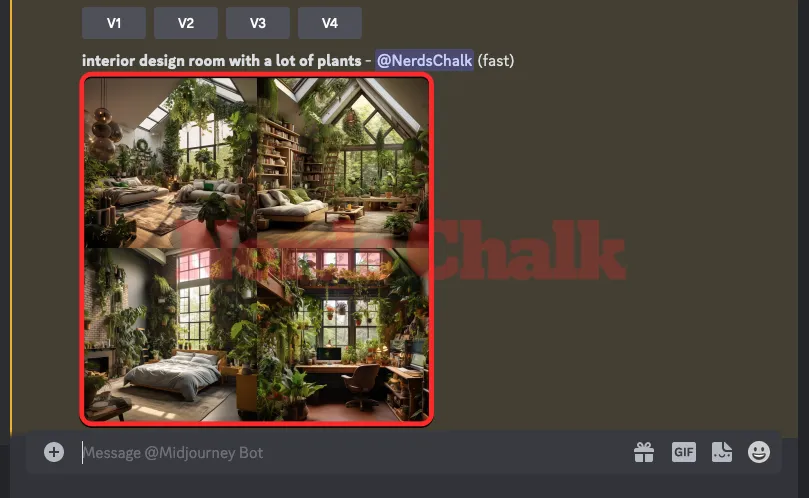
找到圖像或使用 Midjourney 的修復工具創建要重新生成的圖像後,您可以繼續下一步來升級所需的圖像並使用其上的“變化”(區域)功能。
第 2 步:放大該圖像並激活“變化(區域)”
在 Midjourney 上重新生成圖像的部分之前,您需要放大要創建變體的圖像。為此,請單擊相應的高檔選項,即U1 – U4中的任意一個。
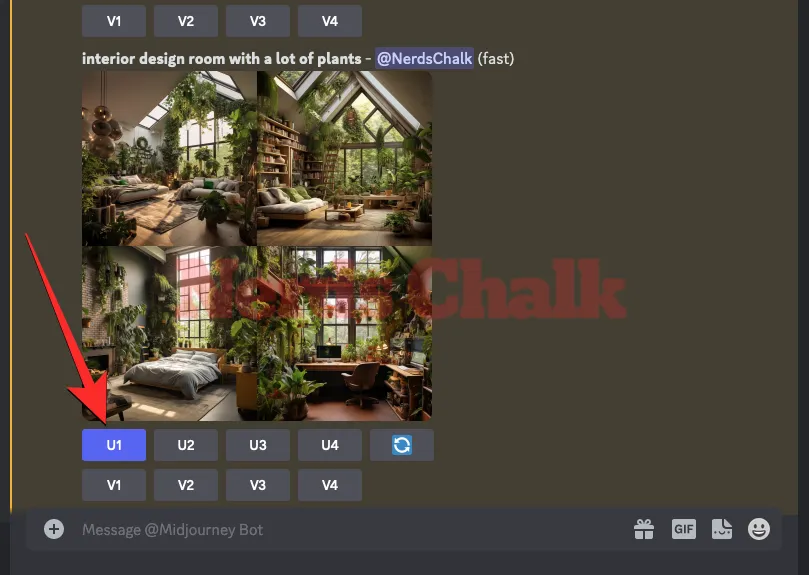
當您選擇要放大的圖像時,Midjourney 將立即處理您的請求並向您顯示所選圖像的放大版本。要重新生成該圖像的一部分,請單擊屏幕上放大圖像下方的“變化(區域)”按鈕。
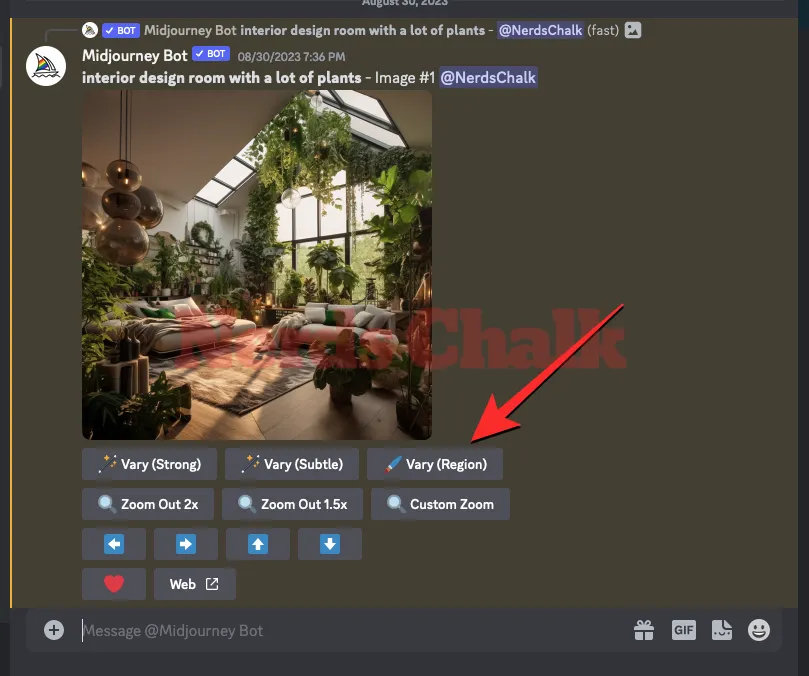
當您執行此操作時,中途機器人將在屏幕上向您顯示一個新的編輯器窗口,其中包含放大圖像的預覽。現在,您可以繼續執行本指南的步驟 3,選擇要替換的圖像部分。
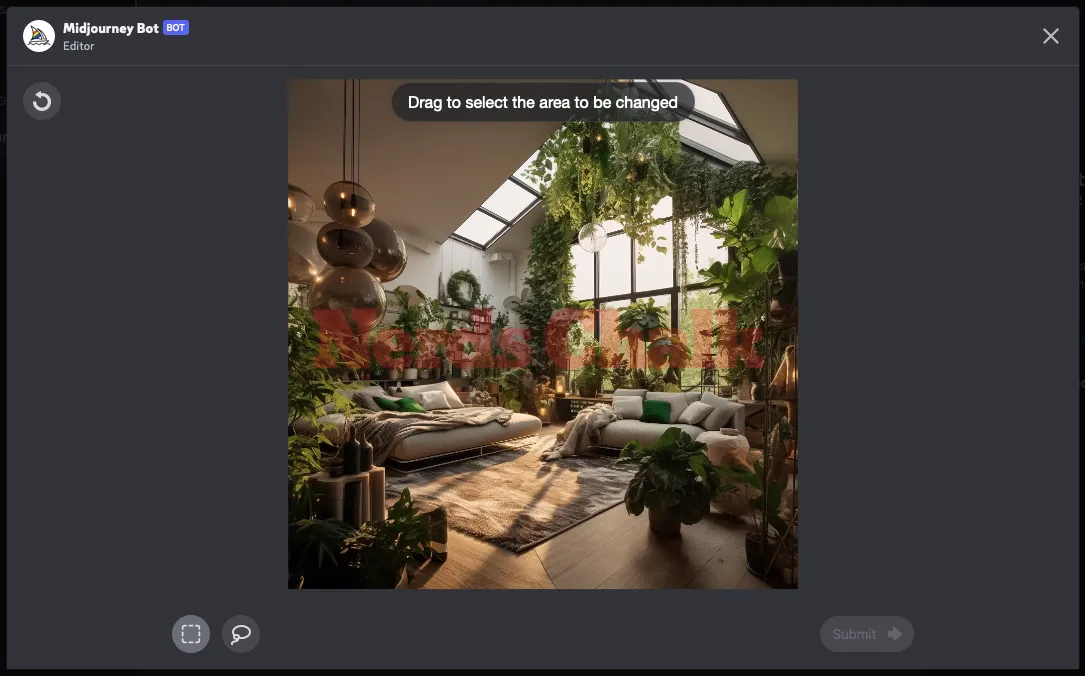
步驟 3:選擇要重新生成的圖像部分
當“中途編輯器”屏幕出現時,您現在需要選擇要重新生成的圖像部分。有兩種方法可以做到這一點 – 一種使用矩形工具,另一種使用套索工具。
使用矩形工具
矩形工具允許您選擇一個矩形區域來標記您想要 Midjourney 替換的圖像部分;它通常適合選擇圖像的較大區域。要使用此工具,請單擊圖像下方的矩形工具按鈕(標有虛線方形圖標的按鈕)。
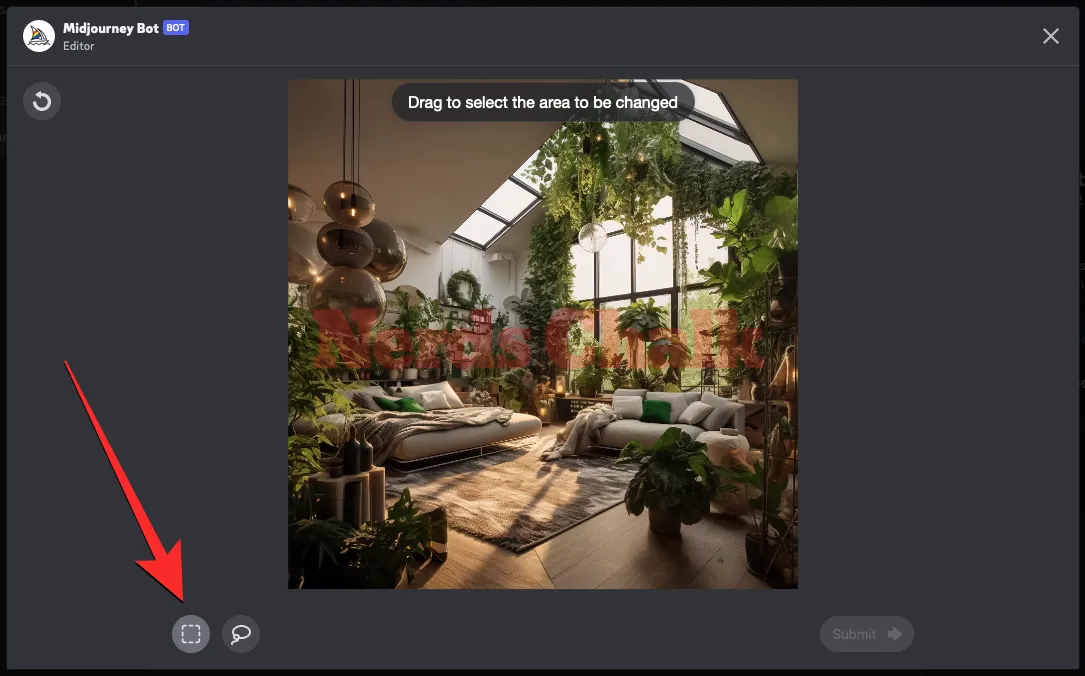
選擇矩形工具後,您可以通過從一點單擊並將指針沿對角線拖動穿過該部分來創建矩形來標記圖像中不需要的部分。
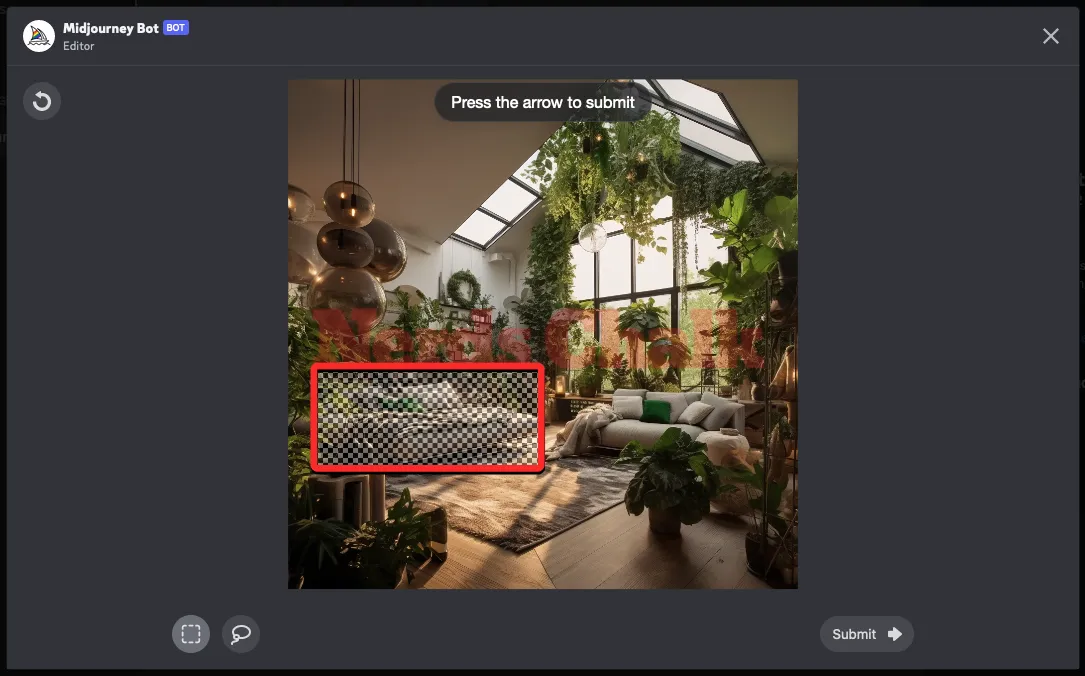
Midjourney 允許您標記多個部分或多次使用矩形工具來完全覆蓋您想要 AI 圖像生成器重新創建的所有區域。這樣,您可以單擊並拖動與先前選擇的區域重疊的不同矩形,以完全選擇要從圖像中替換的主題或元素。
使用套索工具
套索工具允許您徒手選擇,您可以用指針拖動;在選擇較小區域或不規則形狀的對象時通常很有用。要激活它,請單擊Midjourney 編輯器屏幕內圖像下方的套索工具(類似於氣球的圖標)。
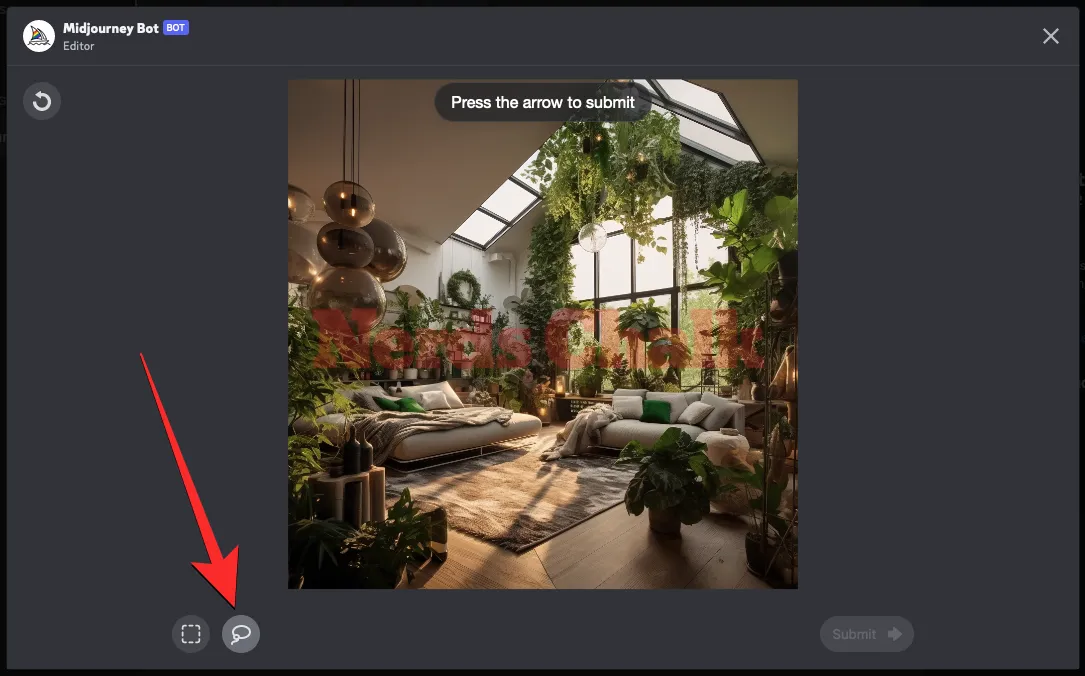
當 Lass Tool 處於活動狀態時,拖動要更改的屏幕區域。您可以將其從一個點拖動到另一個點,然後將指針移向第三個點,以便 Midjourney 標記所有點之間的區域。
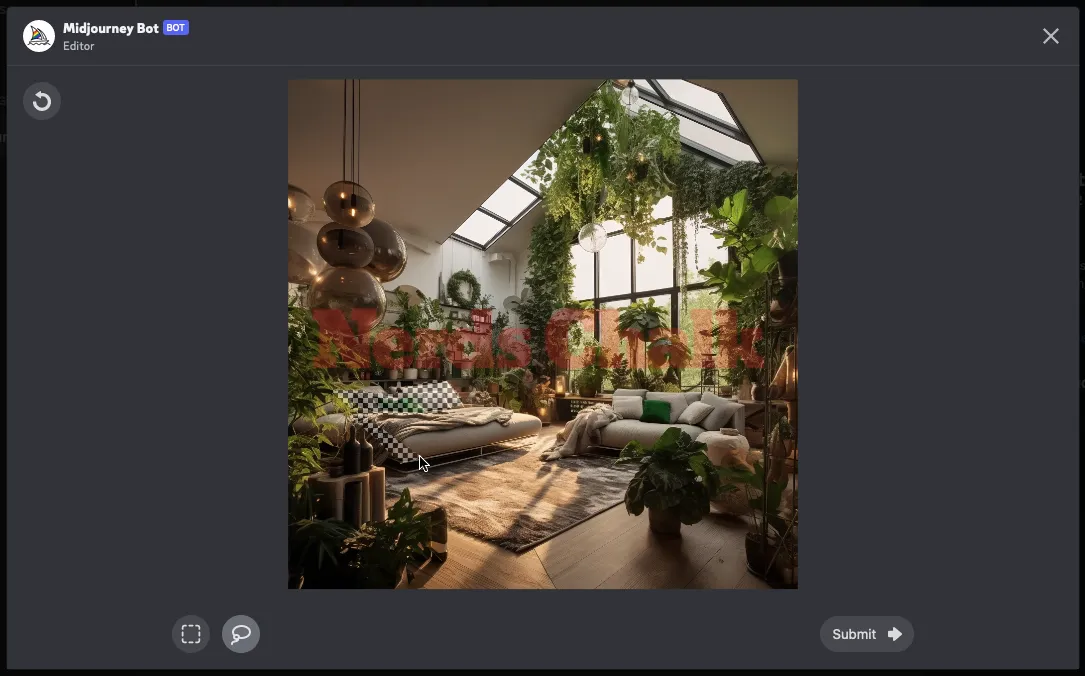
您可以使用套索工具標記圓形區域、彎曲區域和較小的對象,因為它僅選擇您要替換的區域,而不會選擇其他區域。
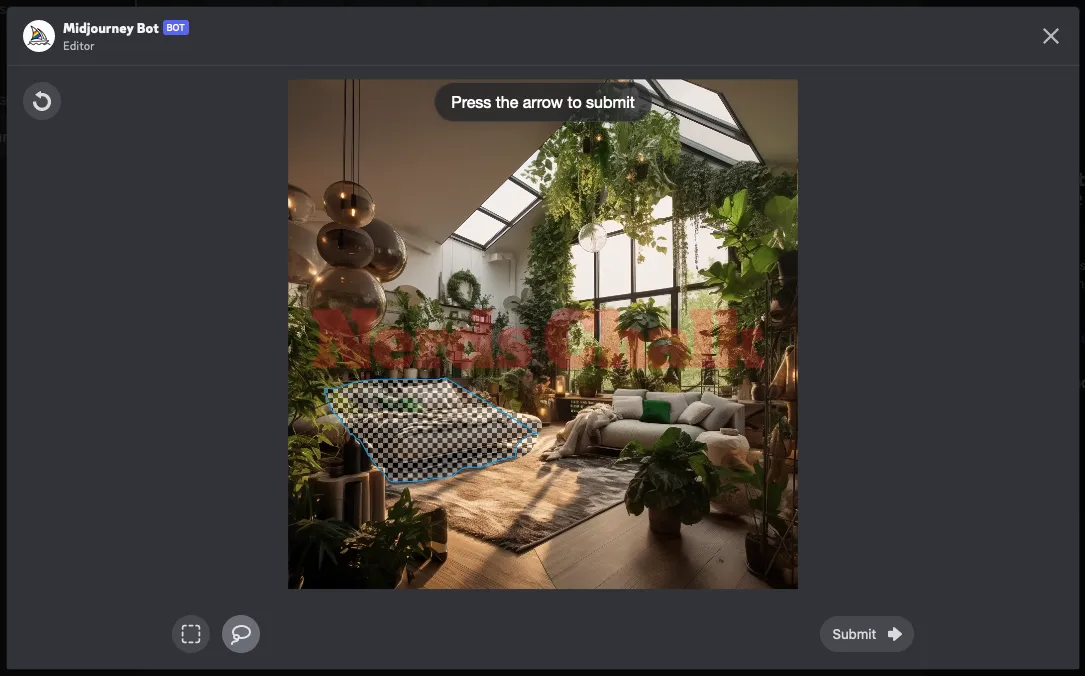
您可以使用這兩種工具在編輯器屏幕內標記同一圖像內的不同部分。當您在編輯器窗口內標記區域時,所選區域不可編輯,但有一種方法可以取消選擇所選區域。
如果您選擇了不需要重新選擇的區域,則可以使用編輯器左上角的“撤消”按鈕(由圓形箭頭標記)取消上次選擇。假設您在編輯器中最後選擇的是地板上的盆栽植物。

如果您之前一次性選擇了該區域,則按“撤消”按鈕將刪除此選擇。重複按“撤消”按鈕將一次刪除之前的一個選擇。
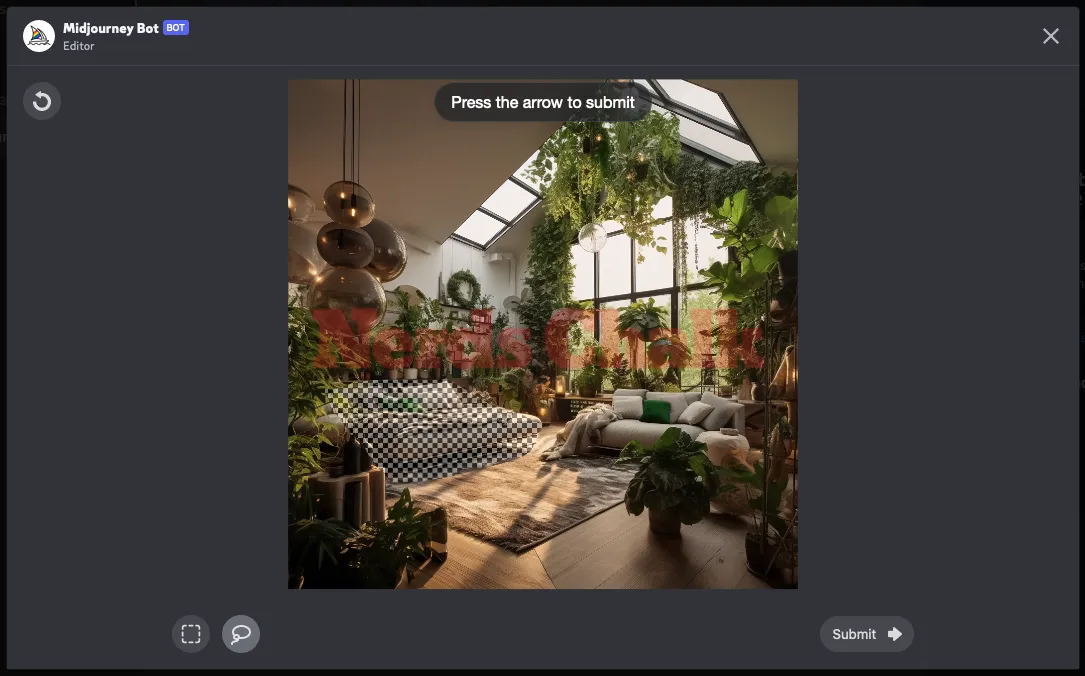
選擇要替換的部分後,單擊右下角的“提交” 。

第 4 步:檢查修改後的圖像
當您向 Midjourney 發送請求並選擇部分圖像時,它將開始處理。處理後,您將在屏幕上看到一組 4 個圖像,每個圖像都不同。現在,這些圖像都不包含您想要從所選區域中刪除的元素。
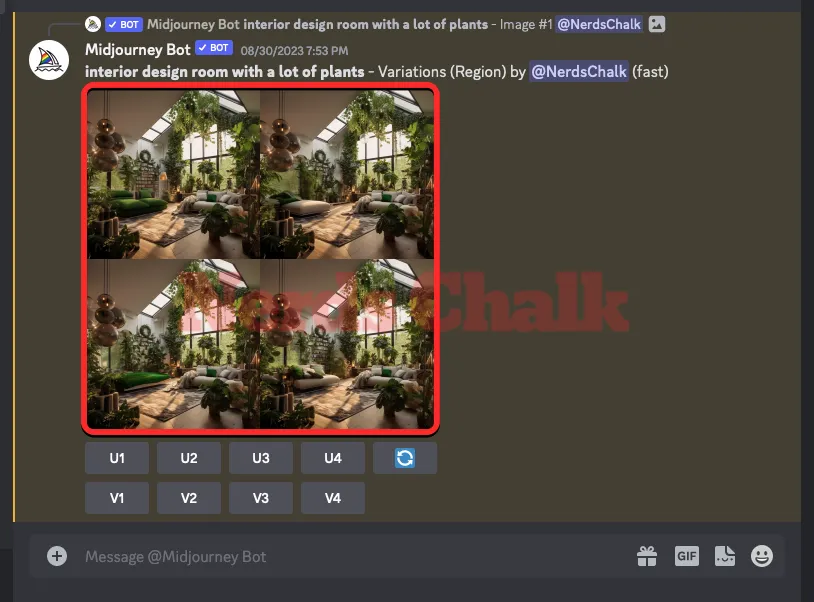
您可以通過單擊圖像網格,然後單擊圖像下方的“在瀏覽器中打開”來以更大的預覽查看這些圖像中的每一個。
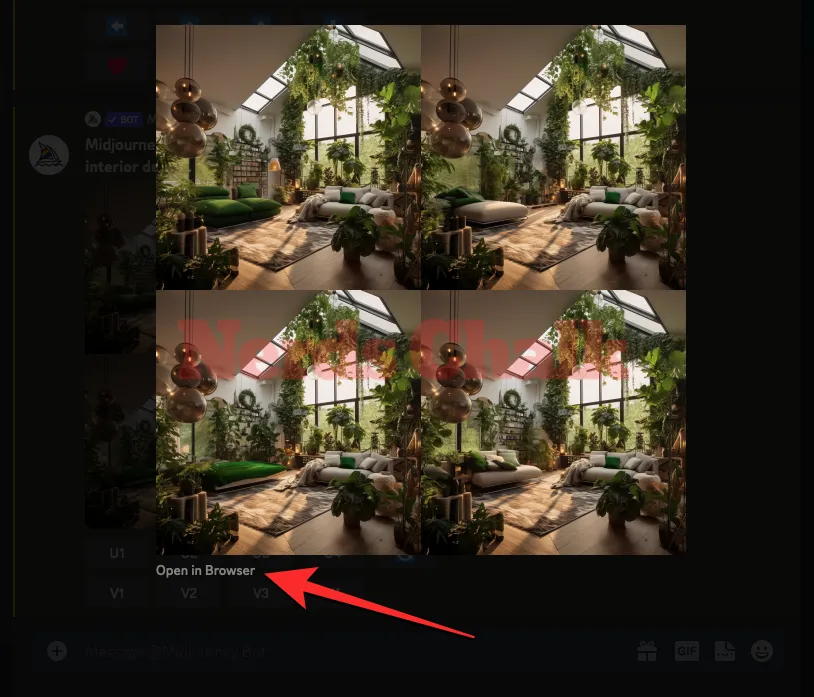
從這裡,您可以放大或改變生成的圖像,或者在原始圖像上再次使用“變化(區域)”選項以獲得更多重新生成的作品。
這是最終圖像集相對於原始圖像的樣子。
| 原提示 | 原始圖像 | 選定部分 | 最終圖像 |
| 有很多植物的室內設計室 |  |
 |
 |
相關:如何在中途使用種子重新創建以前生成的圖像
如何使用修改後的提示重新生成圖像的特定部分
上述指南涉及使用“變化”(區域)功能,您可以從圖像中選擇要替換的區域,然後 Midjourney 決定用什麼替換它。但是,如果您想推翻 Midjourney 的決定,並希望用您想像中的元素替換所選區域,該怎麼辦?您可以執行此操作,並通過在修改後的提示中指定來請求 Midjourney 機器人使用所需對象重新生成選擇。
第 1 步:在中途啟用 Remix 模式
這可以通過使用Midjourney 上的混音模式來實現,該實用程序允許您更改變體之間的提示。這將確保新的圖像集不僅基於原始提示及其生成的圖像,而且還從您與 Remix 一起使用的新提示中獲取想法。您可以使用此模式來更改輸入提示,就像更改原始構圖的主題、燈光、環境和媒介一樣。
因此,重新混合模式使您可以輕鬆地重新生成圖像的某些部分,因為您可以將它們替換為要添加到現有圖像中的元素。因此,要使用修改後的提示重新生成圖像的特定部分,您需要在中途帳戶上啟用重新混合模式才能繼續。
要在 Midjourney 上啟用混音模式,請在 Discord 上打開任何 Midjourney 服務器,或從 Discord 服務器或 Discord DM 訪問 Midjourney 機器人。無論您如何訪問它,請點擊底部的文本框。在這裡,輸入/settings,單擊/settings選項,然後按鍵盤上的Enter鍵。
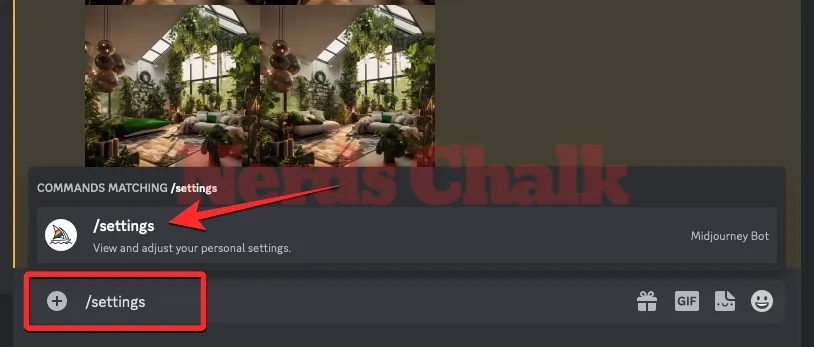
在顯示的中途響應中,單擊“混音模式”。
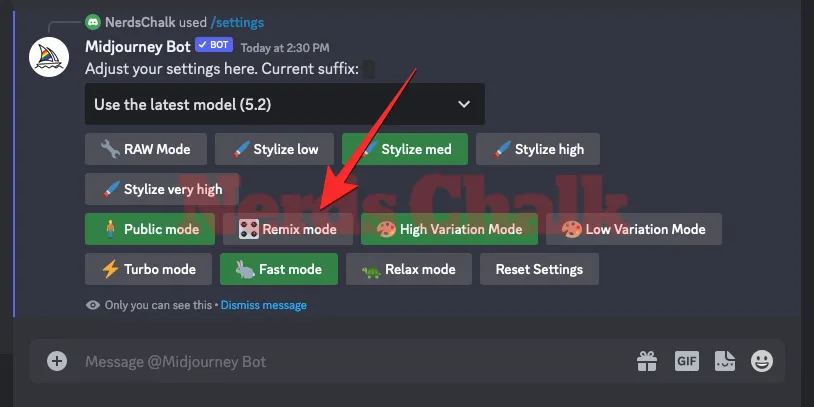
執行此操作時,“混音”模式選項將以綠色背景突出顯示。現在,您可以開始在啟用重新混合模式的情況下創建圖像,當您使用 Vary(區域)創建生成圖像的變體時,Midjourney 會要求您輸入新提示。
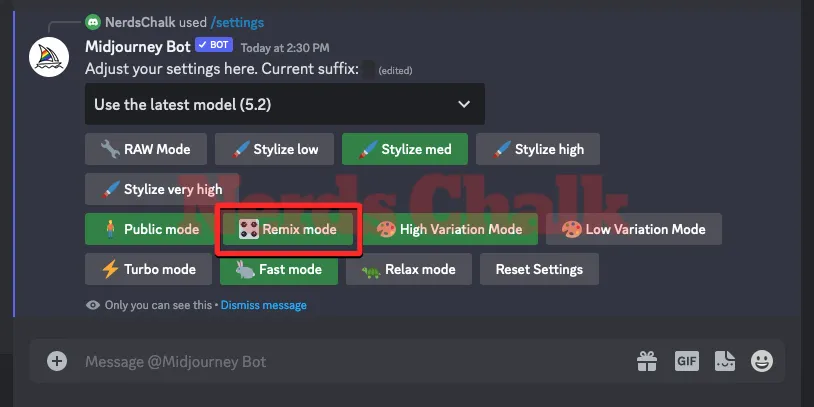
步驟 2:按照上述指南中的步驟 1-3 進行操作
啟用重新混合模式後,您現在可以在您希望能夠修改所需圖像的提示的圖像上使用“變化(區域)”選項。為此,您需要找到最初生成的圖像網格,或根據提示從頭開始創建圖像,升級其中一張圖像,然後激活升級圖像中的“變化(區域)”選項。
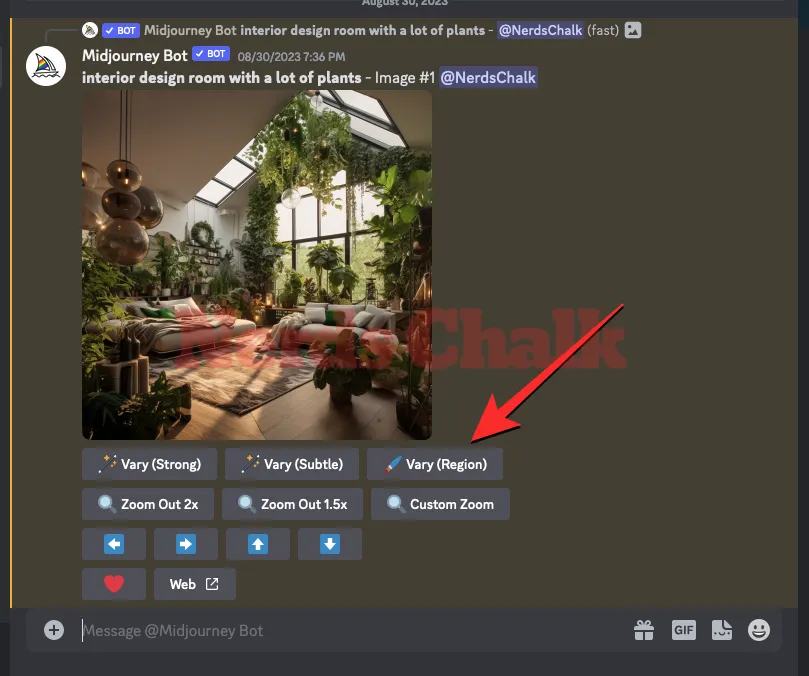
您可以按照上述指南中步驟 1-3中提供的說明進行操作,直到到達 Midjourney 的編輯器屏幕並選擇您想要替換的區域。
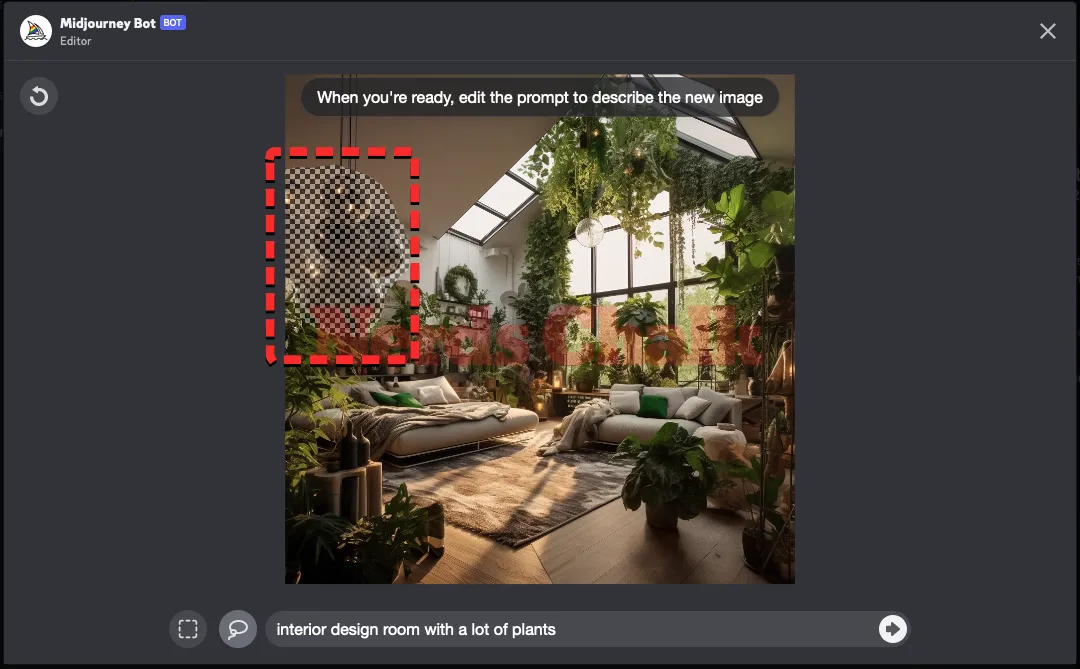
選擇要更改的圖像部分後,您可以繼續下面的步驟 3。
步驟 3:修改提示以重新生成圖像的選定部分
激活“變化(區域)”功能並選擇要重新生成的圖像部分後,您可以修改Midjourney 編輯器屏幕中圖像下方顯示的文本框中的提示。修改描述時,您的重點應該放在要向圖像的選定部分介紹的細節上。
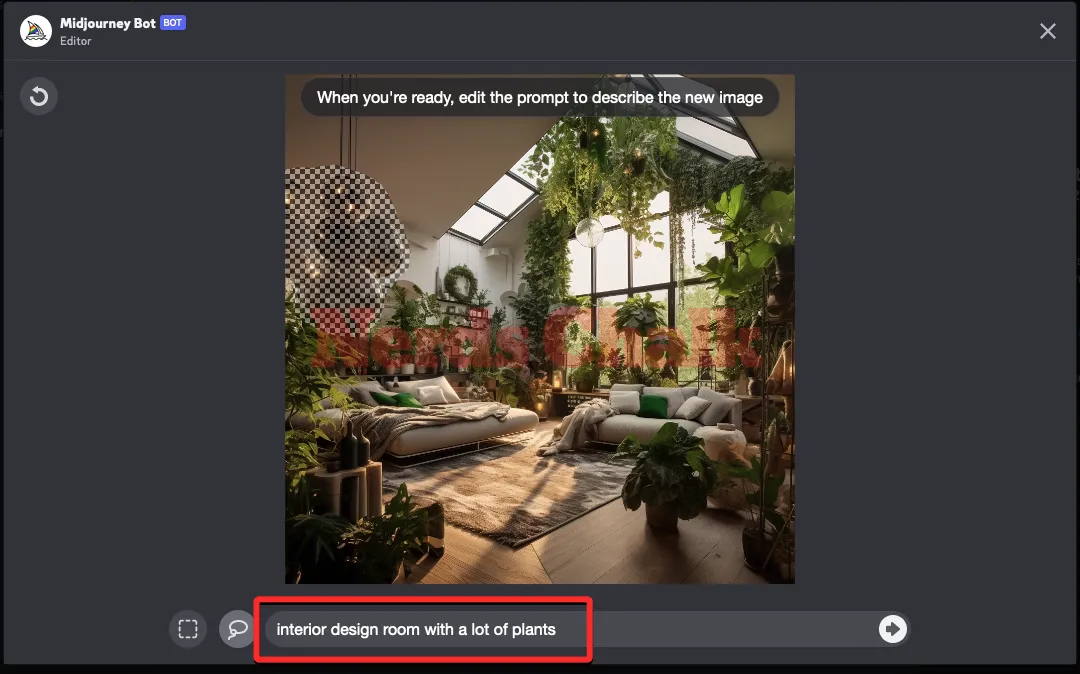
因此,您可以刪除涉及圖像未選定區域的描述部分,然後用關鍵字替換這些單詞來描述您希望添加到選定部分的元素。這樣做時,您可以保持描述媒體或圖像類型的文字完整,但將其他部分替換為您希望 Midjourney 在選定區域中想像的對像或元素。
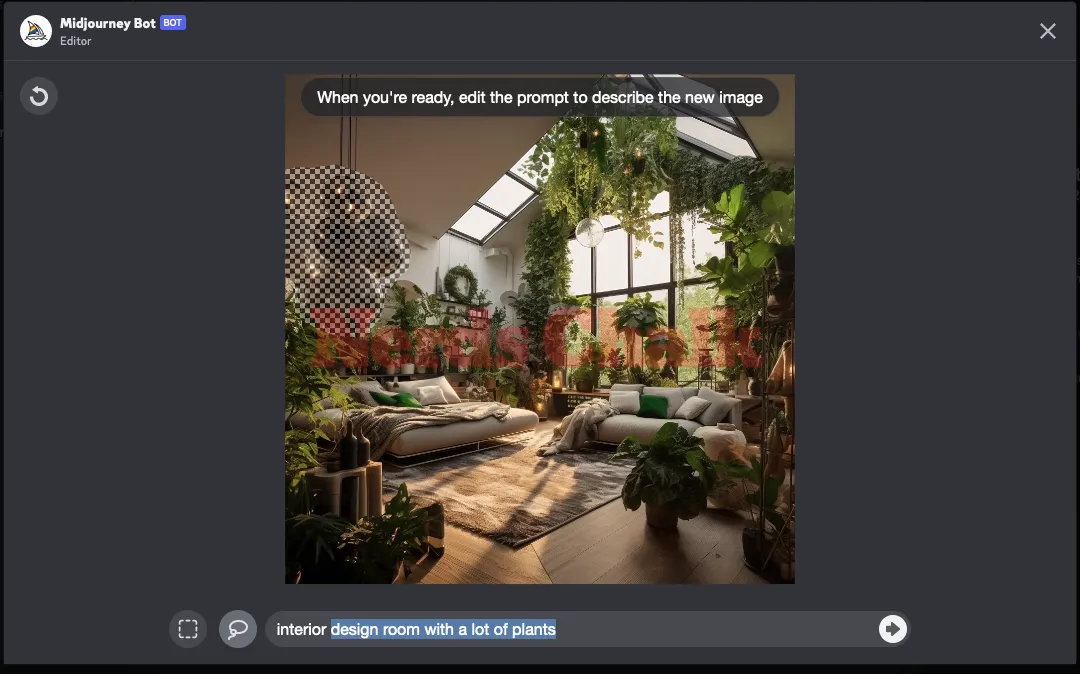
儘管中途機器人會考慮現有圖像的元素,但您可以修改提示,重點關注您希望在選定區域中發生的情況,以獲得所需的結果。旅程中建議使用較短的重點提示,因為它們比詳細描述整個場景更有效。重新生成圖像的多個部分時,我們建議您一次替換一部分,以防止 Midjourney 在整個圖像中添加所需的對象。
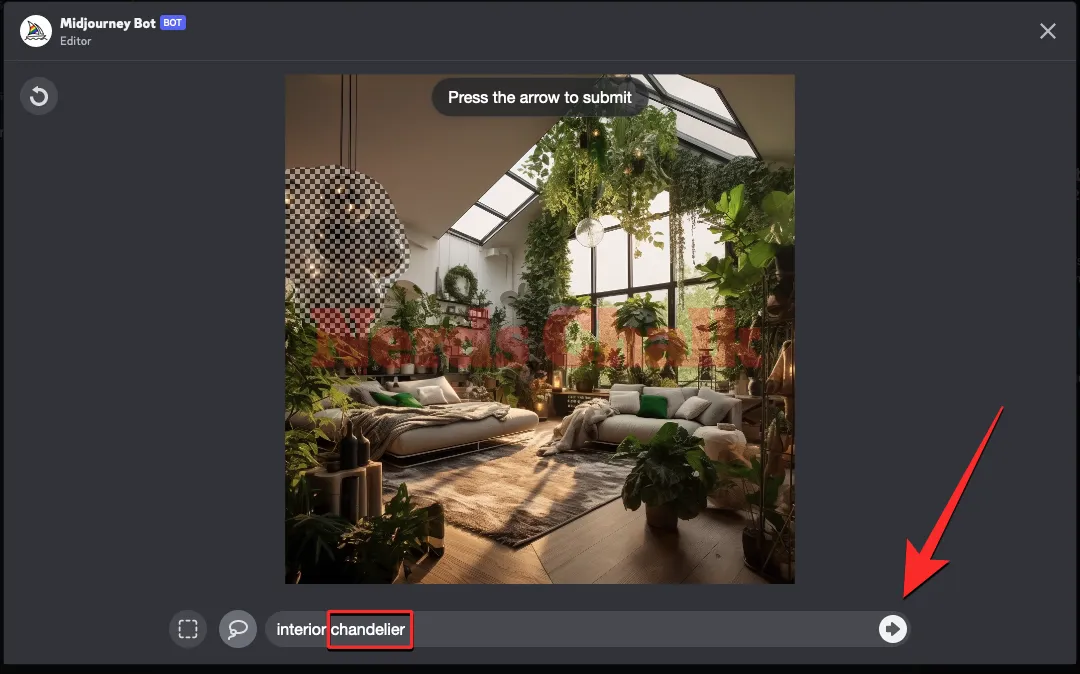
使用不同的描述修改提示後,單擊右下角的向右箭頭按鈕。
當您向 Midjourney 發送請求並選擇部分圖像時,它將開始處理。處理後,您將在屏幕上看到一組 4 個圖像,每個圖像都不同。現在,這些圖像都不包含您想要從所選區域中刪除的元素。
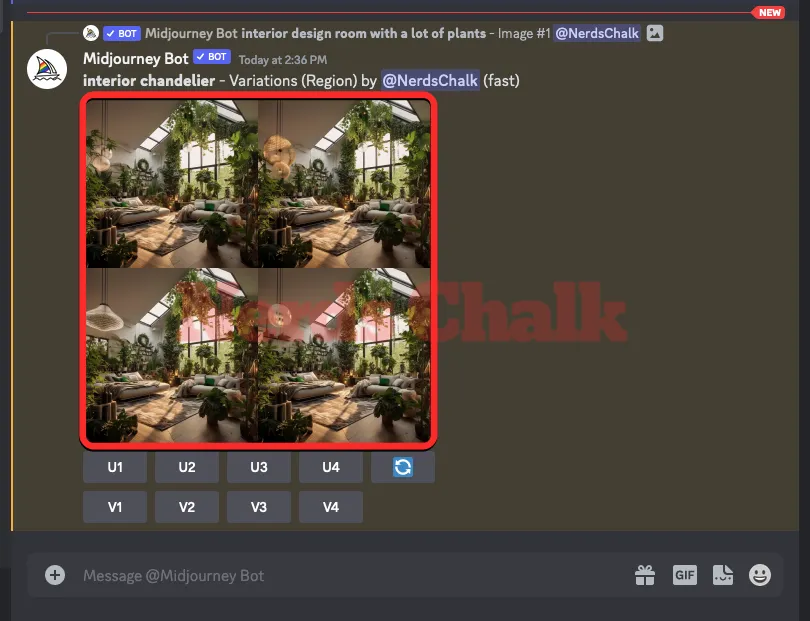
您可以通過單擊圖像網格,然後單擊圖像下方的“在瀏覽器中打開”來以更大的預覽查看這些圖像中的每一個。

從這裡,您可以放大生成的圖像,也可以在原始圖像上再次使用“變化(區域)”選項以獲得更多重新生成的作品。您還可以升級其中一張輸出圖像,然後使用“變化(區域)”工具通過不同的替換進一步編輯圖像。
這是最終圖像集相對於原始圖像的樣子。
| 原提示 | 原始圖像 | 選定部分 | 修改提示 | 最終圖像 |
| 有很多植物的室內設計室 |  |
 |
室內枝形吊燈 |  |
相關:如何在中途使用排列提示生成多個圖像創建
當您重新生成已經使用 Vary Region 重新生成的圖像時會發生什麼?
即使在您的帳戶上創建了放大圖像的重新生成版本後,Midjourney 的修復工具也會保留您的選擇。如果您之前在圖像上使用過“變化(區域)”工具並選擇了要替換的區域,則再次返回“變化(區域)”選項將在編輯器屏幕中顯示現有的選擇,即使稍後也是如此。
如果您之前在放大圖像上激活“變化(區域)”功能後再次使用該功能,則可以通過單擊編輯器左上角的“撤消”按鈕來取消此選擇。這使得用戶可以輕鬆選擇他們想要重新生成的圖像的不同部分,而無需更改原始圖像的其他方面。
您可以使用 Vary Region 創建什麼類型的圖像?
我們在 Midjourney 上創建的一堆圖像上嘗試了“變化(區域)”功能,並修改了提示,在大多數情況下,該平台能夠通過用新元素替換所選部分來產生令人驚嘆的結果。這裡有很多例子:
| 原提示 | 原始圖像 | 修改提示 | 最終圖像 |
| 1960 年代阿德里安·多諾霍 (Adrian Donoghue) 風格的美國咖啡館街景 |  |
1964 年福特野馬 |  |
| 本·古森斯風格的海邊巨型凱旋門的超現實主義形象 |  |
本·古森斯風格的海邊泰姬陵的超現實形象 |  |
| 凱倫·克諾爾 (Karen Knorr) 拍攝的莫臥兒建築內的一個房間,細節複雜,無反光 |  |
一個舊玻璃架子 |  |
| 克里斯·伯卡德 (Chris Burkard) 拍攝的俯瞰大海的山頂照片——沒有人,沒有人 |  |
看著相機的山羊 |  |
這就是您需要了解的有關使用“變化區域”功能在 Midjourney 上重新生成圖像的特定部分的全部信息。
有關的



發佈留言