如何在不遺失資料的情況下重新格式化外部硬碟
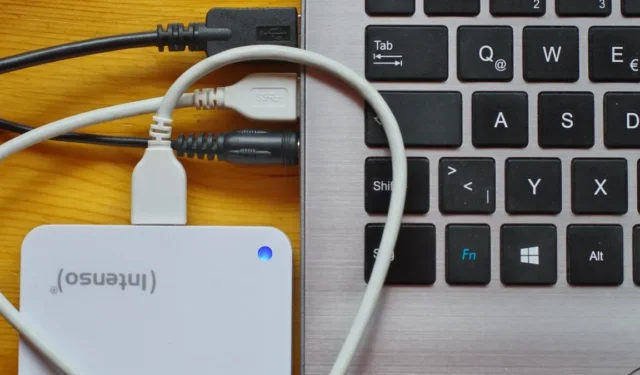

您是否將硬碟的備份保存到外部硬碟上?希望你能做到。這是保護資料安全的明智方法。但是,如果該驅動器損壞,並且您必須重新格式化它才能再次訪問它,會發生什麼?您可以在不丟失所有資料的情況下重新格式化它嗎?簡短的回答是,是的。可以重新格式化外部硬碟,然後使用資料復原工具來還原您的資訊。
如何重新格式化磁碟機
在 Windows 上重新格式化外部硬碟是一個非常簡單的過程。但是,您需要雙重確保完成快速格式化。快速格式化僅刪除磁碟機上檔案的組織結構,而不刪除實際檔案。可以將其視為丟棄一堆資料夾,但不丟棄其中的內容。您只需將所有文件堆成一堆即可。這就是快速格式化的作用。它會刪除資料夾並將檔案全部保留在一堆中。
首先,將外部驅動器連接到計算機,然後等待 Windows 識別該驅動器。開啟檔案總管,然後按一下「此電腦」。
從「裝置和驅動器」清單中找到您的外部驅動器,然後右鍵單擊該驅動器,然後選擇「格式化」。確保單擊“快速格式化”框!如果不是,您將丟失所有資料。
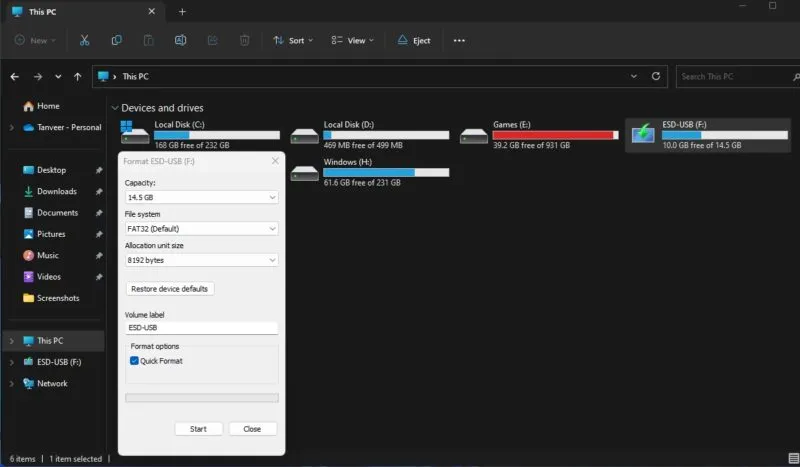
保留所有其他設定相同,然後按一下「格式化」開始該過程。
完成此程序後,請勿將任何資料寫入外部磁碟機。這些新資料將覆蓋重新格式化過程中留下的檔案。如果您儲存新內容,它也不會只覆蓋一個檔案。它可能會損壞您的數百個舊文件。
恢復您的數據
重新格式化外部硬碟後,下一步是使用第三方資料復原軟體來檢索所有資料。您可以使用一些內建方法來還原 Windows 中已刪除的文件,但它可能並不總是有效。雖然此列表中的工具可能無法恢復 100% 的文件,但使用它們肯定會比不嘗試此過程節省更多。有多種資料復原軟體可供您選擇,但以下提到的是一些最受歡迎的。
1.雷庫瓦
價格:免費,有高級選項
Recuva之所以受歡迎,是因為它能夠從硬碟、DVD 或 CD、記憶卡和外部硬碟恢復檔案。Recuva 的工作原理是搜尋未引用的數據,它以恢復遺失的目錄結構並在資料恢復期間重命名兩個同名檔案而聞名。
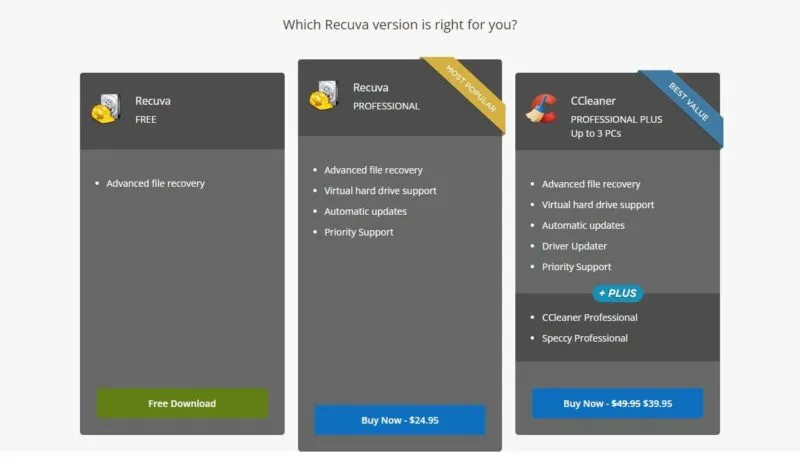
使用僅限 Windows 的 Recuva 來恢復遺失的資料非常簡單。將其安裝在您要從中復原資料的磁碟機以外的磁碟機上。首次啟動時,除了要掃描的文件類型之外,該工具還會詢問您掃描遺失或刪除的資料的位置。如果您想恢復所有內容,可以選擇全部。
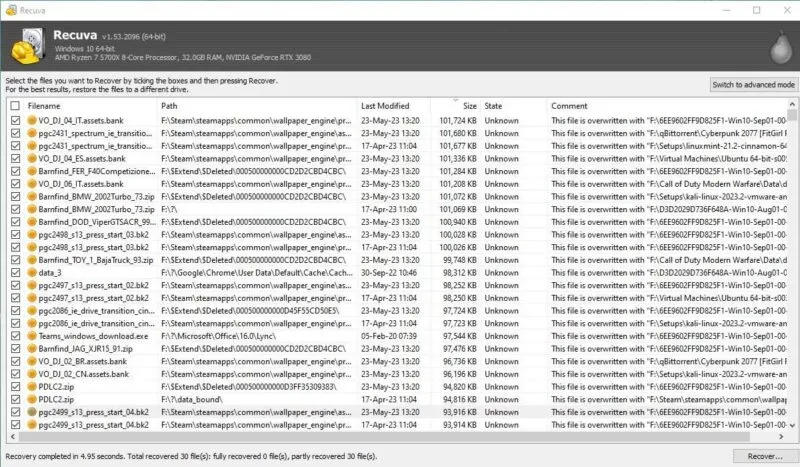
根據分區大小,掃描將花費幾秒鐘到幾分鐘的時間。如果快速掃描無法找到您想要復原的文件,您可以選擇進行深度掃描。根據我的經驗,免費版本能夠檢測並恢復驅動器上幾乎所有已刪除的數據,而沒有任何數據上限。
2. 出色的資料恢復
價格:免費,有高級選項
由於其高效的使用者介面,Stellar Data Recovery非常適合初學者和非技術使用者。該工具有 Windows 和 macOS 版本,因此這是另一個優點。儘管免費版本的資料恢復限制為 1GB,但如果您只想恢復一些重要文件,它仍然很有幫助。對於更多信息,您可以預覽哪些文件是可恢復的,然後選擇付費版本來恢復所有資料。
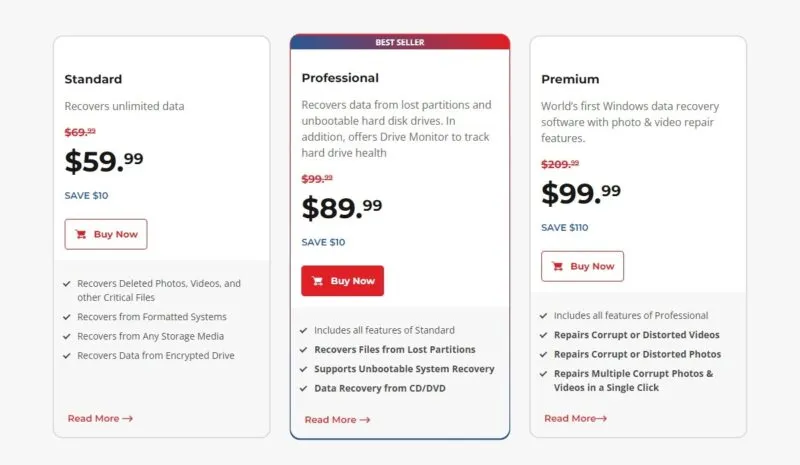
它有一個簡單的嚮導,詢問您要查找什麼以及在哪裡搜尋已刪除的檔案。同樣,您可以根據您看到的結果在預設掃描和深度掃描之間進行選擇。掃描完成後,只需選擇要恢復的文件,然後根據總大小,您就可以在免費版本中恢復它們。
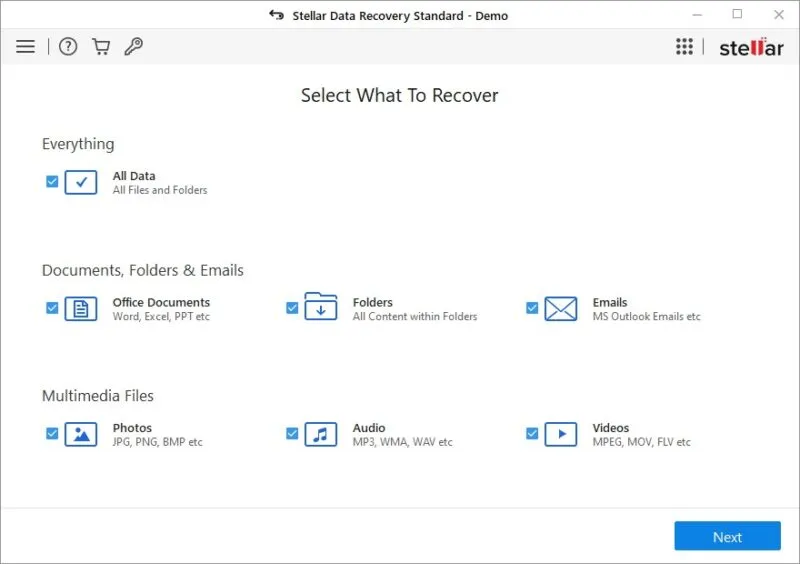
3. 走上 EasyRecovery 之路
價格:免費,有高級選項
Ontrack EasyRecovery是資料復原軟體中的強大工具。它以其比競爭對手恢復更多文件的能力而聞名,並且用戶界面與其他工具類似。其免費版本具有 1GB 資料復原限制和每個檔案 25MB 限制,因此您可以掃描並預覽可復原的內容,以防您需要還原大檔案。它適用於 Windows 和 Mac。
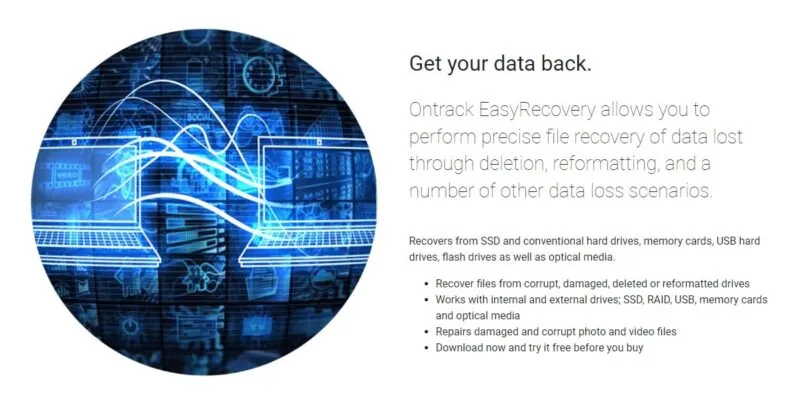
復原過程的工作方式與清單中的其他工具類似,您可以指定要掃描的實體磁碟或磁碟機。有一個選項可以進行深度掃描並選擇要掃描的文件類型。
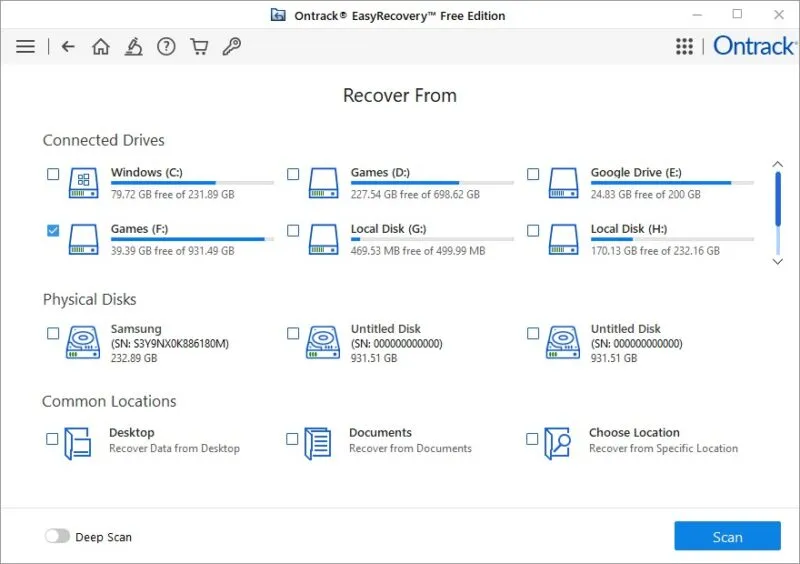
4. EaseUS資料恢復嚮導
價格:免費,有高級選項
EaseUS資料復原精靈的一個很好的功能是熟悉的使用者介面,其結構類似於Windows資源管理器,使其比其他工具使用起來更舒適。免費版本只能恢復總共 500MB 的數據,然後您需要升級到專業版本。但您可以在社群媒體上傳播有關該產品的消息,以解鎖更高的 2GB 資料恢復限制。Mac、Android 和 iOS 版本也可使用。
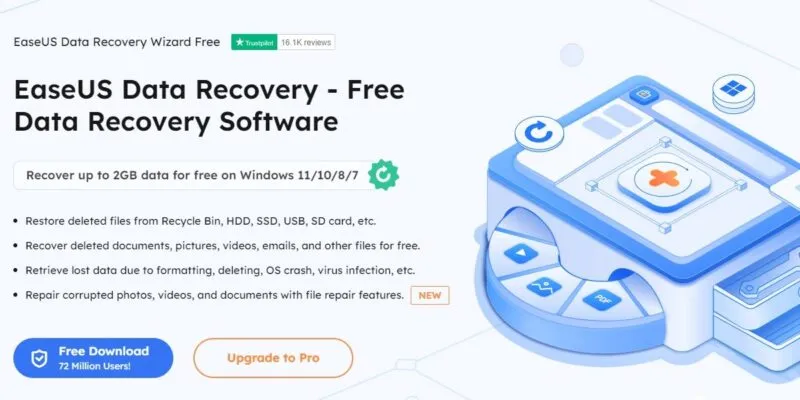
請注意,還有一個單獨的版本,它是專業版的免費試用版,它只允許預覽文件,而不能實際恢復它們。
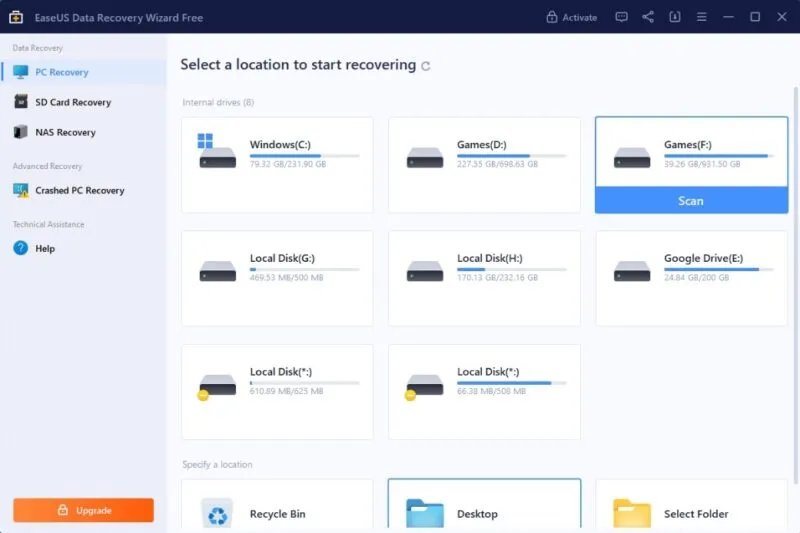
恢復過程非常簡單,只需單擊要掃描已刪除資料的磁碟機旁的「掃描」即可。或者,選擇要掃描的特定資料夾。與清單中的其他工具相比,掃描持續時間明顯更長,因為工具沒有表明進階掃描是預設選項。
經常問的問題
如何修復 Windows 中的「外部硬碟存取被拒絕」錯誤?
通常,外部硬碟無法訪問,並出現“外部硬碟訪問被拒絕”或“位置或驅動器無法訪問”等錯誤。在這種情況下,重新格式化外部硬碟並稍後恢復資料並不是唯一的選擇。在採用某種格式之前,您可以使用一些內建工具和方法來修復外部硬碟存取被拒絕的錯誤。
如何修復 Windows 上的「磁碟被寫入保護」USB 錯誤?
USB 磁碟在 Windows 系統上很容易出現「磁碟被寫入保護」錯誤。如果您的電腦上遇到此錯誤,請執行一些檢查,並使用一些內建工具來修復 Windows 上的「磁碟寫入保護」USB 錯誤。
如何將 Windows 複製到 SSD?
將系統磁碟複製到 SSD 會建立 Windows 分割區或磁碟機的相同映像,您可以在系統發生故障或從 HDD 移轉到 SSD 時使用該映像。這會將 Windows 還原到工作狀態,並且是恢復遺失資料最簡單的方法之一。將 Windows 複製到 SSD 的一些最佳工具可讓您將整個 Windows 安裝複製到 SSD,從而省去重新安裝 Windows 的麻煩。
圖片來源:Unsplash。所有螢幕截圖均由 Tanveer Singh 提供。



發佈留言