如何在 Windows 11 上使用截圖工具編輯和提取圖像中的文本
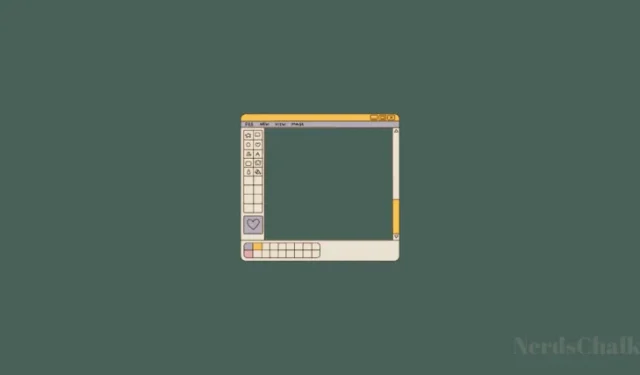
要知道什麼
- 按一下「文字動作」按鈕,然後在截圖工具識別文字後,按一下「複製文字」將其複製到剪貼簿,或按一下「快速編輯」以隱藏電話號碼和電子郵件。
- 儘管您可以透過選擇、右鍵單擊並選擇「編輯文字」來編輯圖像中的任何文本,但該選項目前不適用於英文文本。
- 截圖工具還可以識別多種其他語言的文字。
與許多其他應用程式一樣,微軟正在更新和簡化 Windows 的本機螢幕截圖應用程式 Snipping Tool,並提供一些新功能。「文字操作」是一項基於 OCR 的新功能,現在可以讓您與圖像中找到的任何文本進行交互,提取和複製該文本,以及編輯敏感資訊以與其一起使用。
以下是使用截圖工具複製和編輯圖像中的文字所需了解的所有資訊。
什麼是截圖工具上的文字操作?
截圖工具中的文字操作功能目前僅適用於 Dev 和 Canary 頻道中的 Windows 預覽體驗成員,可以在圖像和螢幕截圖中找到並突出顯示可選擇的文字。稍後可以將文字複製到剪貼簿,或根據文字的性質,在儲存之前進行編輯以保護隱私。
有一個快速編輯按鈕,可以自動隱藏電子郵件和電話號碼(如果圖像中存在),這可以加快處理數位文件、Web 內容和包含敏感資料的圖像的速度。這兩種文字操作都旨在簡化與圖像中的文字以及您在螢幕上看到的內容的互動。
截圖工具的文字操作與 PowerToys 的文字擷取器功能非常接近,如果您尚無法使用前者,這是一個不錯的選擇。
如何使用截圖工具提取文本
要開始從圖像中提取文本,請先從“開始”中打開“截圖工具”應用程式。

選擇相機圖示後,按一下新建。
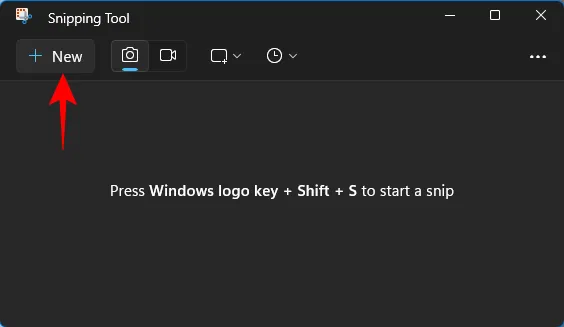
在要捕獲的區域周圍畫一個框。
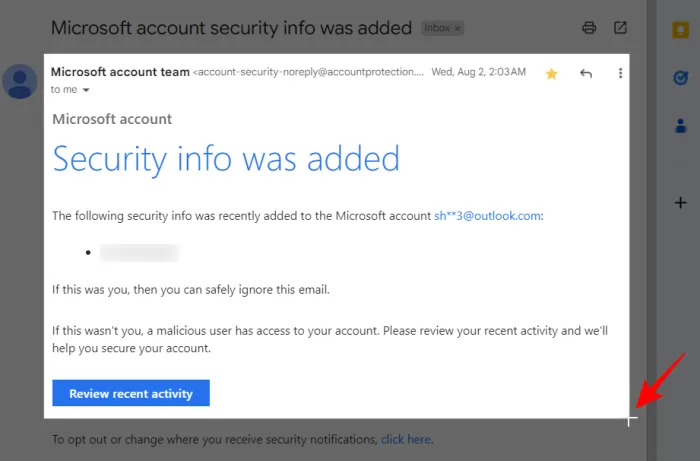
完成後,返回「截圖工具」視窗。在這裡,按一下主工具列中的“文字操作”按鈕。
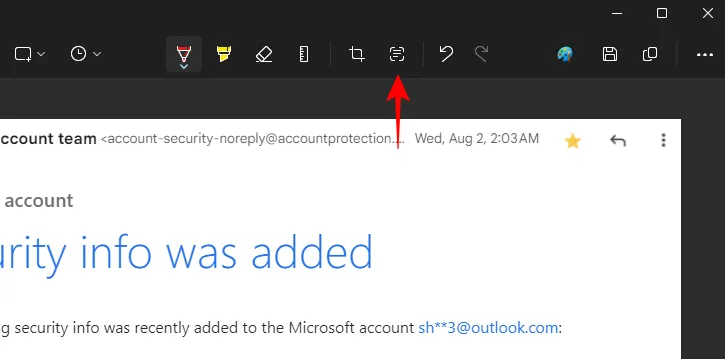
這將突出顯示螢幕截圖中的所有文字。
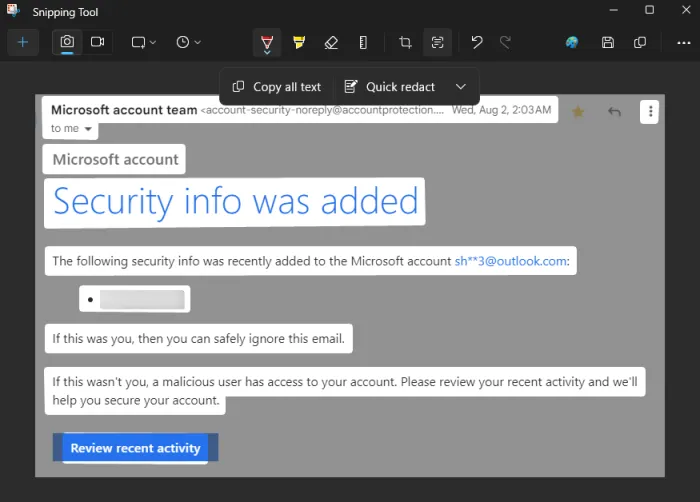
按一下複製所有文字將所有文字複製到剪貼簿。
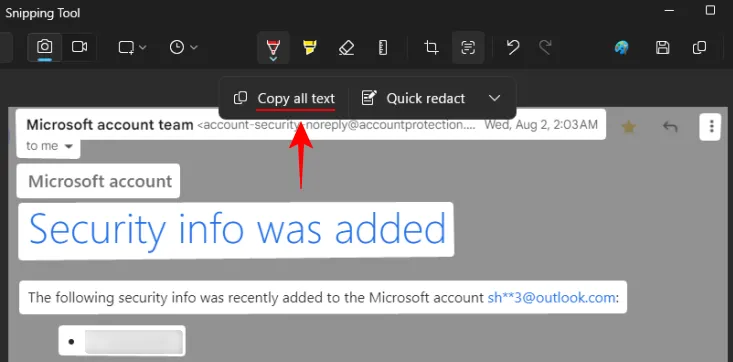
或者,如果您想要複製文字的特定部分,請反白顯示它,然後右鍵單擊它並選擇“複製文字”。
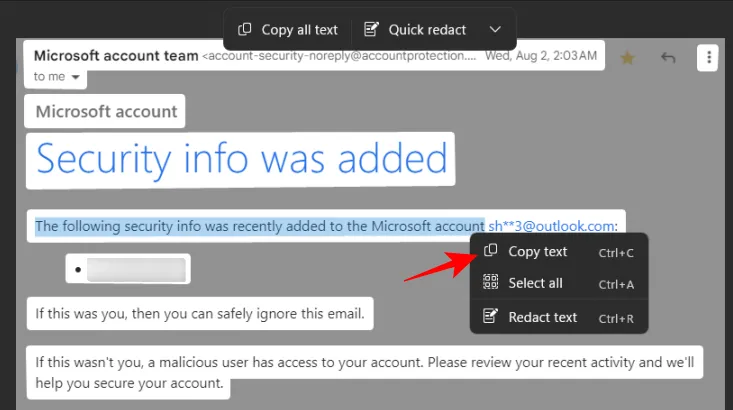
如何在截圖工具中編輯文本
擷取螢幕截圖後,截圖工具將為您提供快速編輯選項,以快速刪除影像中的所有電子郵件地址和電話號碼。首先,按一下文字操作按鈕。
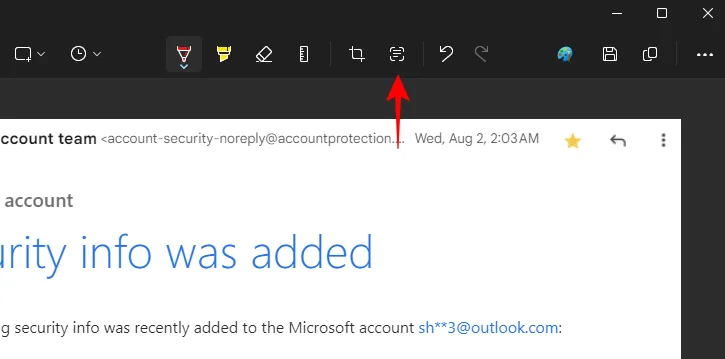
然後點選“快速編輯”。
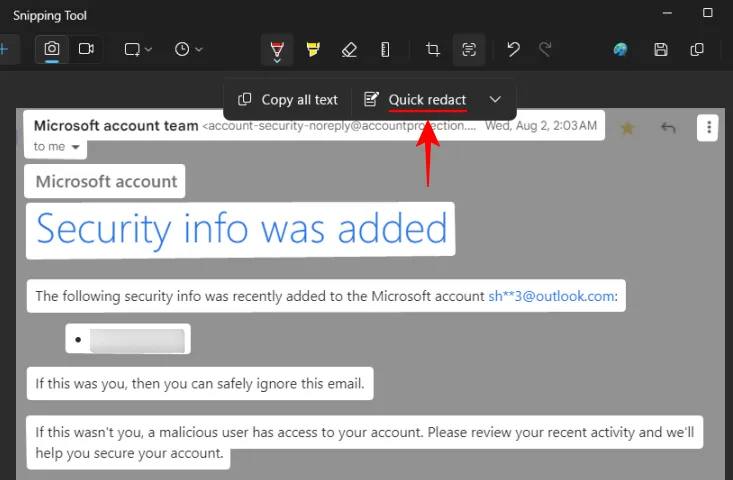
電話號碼和電子郵件將被編輯。

若要變更編輯哪些元素,請按一下「快速編輯」旁邊的向下箭頭。
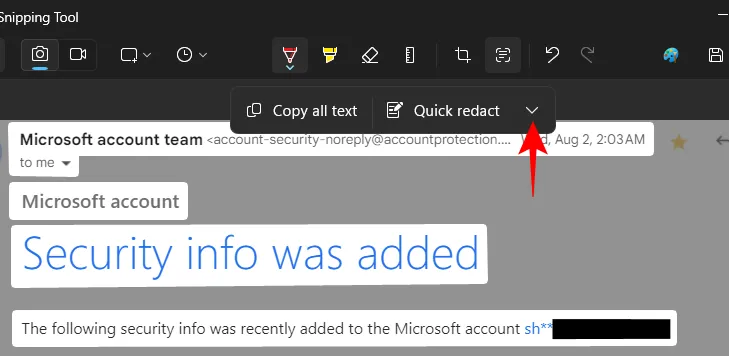
並選擇您要保留的元素。
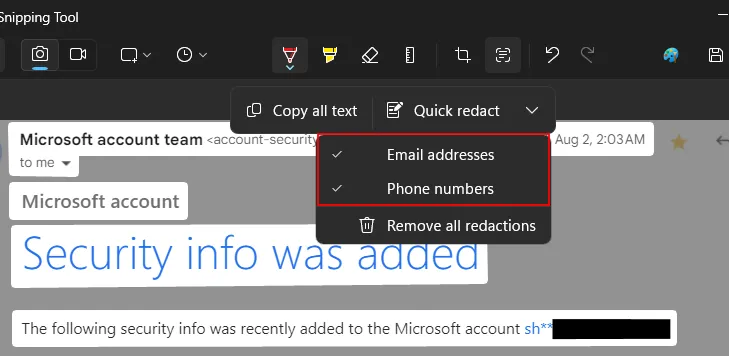
您也可以透過選擇螢幕截圖中的文字、右鍵單擊並選擇「編輯文字」來編輯。
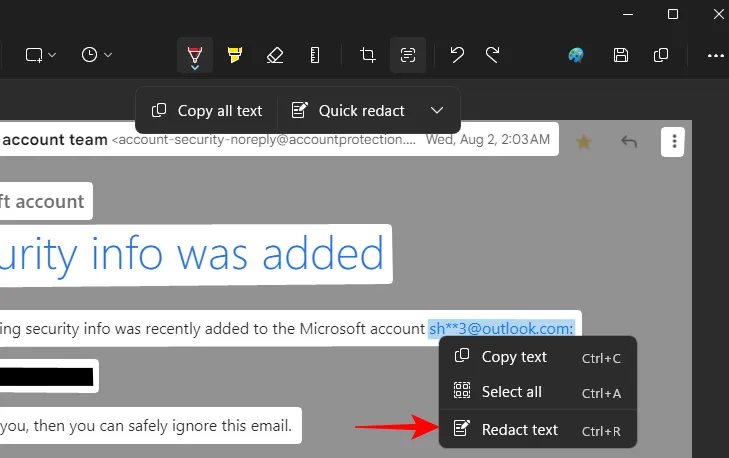
若要刪除所有目前密文,請選擇從「文字操作」中刪除所有密文。

提取和編輯任何圖像和語言的文本
截圖工具可以識別任何圖像中的文本,而不僅僅是螢幕截圖。若要開啟圖像文件,請按一下截圖工具中的三點按鈕,然後選擇開啟檔案。
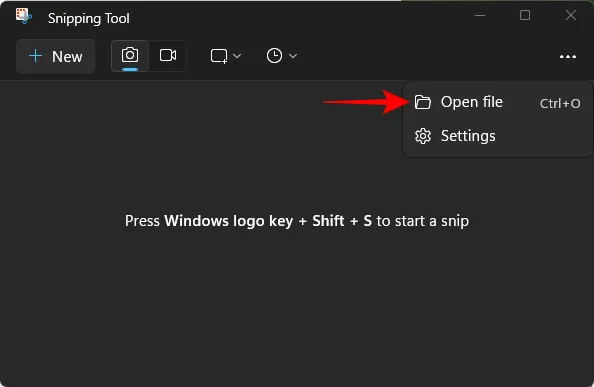
選擇圖像檔案。
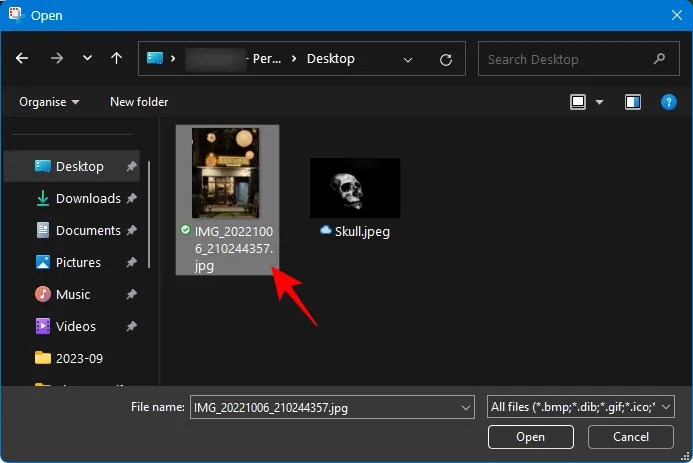
或者,您也可以將圖像拖曳到截圖工具中。
然後點擊“文字操作”按鈕以識別並突出顯示圖像中的文字。
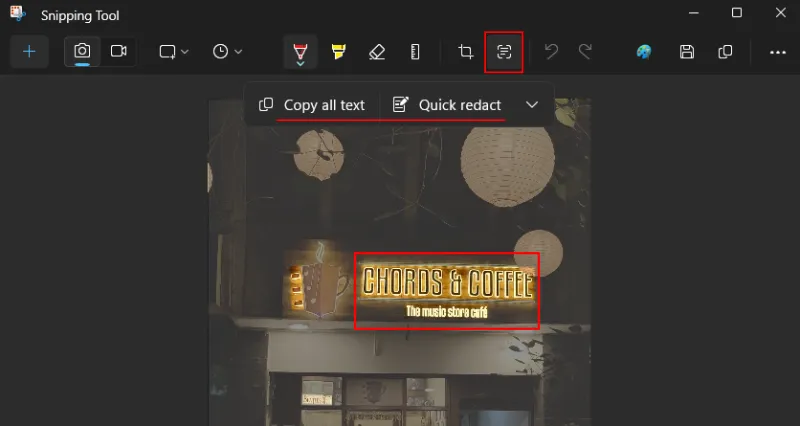
截圖工具還可以識別多種語言的文字。
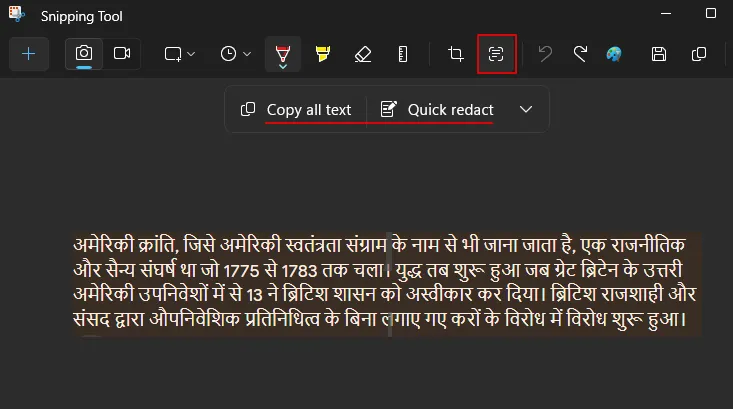
奇怪的是,雖然它不允許您右鍵單擊並編輯任何英語文本,但如果文本是其他語言,您可以編輯文本的任何元素。
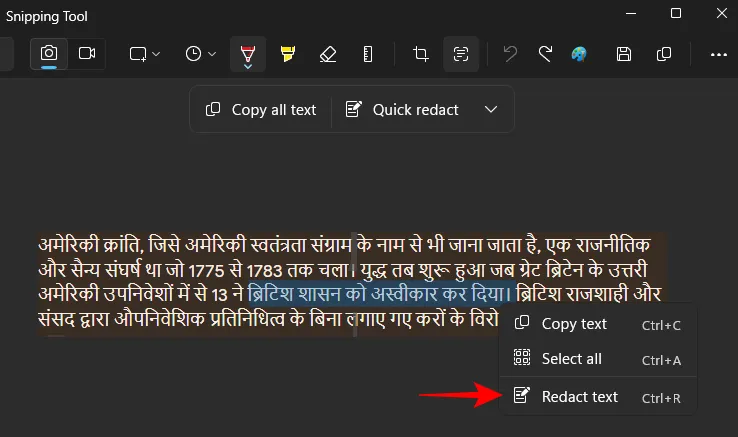
並對其進行編輯,沒有任何問題。
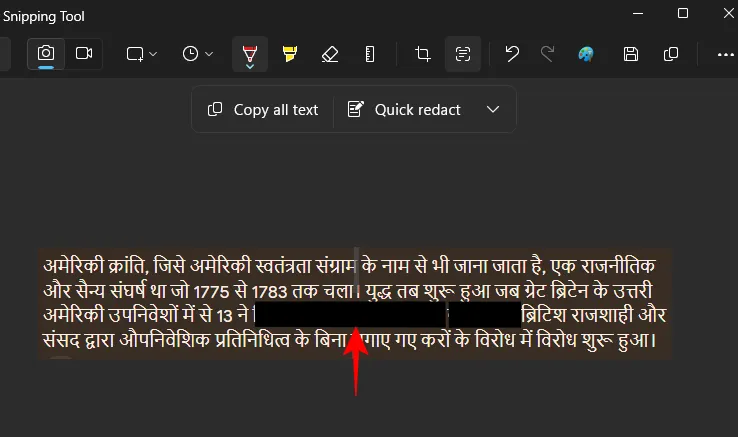
我們認為,無法編輯任何英文文字(不僅僅是電子郵件和密碼)是由於一個錯誤,可能會在應用程式的未來更新中修復。
常問問題
讓我們來看看有關在截圖工具中使用文字操作的一些常見問題。
您可以在截圖工具中選擇要編輯的文字嗎?
儘管您可以選擇要密文的文本,右鍵單擊並選擇“密文文本”,或Ctrl+R,但該選項目前在英語中無法按預期工作。這主要是因為文字操作功能仍在預覽中。預計這種情況會隨著進一步的更新而改變。
截圖工具的文字操作支援哪些語言?
儘管微軟沒有提及 Snipping Tool 的文字辨識支援哪些語言,但它似乎可以很好地支援多種語言,包括法語、西班牙語、俄語和印地語。請檢查它是否也能夠識別您自己語言的文字。
截圖工具的文字操作和 PowerToys 的文字擷取器功能有什麼不同?
截圖工具的文字操作可以識別圖像中的文字以及編輯敏感訊息,而 PowerToys 的文字擷取器只能識別和複製文字。它無法編輯文字。
事實證明,截圖工具中的文字操作是一項非常有用的附加功能,它使用戶能夠與頁面和螢幕元素中的文字進行交互,而 Windows 不允許這樣做。雖然如果像文字操作這樣的東西也被帶到照片應用程式中將會很有用,但我們很高興至少截圖工具有它。
我們希望您覺得本指南很有用。直到下一次!保持學習。



發佈留言