如何從 Windows.old 資料夾中復原文件
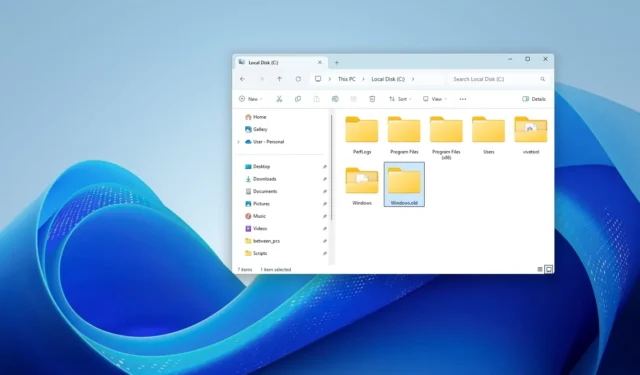
- 要在 Windows 11(或 10)升級後恢復文件,請開啟檔案總管> C > Windows.old >用戶,開啟您的設定檔資料夾,然後將檔案複製到新位置。
如果您最近在電腦上執行了就地升級到較新版本的 Windows 11(或 10),並且沒有刪除先前的設置,您仍然可以從「Windows.old」中擷取先前安裝的檔案。
當您繼續升級時,安裝程式不會刪除先前的安裝。相反,它會在「Windows.old」資料夾中建立安裝檔案(包括您的檔案)的臨時備份,以防系統因安裝過程中出現問題而需要回溯。安裝後,該資料夾將保留十天,以便您必須手動解除安裝較新版本的 Windows 或還原至先前版本的 Windows。
安裝程式應自動將您的檔案傳輸到新安裝,但如果升級後檔案遺失,您可以從「Windows.old」資料夾中還原它們。
在本指南中,我將解釋從先前安裝的 Windows 11(或 10)中還原文件、圖片和其他文件的步驟。如果您碰巧使用的是 Windows 8.1、7 甚至更早版本,也可以參考這些說明。
從 Windows.old 資料夾中復原檔案升級升級
若要從 Windows.old 資料夾中擷取文件,請使用下列步驟:
-
開啟檔案總管。
-
按一下左側窗格中的「此電腦」 。
-
右鍵單擊“C:”並選擇“開啟”選項。
-
確認Windows.old資料夾可用。
快速說明:如果該資料夾不可用,您將無法檢索文件。如果是這種情況,您將必須從先前的備份中還原檔案。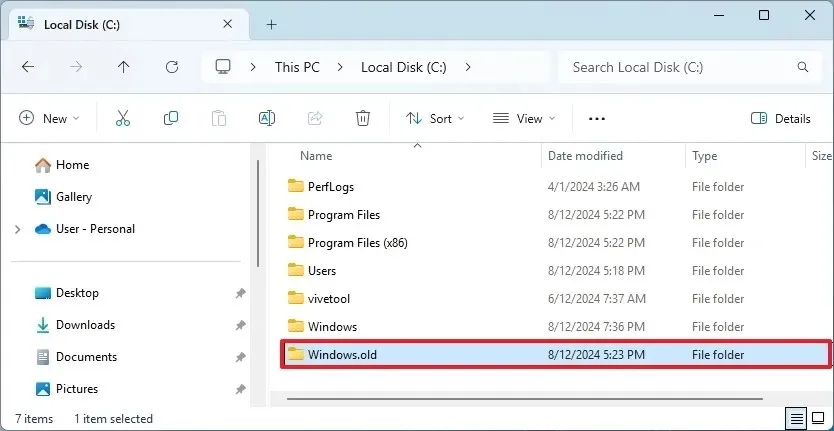
-
打開Windows.old資料夾,然後造訪 Users 資料夾並開啟您的設定檔資料夾。
-
開啟包含遺失檔案的資料夾。
-
選擇檔案和資料夾,然後按一下命令列中的複製按鈕。
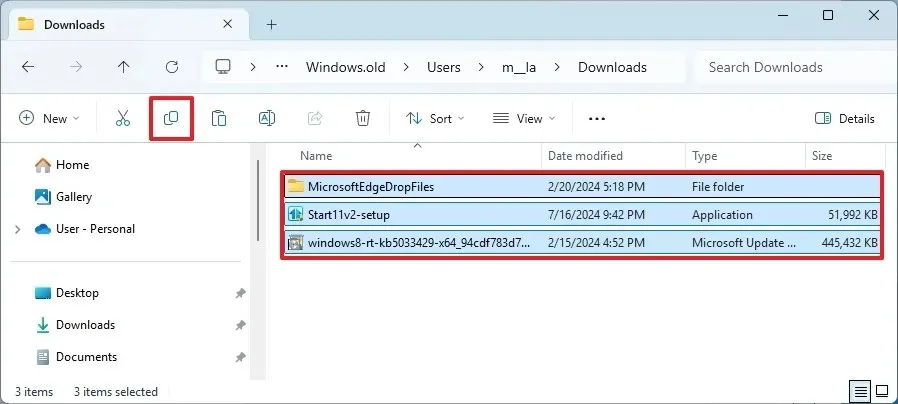
-
開啟資料夾位置以恢復檔案。
-
點選命令列中的貼上按鈕。
完成這些步驟後,您可能需要重複說明才能還原其他檔案。
在這些說明中,我假設您的檔案位於您的使用者設定檔資料夾中。但是,如果您將檔案儲存在其他位置,則必須在「Windows.old」中找到正確的資料夾。此外,此解決方案僅適用於就地升級,不適用於全新安裝,因為此程序會擦除磁碟機的所有內容。
儘管升級後遺失檔案的情況很少發生,但我始終建議在繼續升級之前建立電腦的完整備份,因為您永遠不知道這種情況何時會發生。
升級後你的檔案找到了嗎?請在評論中告訴我。



發佈留言