如何從 Windows 11/10 中的網絡驅動器恢復已刪除的文件或文件夾
如果您曾經在Windows 11/10中從網絡驅動器中刪除過文件和文件夾,您可能想知道是否有可能在這些文件永遠消失之前恢復這些文件。
你看,這個問題有幾種解決方案,我們打算在本文中討論所有這些。這裡的解決方案簡單易懂,如果您願意耐心等待,只需花費幾分鐘時間。
如何從網絡驅動器恢復已刪除的文件
從網絡驅動器恢復已刪除的文件比您想像的要容易得多。以下解決方案將幫助您實現目標:
- 通過舊版本從共享文件夾中恢復已刪除的數據
- 檢查回收站
- 使用軟件恢復數據
1]通過以前的版本從共享文件夾中恢復已刪除的數據
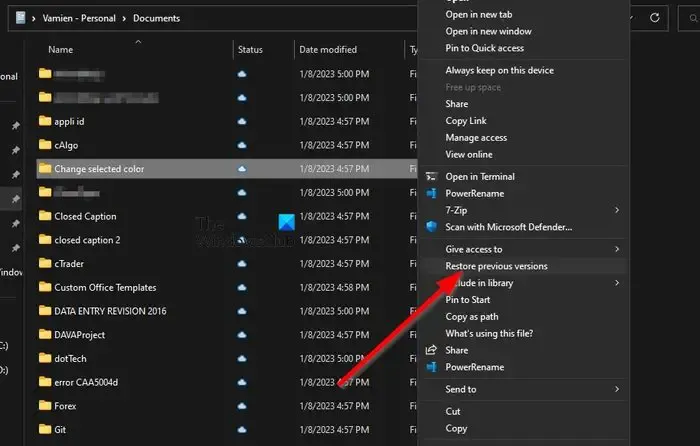
如果您啟用了以前的版本來恢復文件並且文件在過去 7 天內沒有被刪除,則此方法有效,所以讓我們看看這裡需要做什麼。
- 導航到 Windows 11 計算機上的文件位置。
- 您可能必須打開文件資源管理器才能完成此操作。
- 從那裡,右鍵單擊該文件並選擇Restore Previous Versions。
- 單擊文件被刪除前的最新版本。
- 單擊“打開”選項。
- 完成後,滾動直到找到已刪除的文件。
- 右鍵單擊並選擇複製。
將復制的文件粘貼到 Windows 11 計算機上的正確位置,僅此而已。
這就是您可以恢復以前版本的文件和文件夾的方法。
2]檢查回收站
這裡的下一個方法是檢查遠程計算機的回收站。對於那些想知道的人,遠程計算機是共享網絡上的主要計算機。在此共享網絡上刪除的任何文件將立即到達回收站。
- 那麼,首先,您必須找到並打開回收站。
- 找到您要恢復的文件。
- 右鍵單擊該文件,然後通過上下文菜單選擇恢復。
該文件將從它來的地方發回。
3]使用數據恢復軟件恢復文件
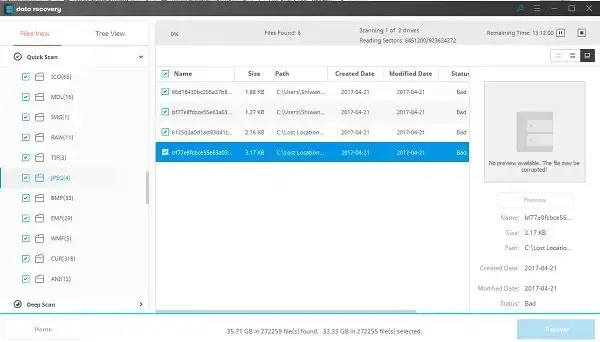
您可以在遠程計算機上運行專業的數據恢復軟件來掃描網絡驅動器
上面列出的所有軟件都可以免費下載和使用。那裡有提供額外功能的付費選項。
如何訪問網絡驅動器上的文件?
首先,您必須打開文件資源管理器,然後導航到這台電腦。之後,選擇正確的盤符,並在“文件夾”框中鍵入文件夾或計算機的路徑。或者,您可以單擊瀏覽以查找計算機或文件夾。選擇完成按鈕以完成任務。
如何顯示網絡驅動器上的隱藏文件?
轉到搜索框並鍵入文件夾,然後從搜索結果中選擇文件夾選項。單擊“查看”選項卡,然後在“高級設置”下,單擊“顯示隱藏的文件、文件夾和驅動器”。選擇確定選項,就是這樣。
是否有用於網絡驅動器的回收站?
當一個文件被有意或無意地刪除時,這些通常存儲在網絡或映射網絡上的文件會發生什麼?該文件將被永久刪除,因為它無法通過本地計算機或服務器的回收站,前提是共享設備上最初未啟用回收站。駐留在驅動器上的數據丟失,避免此類問題的唯一方法是在映射的網絡驅動器上啟用回收站。
如何在映射的網絡設備上啟用回收站?
首先,您必須首先將網絡驅動器直接映射到您計劃在未來使用的網絡共享。從那裡,檢查以確保驅動器在登錄後重新連接。
- 之後,轉到C: > Users > Username。
- 從此位置右鍵單擊文件夾,然後通過上下文菜單選擇“屬性” 。
- 轉到“位置”選項卡,然後單擊“移動”以瀏覽根驅動器。
- 單擊“選擇文件夾” ,然後單擊“確定”按鈕完成任務。
- 當它出現時選擇是,並確保為網絡上的每個用戶重複此步驟。
希望這可以幫助。
發佈留言