如何在 Windows 中錄製屏幕
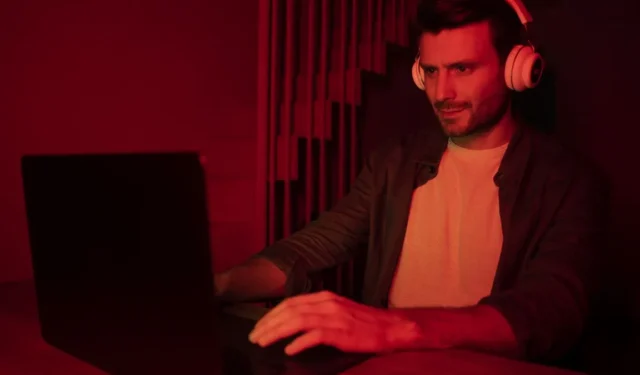
在 Windows 中錄製屏幕可以讓您捕獲實時遊戲、應用程序或打開的瀏覽器窗口的每個實例。這些屏幕截圖會自動保存為 MP4 和其他視頻格式,並可以播放到 Facebook、YouTube 和其他目的地。
1. 使用免費的 Windows 應用程序
如果您想在 Windows 上免費錄製屏幕,請使用這兩個內置 Windows 應用程序中的任何一個。
截圖工具
Windows 11 中新的截圖工具提供了屏幕錄製功能。最新的功能是在 22H2 版本之後發布的所有Windows 11 更新。要使用 Snipping Tool 應用程序開始錄製,請按照以下步驟操作:
- 從 Windows 搜索菜單啟動截圖工具。
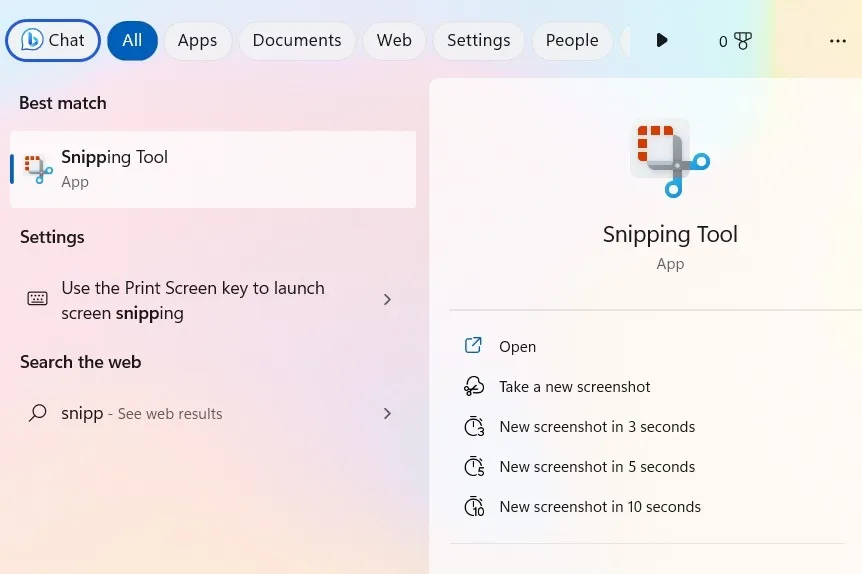
- 打開遊戲、瀏覽器、文件資源管理器、文檔或您要錄製的任何其他應用程序。
- 在目標窗口中激活截圖工具應用程序,然後單擊“屏幕截圖”按鈕旁邊的“記錄”按鈕。
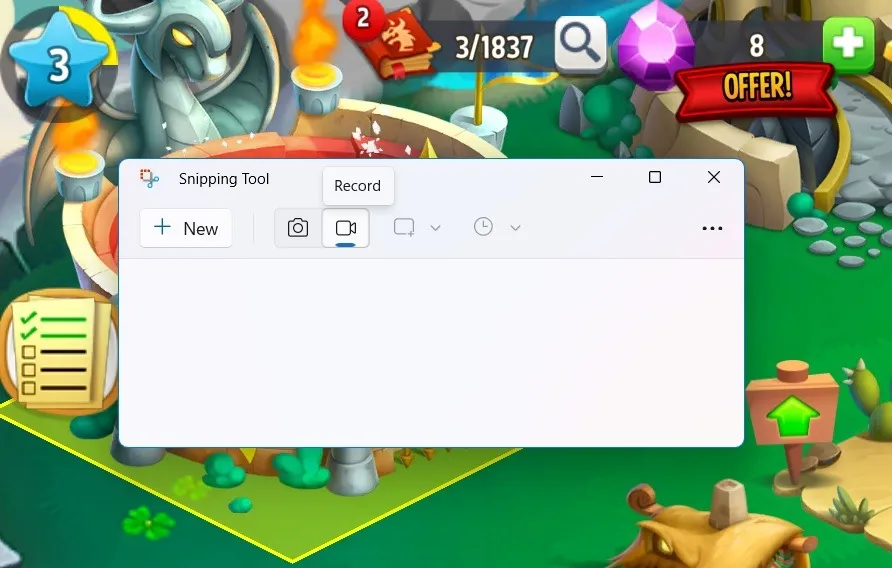
- 單擊“新錄音”按鈕或使用Ctrl+ N。
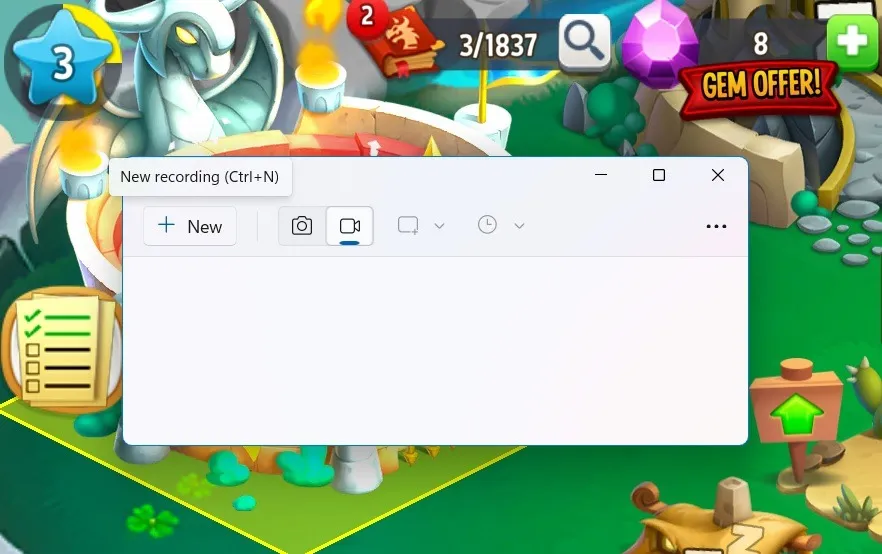
- 您將在窗口上看到開始按鈕和小時/分鐘/秒計時器閃爍。這在您打開的任何新應用程序或瀏覽器上都可見。
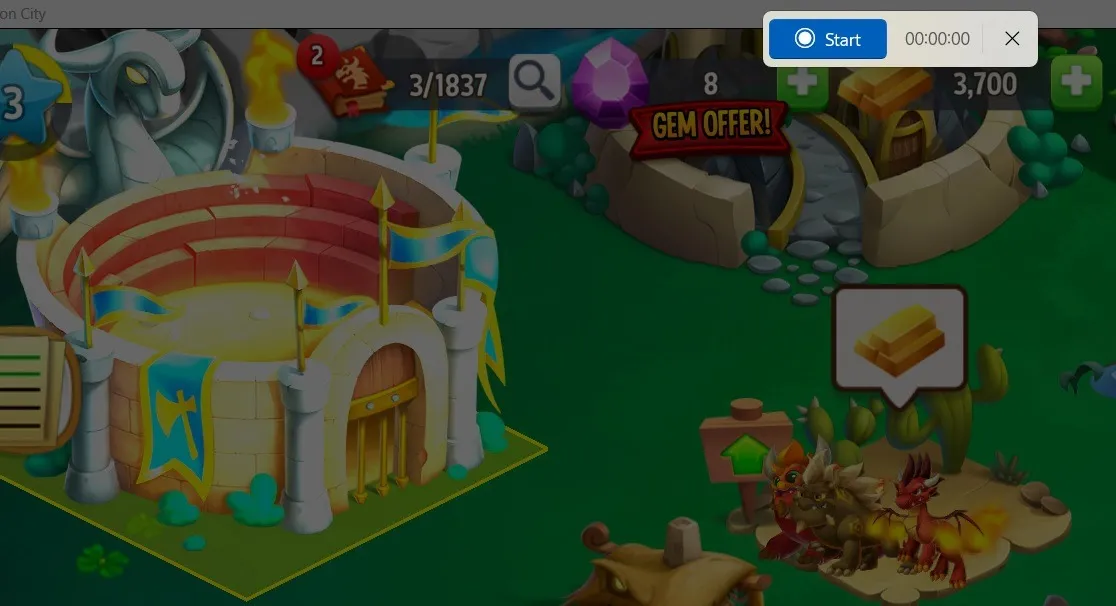
- 使用鼠標或觸控板在“截圖工具”應用程序中拖動錄製屏幕的邊框並調整其大小。
- 單擊“開始”下方的“開始錄製”文字即可開始錄製。
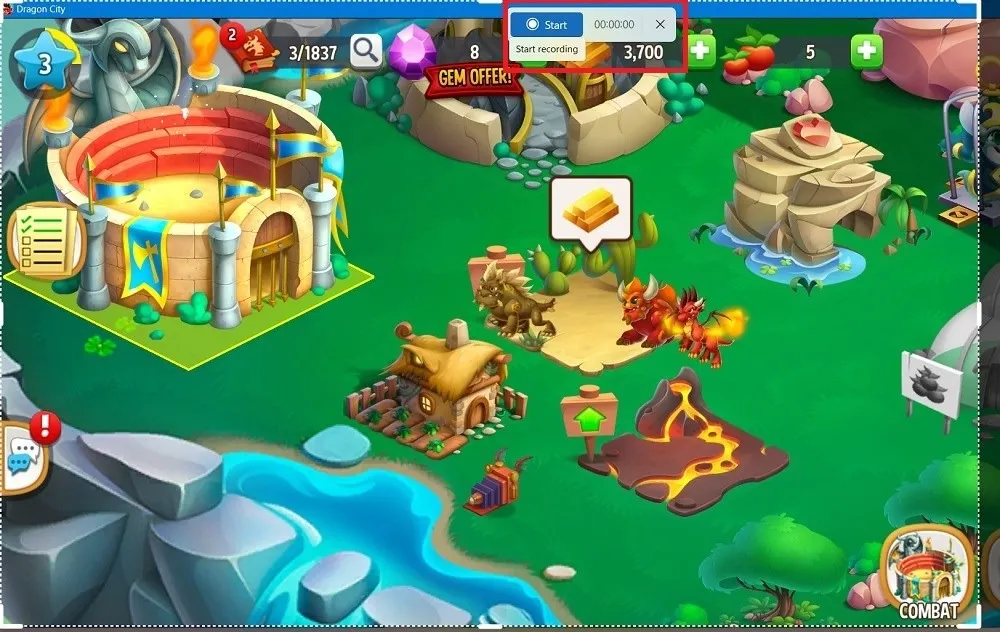
- Windows 屏幕的視頻錄製將繼續,直到您單擊停止按鈕。您還可以使用暫停按鈕暫時停止錄製。
- 錄音將可以在 Snipping Tool 應用程序中作為視頻播放。

- 要永久保存您的錄音,請單擊“另存為”按鈕(或Ctrl+ S)。
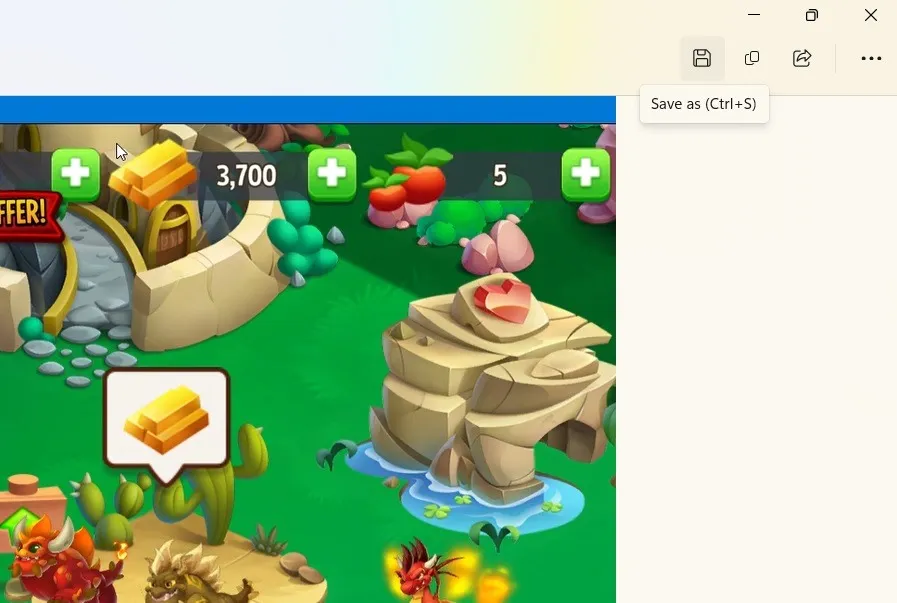
- 將屏幕錄製以 MP4 格式保存在任何 Windows 文件夾中。
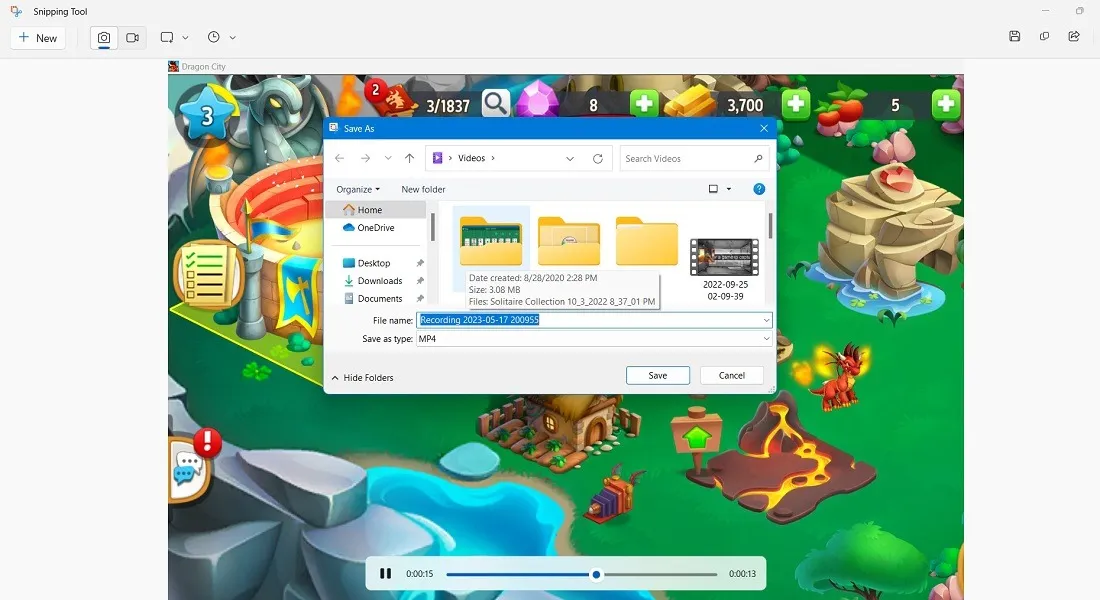
Xbox 遊戲吧
如果您想要簡單地記錄遊戲會話、應用程序或瀏覽器的每個實例,Windows 的原生 Xbox Game Bar 是最簡單的方法。
- 使用 Game Bar 在 Windows 中打開任何遊戲、應用程序或瀏覽器。
- 使用開始菜單或Win+G快捷方式啟動 Xbox Game Bar。
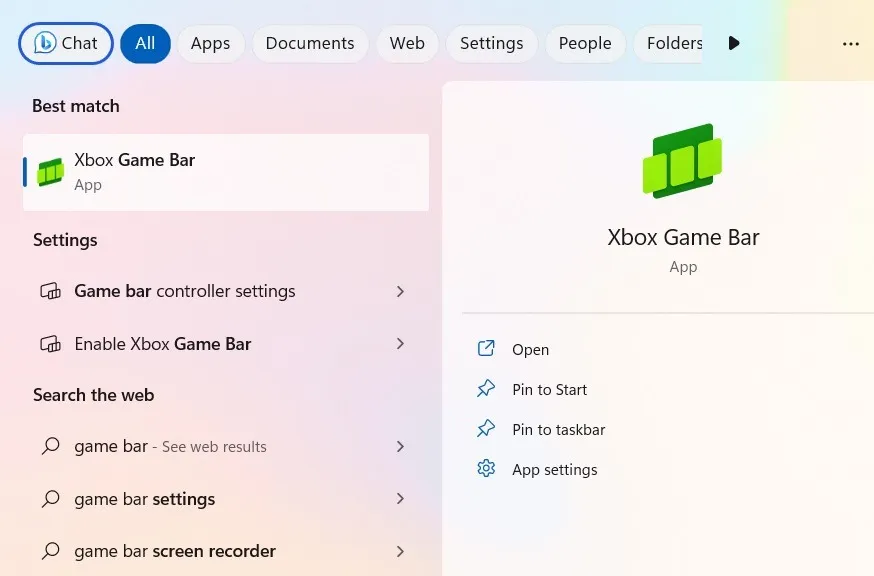
- 看到遊戲欄後,使用右上角的齒輪形圖標轉到其“設置”。
- 向下滾動到“捕獲”。選中“在我玩遊戲時在後台錄製”旁邊的框。
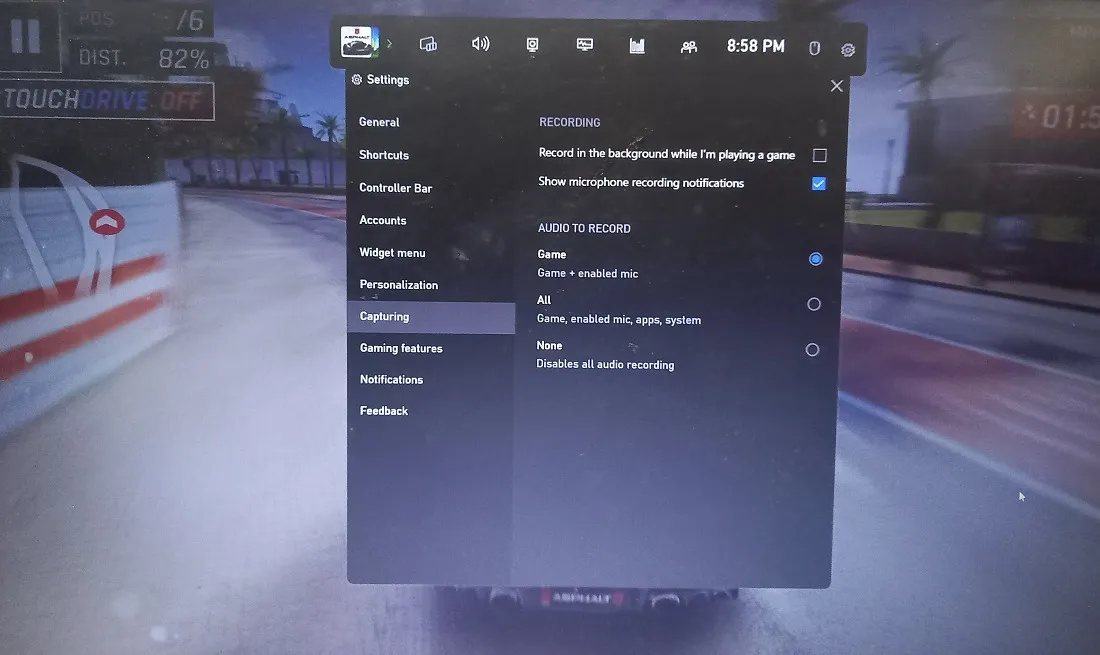
- 根據您是否需要音頻,為“要錄製的音頻”啟用“遊戲/全部/無”。
- 單擊“捕獲”圖標以打開左側的“捕獲”小部件。
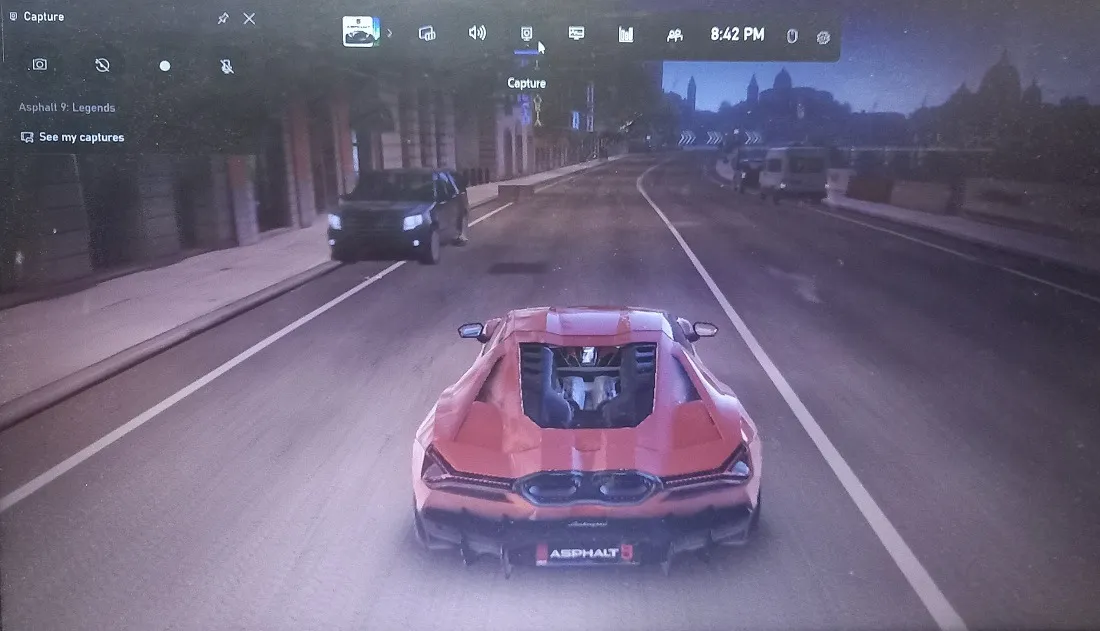
- 要開始您的遊戲錄製,請單擊“捕捉”小部件上的“開始錄製”按鈕。您也可以使用快捷鍵Win+ Alt+ R。
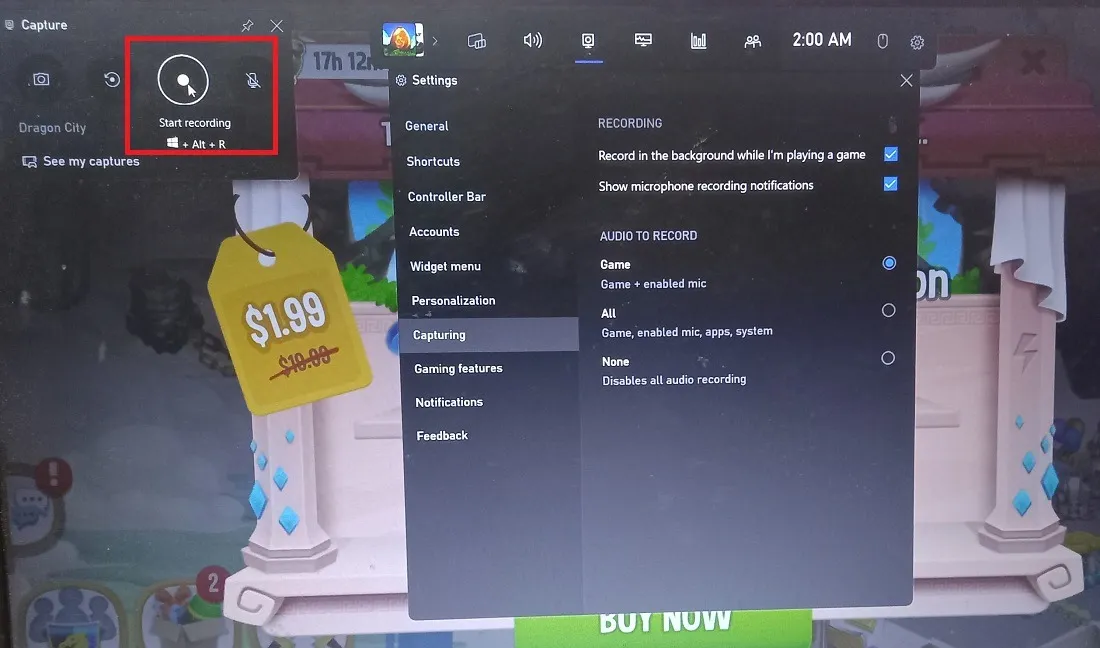
- 您會注意到一個“捕獲狀態”框,以及一個小時/分鐘/秒計時器。
- 單擊方形的“停止”按鈕停止錄製。
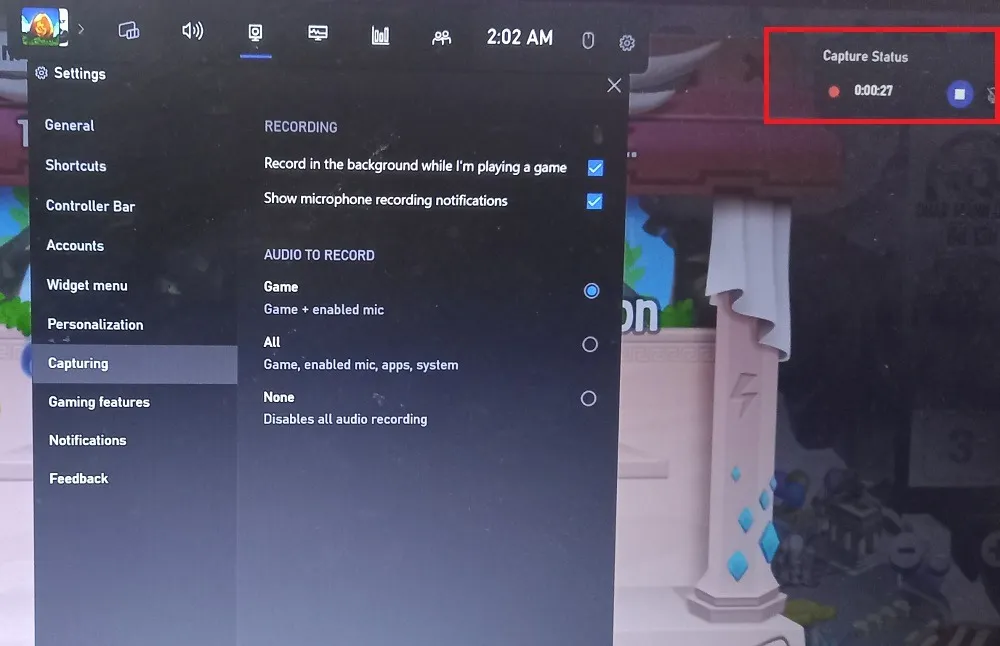
- 您可以從“查看我的捕獲”中查看您的所有遊戲和記錄,您可以從“捕獲”小部件中打開它。
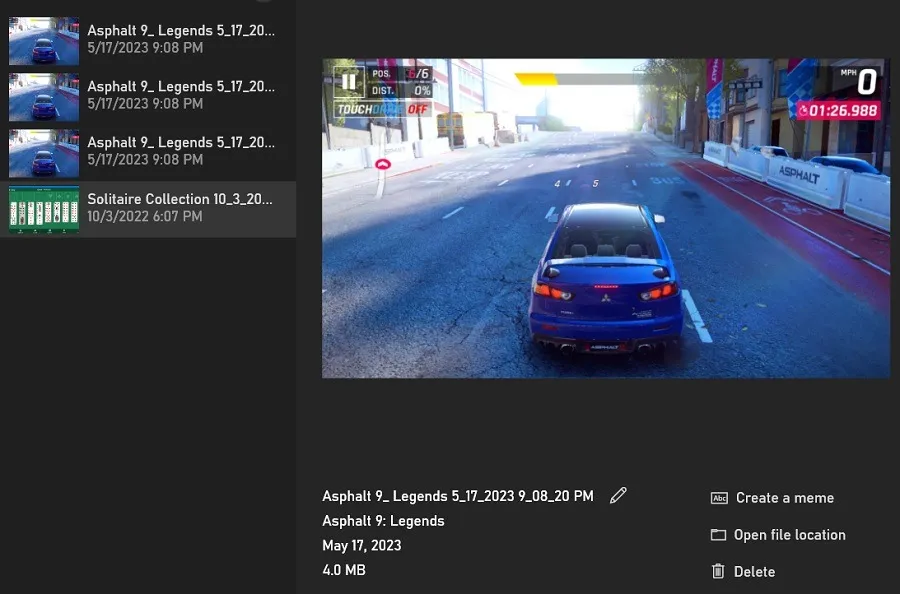
2. 使用 AMD 和 NVIDIA 應用程序
如果您的計算機是基於 AMD Radeon 或 NVIDIA 圖形驅動程序構建的,請使用它們各自的應用程序來錄製 Windows 屏幕。
AMD Radeon 軟件
如果您是 AMD Radeon 系列顯卡的擁有者,並且假設您安裝了驅動程序和隨附的Radeon 軟件包,則只需按下或點擊幾下鍵盤按鈕,您就可以使用一些出色的屏幕錄製工具。
NVIDIA GeForce 體驗
如果您的計算機上使用的是 NVIDIA 顯卡,則可以使用 GeForce Experience 應用程序捕獲屏幕並在線播放。如果您的 PC 上尚未安裝它,您可能需要下載它。
- 安裝後,從“開始”菜單訪問它。
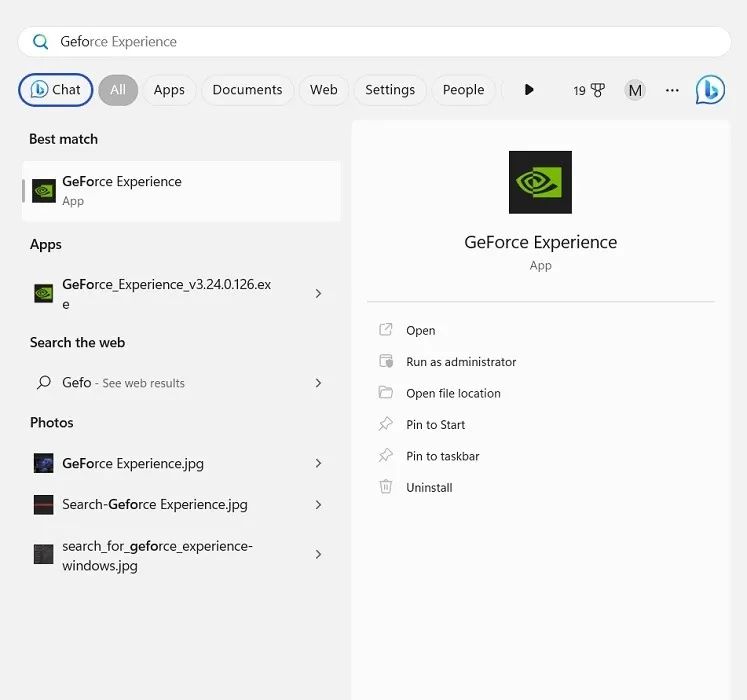
- 切換到左側的“驅動程序”選項卡。如果有任何新的驅動程序可供下載,它們將顯示在下方。
- 單擊綠色的“下載”按鈕下載最新的 Game Ready 驅動程序。
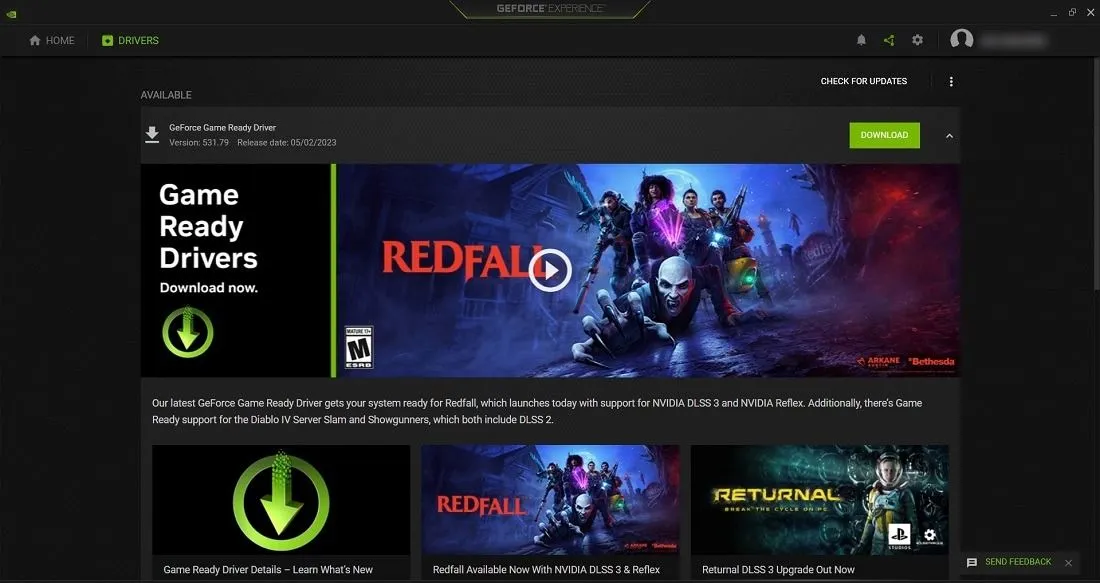
- 安裝驅動程序。

- 打開遊戲內覆蓋或使用Alt+Z獲取錄製屏幕。
- 點擊“錄製”按鈕開始錄製屏幕。
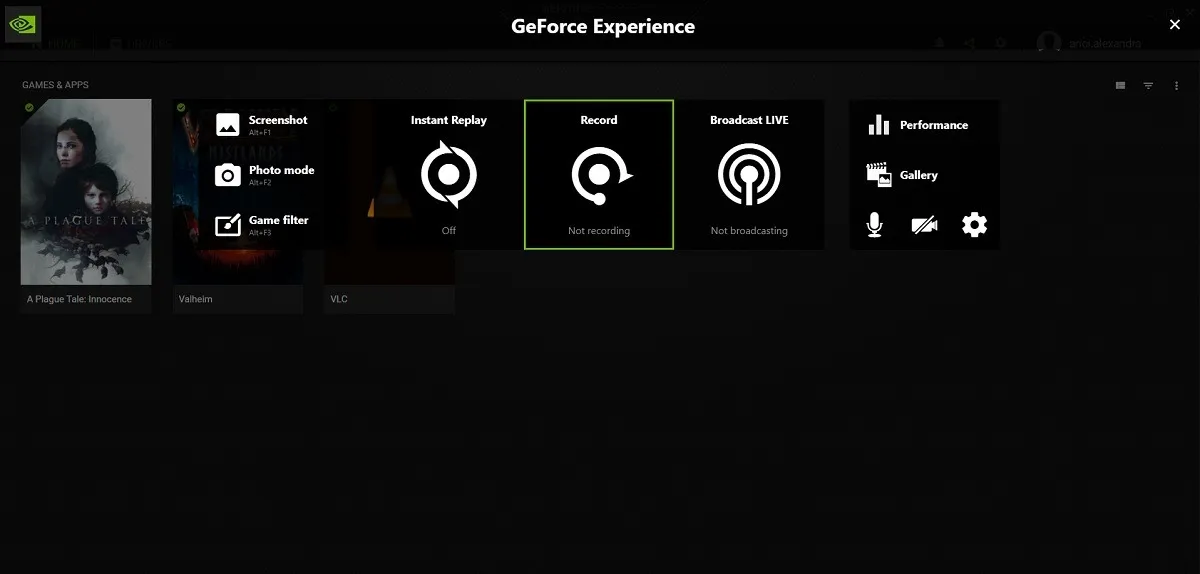
- 單擊“錄製”後,您將看不到 NVIDIA GeForce Experience 裝備,這與遊戲欄不同。
- 使用ALT+F9可以隨時停止和恢復。
3.使用專業的錄屏軟件
除了 Snipping Tool 應用程序和 Xbox Game Bar 之外,Microsoft Store 還提供一些免費的第三方應用程序來在 Windows 筆記本電腦上進行屏幕錄製。
屏幕錄像機專業版
Screen Recorder Pro是最先進但完全免費的 Windows 應用程序之一,不僅可以錄製屏幕上的所有內容,還可以錄製網絡攝像頭。
- 從 Microsoft Store 安裝後,可以從“開始”菜單訪問它。

- Screen Recorder Pro 有多種查看屏幕的選項——包括全屏、特定屏幕、特定區域、僅音頻和桌面複製——以實現更快的 DirectX 遊戲。它將 FFmpeg 格式的文件編碼為 MP4、AVI、H.264、GIF 和 WebM 格式。
- 從頂部菜單中選擇包括或排除鼠標點擊和擊鍵。
- 按紅色圓圈圖標開始錄製。
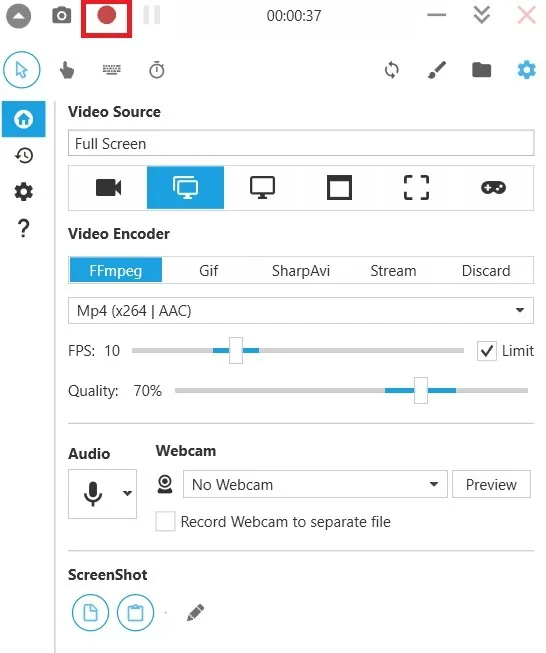
- 錄製時,屏幕錄像機是完全不可見的。使用熱鍵Alt+F9停止和恢復。Shift+組合F9將暫停錄音。
- 所有保存的屏幕截圖和錄音都可以在“Captura”文件夾中找到。
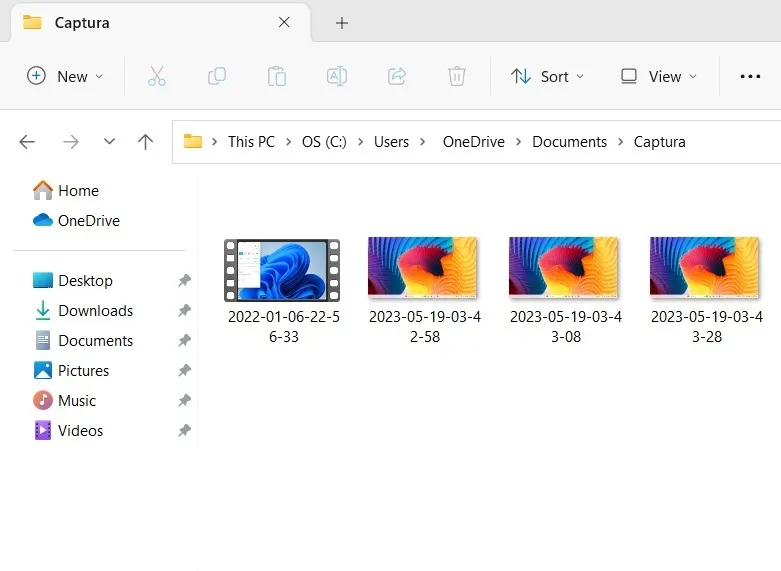
首次亮相屏幕和錄像機
對於更高級的屏幕錄製功能,我們推薦Debut Screen 和 Video Recorder。這是完全免費的,可用於非商業目的。
- 安裝後,在搜索菜單中啟動 Debut Video Recorder 應用程序。
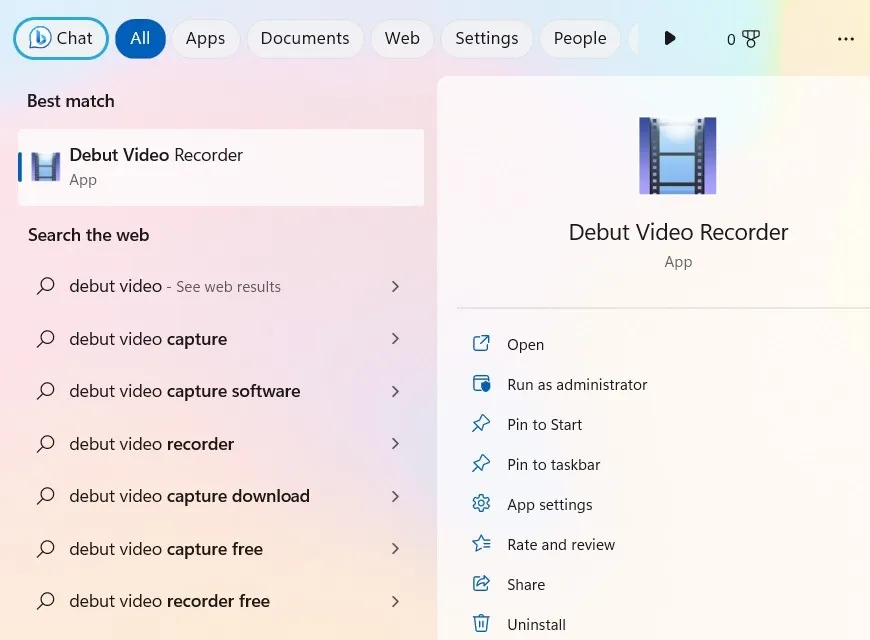
- 要開始錄製,請點擊紅色圓圈或使用F5或Ctrl+F9快捷鍵。
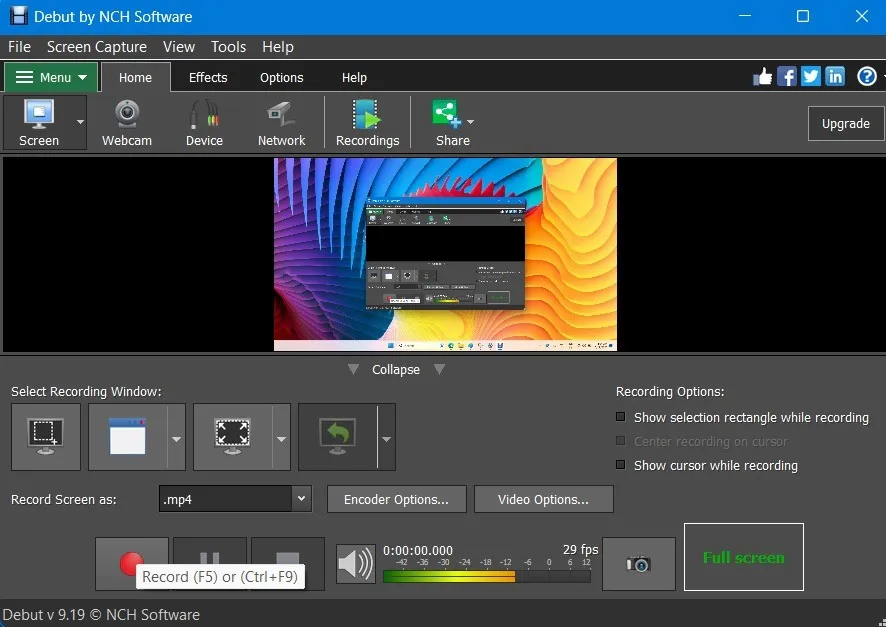
- 使用F7或Ctrl+F10停止錄製。
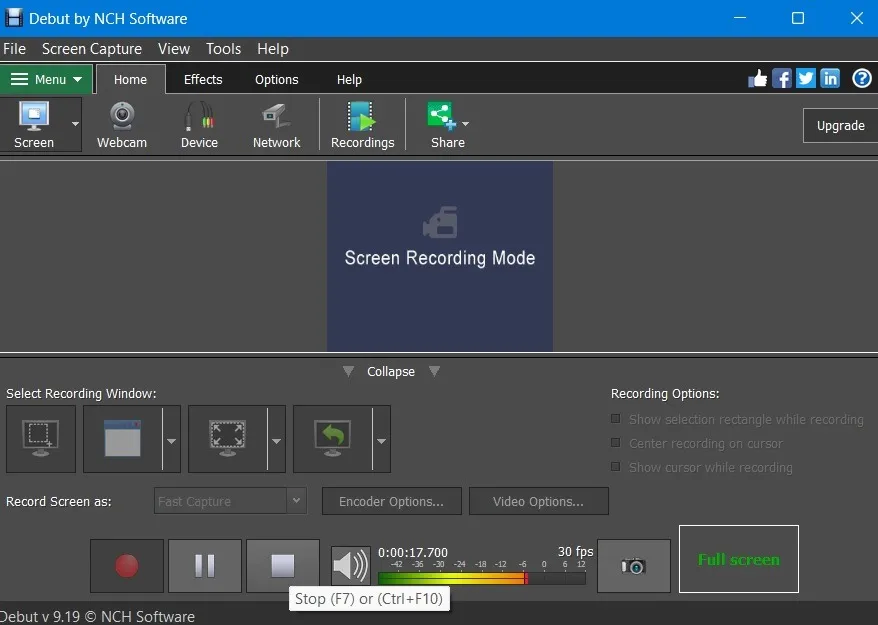
- 錄製在後台進行,沒有任何障礙。錄製停止後,使用Ctrl+F9恢復。
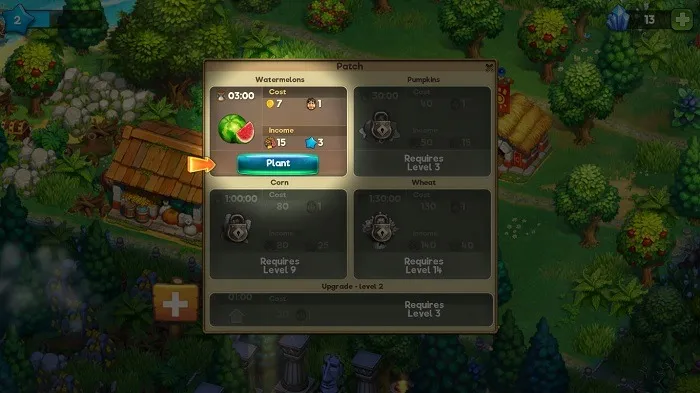
- Debut Screen Recorder 具有一些高級功能,例如支持大量分辨率格式和快速捕獲。您可以應用顏色、過濾器和水印,並刪除背景。
4. 使用視頻會議工具
自 COVID 時代以來,視頻會議工具在遠程協作中變得非常流行。您可以使用它們來記錄 Windows 筆記本電腦上發生的任何事情。
谷歌會議
Google Meet 是最受歡迎的在線會議工具之一。您可以使用它的屏幕錄製功能在 Windows 計算機上免費錄製任何內容,如下所示。
- 單擊“新會議”以在任何瀏覽器上訪問 Google Meet 網站。
- 選擇“開始即時會議”。
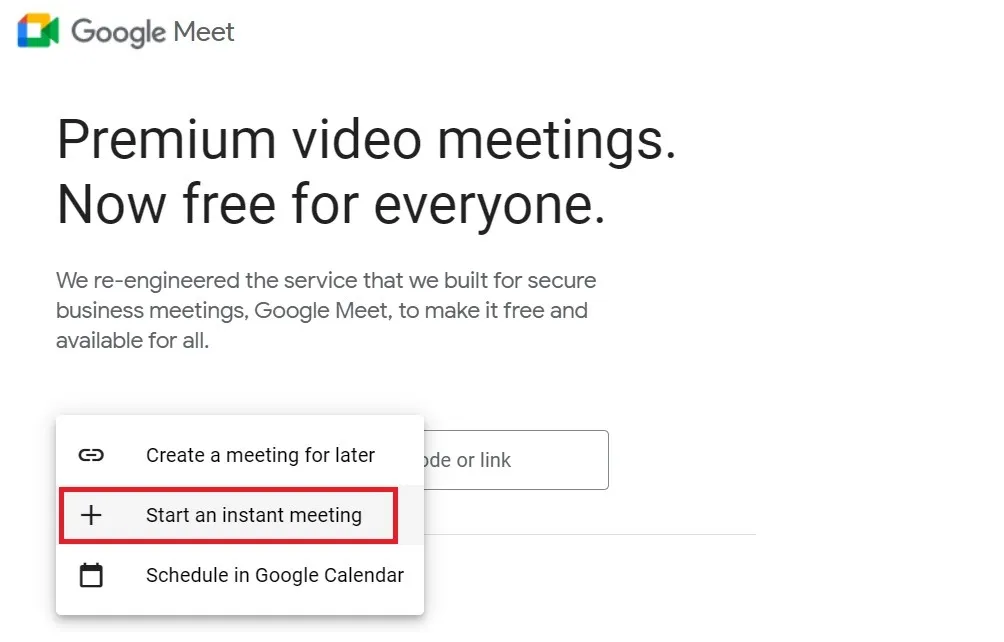
- 當會議窗口可見時,將鼠標或觸控板懸停在屏幕底部附近。單擊一次“現在演示”圖標以打開更多選項。
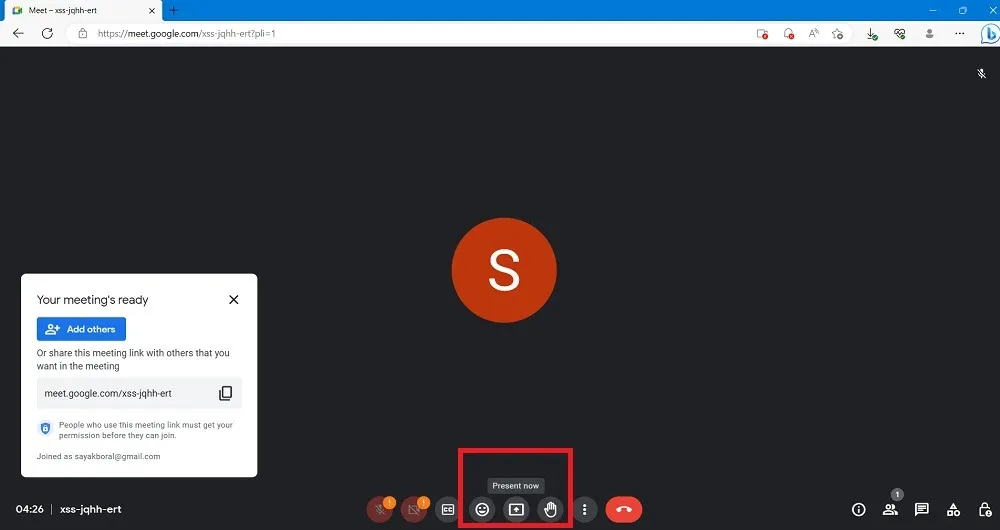
- 從選項中選擇“您的整個屏幕”。
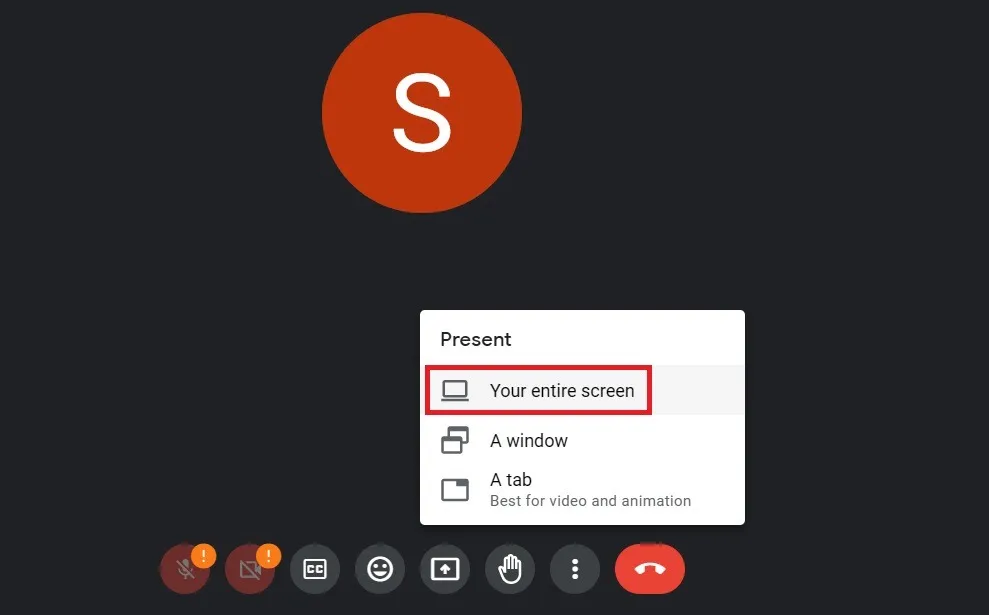
- 單擊彈出窗口中的“共享”按鈕。
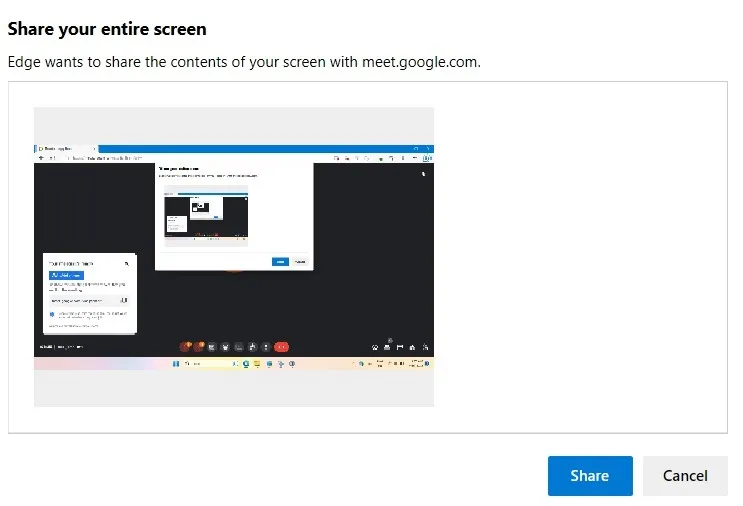
- Windows 屏幕錄製開始後,Google Meet 狀態將更改為“您正在展示您的屏幕”。
- 要停止錄製您的 PC 屏幕,請選擇“停止共享”。
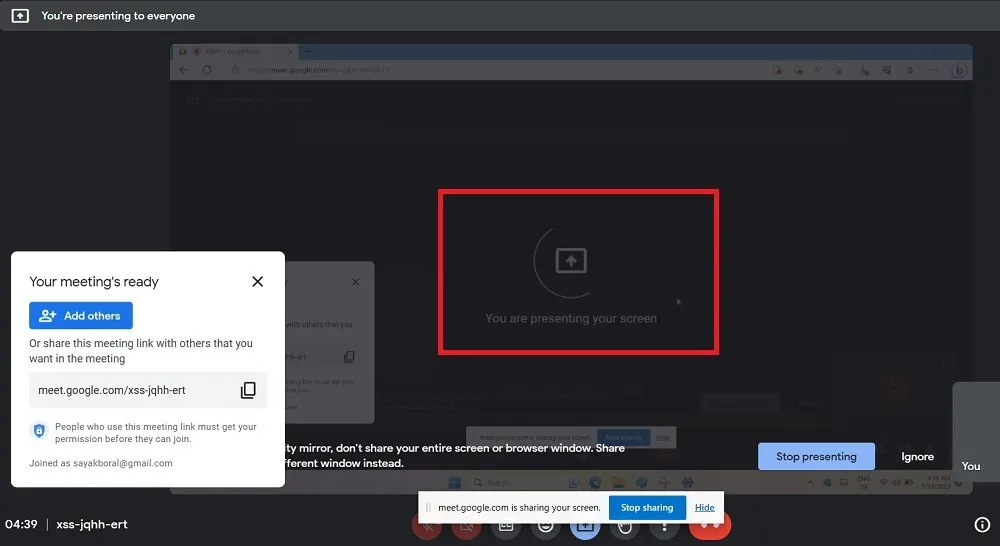
除了 Google Meet,以下視頻會議軟件也支持通過 Presenter 模式錄製屏幕。
- Microsoft Teams(錄製功能僅適用於 Office 365 許可證)
- 飛漲
- 網訊
經常問的問題
在 PC 上錄製遊戲的最佳選擇是什麼?
如果您正在尋找僅與遊戲有關的內容,請使用比 Xbox Game Bar 具有更高級功能的遊戲工具,例如XSplit、Streamlabs Desktop 或 OBS 。
對某人進行屏幕錄製是否合法?
取決於。錄製您自己的 PC 應用程序或遊戲並不違法;但是,您可能需要與發行商核實並參考他們的條款和條件您是否有權播放您的錄音。
如果您正在參加在線會議,建議您在開始屏幕錄製之前徵得其他參與者的許可。最好查看貴公司的政策以了解如何處理此類情況。最後,當涉及到對在線視頻進行屏幕錄製並將其用於商業目的時,這種做法是非法的。
圖片來源:Freepik。Sayak Boral 的所有屏幕截圖。



發佈留言