如何在 Windows 11 上免費錄製屏幕
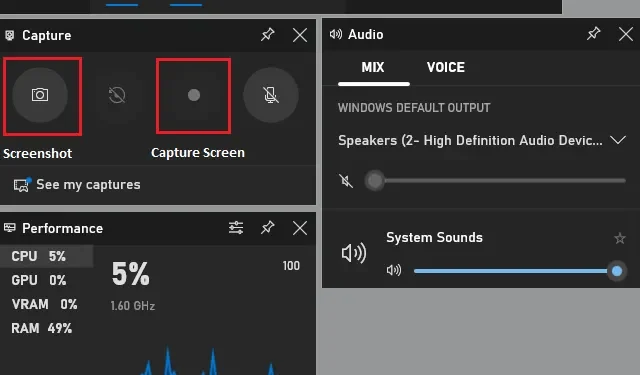
Google Play 商店中有數十種可以免費錄製和保存 Android 手機屏幕的工具。此外,經常有一些本機應用程序可以非常順利地完成此任務。但是,如果您想在 Windows 11 上免費錄製屏幕怎麼辦?
那麼,Windows 中有兩個內置工具可以執行此類任務,而無需向您收取任何費用。這兩個工具是 Xbox Game Bar 和 Snipping Tool。如果您想在玩某些遊戲時錄製遊戲過程,請選擇第一個。
相反,如果您想捕獲桌面屏幕,則應該選擇截圖工具。人們還可以使用此工具來自定義他/她希望您捕獲的區域。簡而言之,該工具可讓您手動決定要記錄的區域並有效地完成其任務。
免費錄製 Windows 11 顯示屏幕
如果您正在尋找一些簡單易用的工具來免費錄製 Windows 11 上的顯示屏,您可以使用這兩個工具 –
1.使用Xbox遊戲欄
錄製 Windows 11 顯示屏幕的最簡單方法是使用 Xbox Game Bar。按Windows + G,您將看到 Xbox Game Bar 控制器。默認情況下,這將打開Capture、Audio、Performances和一些其他小部件。
但是,在 Windows 11 上使用它有一定的限制。例如,您不能使用此工具錄製 Windows 桌面或文件資源管理器的屏幕。對於任何其他系統或外部應用程序,該工具都可以很好地工作。
轉到“捕獲小部件”並單擊“錄製屏幕”按鈕。等待幾秒鐘,您會注意到一個新的小部件打開並開始錄製屏幕。
C:\Users\username\Videos\Captures
2.使用新的截圖工具
微軟已經極大地改進了它的狙擊工具,可以完成一些複雜的事情。錄製 Windows 屏幕是 Snip Tool 最擅長的功能之一。以下是如何使用此方法 –
- 打開 Windows 設置 (Win + S),然後開始輸入Snipping。
- 單擊頂部結果,這將啟動狙擊工具。
- 轉到頂部欄,然後單擊下一步的視頻圖標。

- 您現在可以選擇屏幕錄製功能。單擊“+ 新建”按鈕並選擇區域(您想要記錄的區域)。
- 假設您確實選擇了某個區域,現在單擊“開始”按鈕。
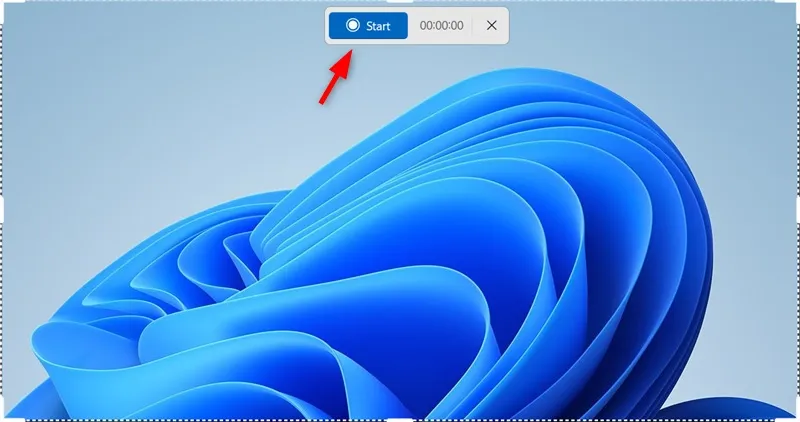
現在正在錄製您的 Windows 11 顯示屏幕。完成屏幕錄製後,單擊紅色按鈕即可停止錄製。
要保存最近錄製的屏幕,您可以使用Ctrl + S熱鍵。就這樣,您已經成功錄製了Windows 11顯示屏。



發佈留言