如何在 Windows 11 上使用截圖工具在螢幕錄製時錄製音訊

要知道什麼
- 要在螢幕錄製時錄製音頻,請啟動截圖工具並選擇“錄製”>“新建”。然後反白顯示要錄製的區域,取消麥克風靜音,從下拉式選單中選擇輸入設備,然後按一下「開始」。
- 若要允許截圖工具存取您的麥克風,請按
Win+I開啟「設定」應用程序,然後選擇隱私和安全性 > 麥克風 > 讓應用程式存取您的麥克風 > 啟用截圖工具。 - 從「截圖工具」>「更多選項」(三點圖示)>「設定」>「螢幕錄製」變更預設螢幕錄製設定。
- 目前,截圖工具中的錄音功能僅適用於 Windows Insiders。
Windows 的本機螢幕擷取應用程式 Snipping Tool 可以讓您做的不僅僅是截圖。最近的更新增加了寶貴的錄影功能以及新的文字操作功能,可讓您從螢幕截圖中提取和編輯文字。現在,Snipping Tool 可以讓您在錄製螢幕時錄製系統音訊以及麥克風的音頻,使其成為功能豐富的 Windows 工具,很快您就可以放棄第三方螢幕錄製應用程式。
以下是使用 Windows 11 上的截圖工具開始在螢幕錄製時錄製音訊所需了解的所有資訊。
如何使用截圖工具在螢幕錄製時錄製音頻
在開始使用截圖工具錄製音訊之前,需要注意一些事項。
要求
截至撰寫本文時,截圖工具上的錄音功能僅適用於參與 Windows Insiders 計畫的 Windows 11 使用者。
但是,如果您擁有穩定的版本,並且不希望您的裝置運行 Insider 版本,請不要擔心。
自從首次在 Canary 和 Dev 頻道推出以來,它已快速向 Beta 和 Release Preview 頻道的用戶開放。因此,只需幾天或幾週的時間,Snipping Tool 的錄音功能就會在穩定版本上在全球發布。
第 1 步:允許麥克風存取截圖工具
為了確保無縫的音訊錄製過程,請確保截圖工具可以存取您的麥克風。
為此,請按Win+I開啟“設定”應用程式。然後點擊左側的隱私和安全。
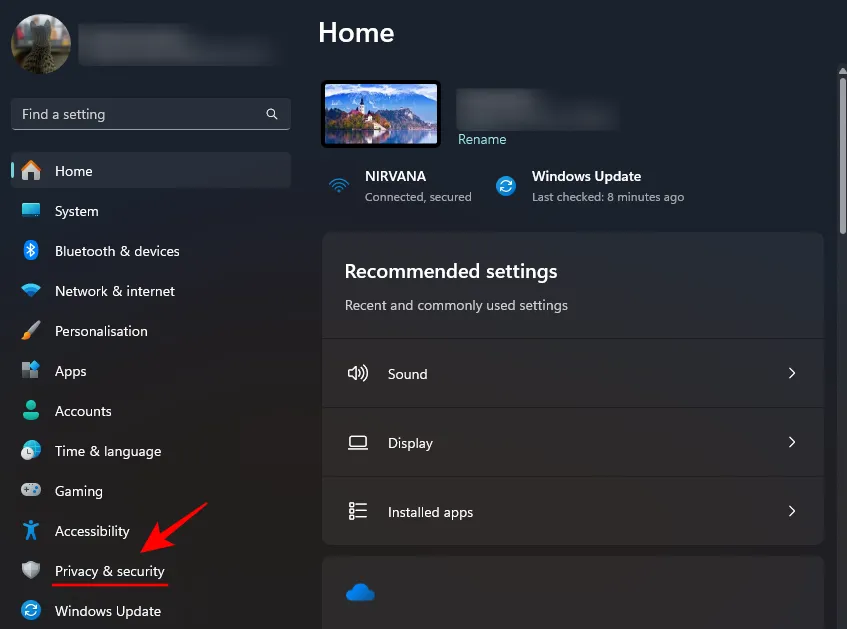
向右向下捲動,然後按一下「應用程式權限」下的麥克風。
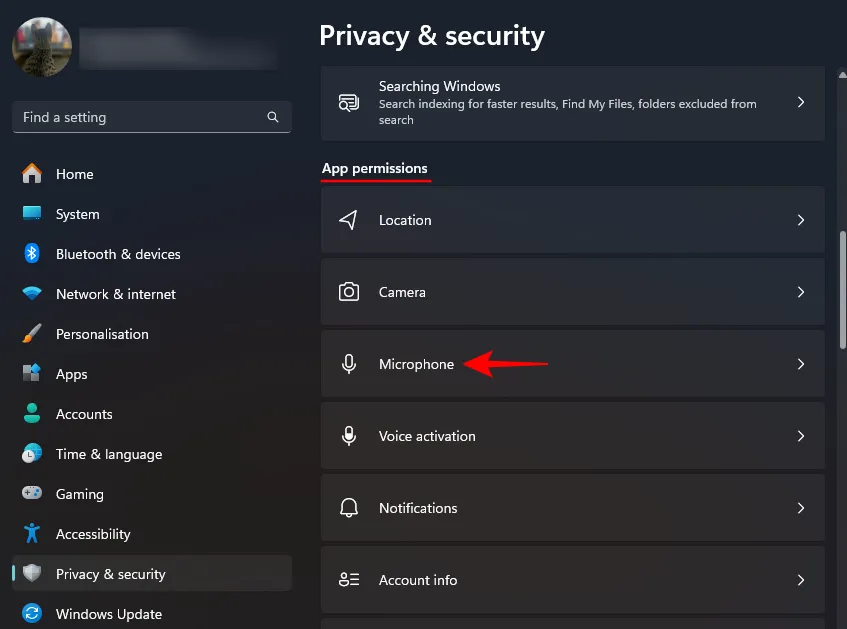
在“讓應用程式存取您的麥克風”下找到截圖工具並將其打開。
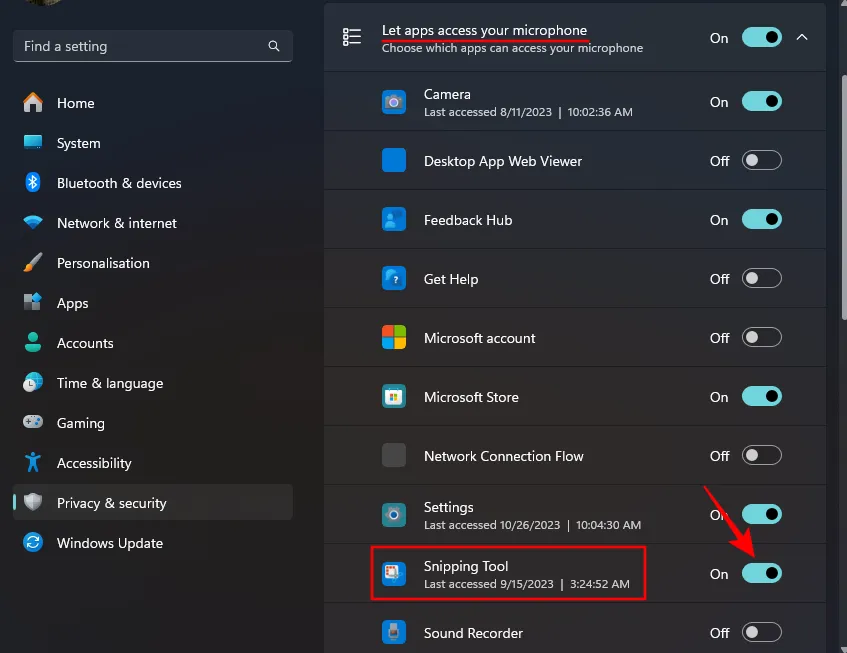
您也可以選擇稍後在截圖工具提示您使用麥克風時授予其使用麥克風的權限。但最好事先處理好權限,這樣您就不必在應用程式之間來回切換。
第 2 步:啟動截圖工具並開始新的視訊錄製
按“開始”,輸入“截圖工具”,然後啟動它。
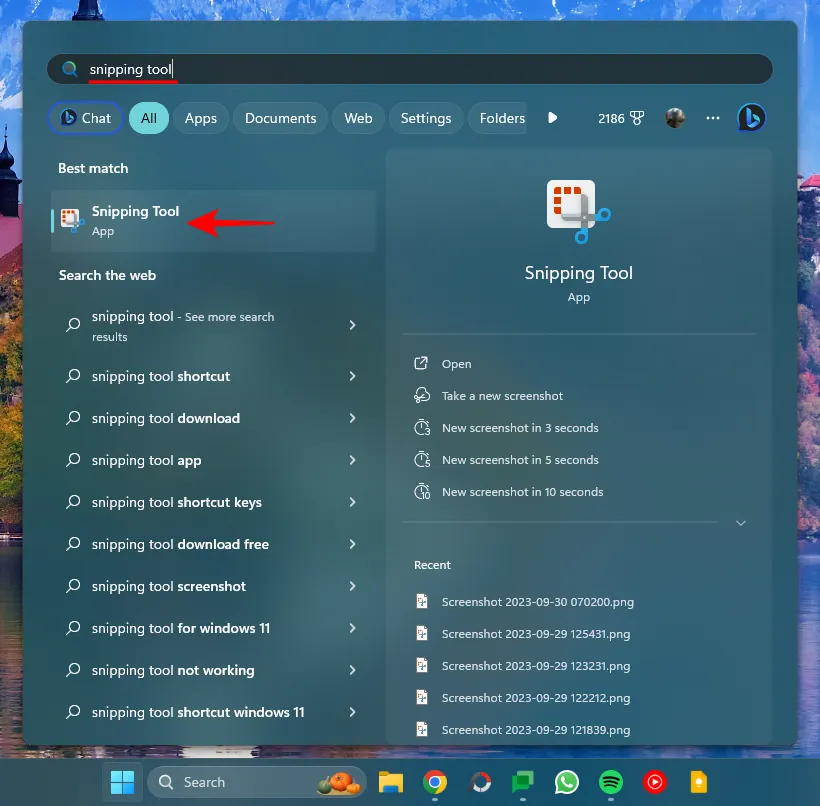
點擊視訊圖示切換到螢幕錄製。
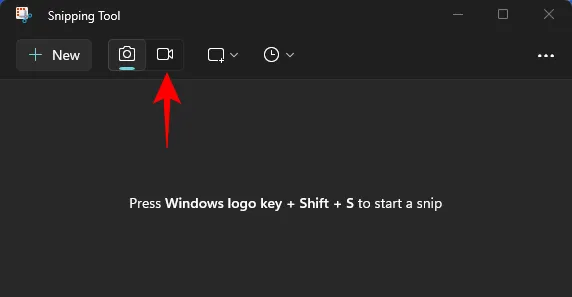
然後點選新建。
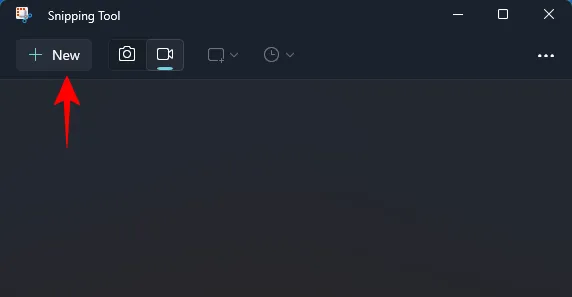
步驟3:捕捉錄音區域並啟用錄音
在要捕獲的螢幕區域周圍點擊並拖曳遊標。
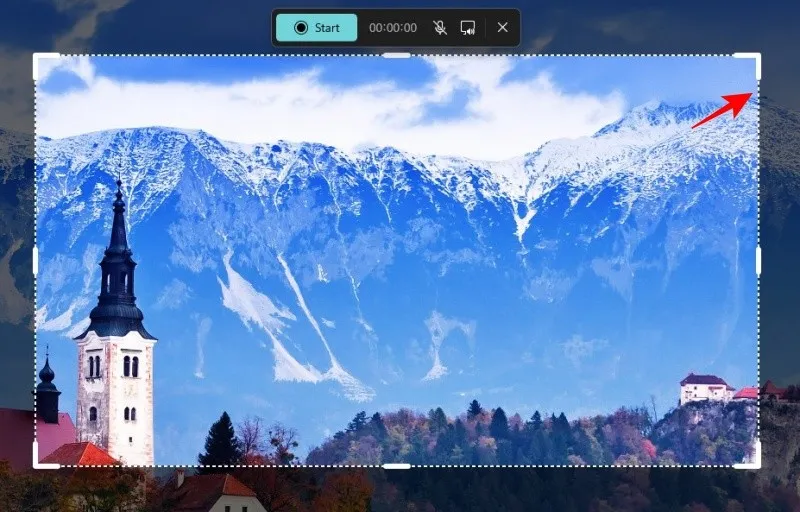
在“開始”旁邊,您將看到兩個新選項 – 一個用於透過麥克風錄製音頻,另一個用於錄製系統聲音。
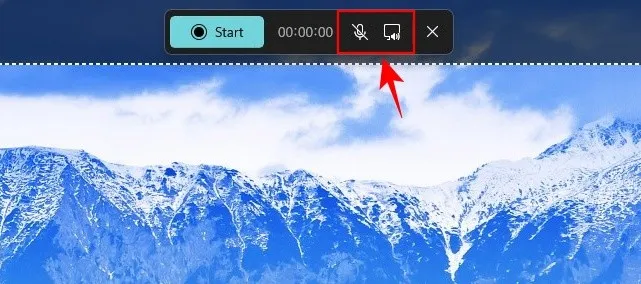
預設情況下,當系統音訊開啟時,麥克風錄音處於關閉狀態。點擊麥克風圖示可取消靜音。
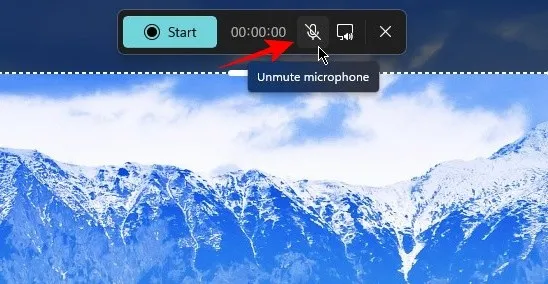
如果您看到「我們無法存取您的麥克風」訊息(如下所示),則您需要允許截圖工具存取麥克風,如第一步所述。或者,按一下「開啟麥克風隱私 設定」。
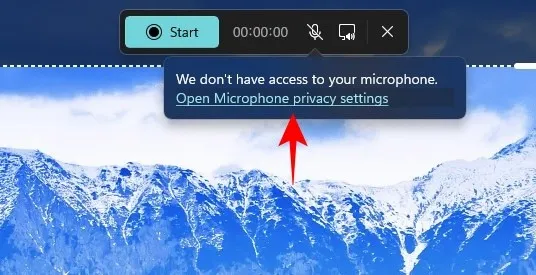
選擇是。
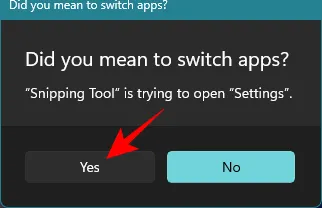
然後從「設定」頁面啟用截圖工具,如前所示。
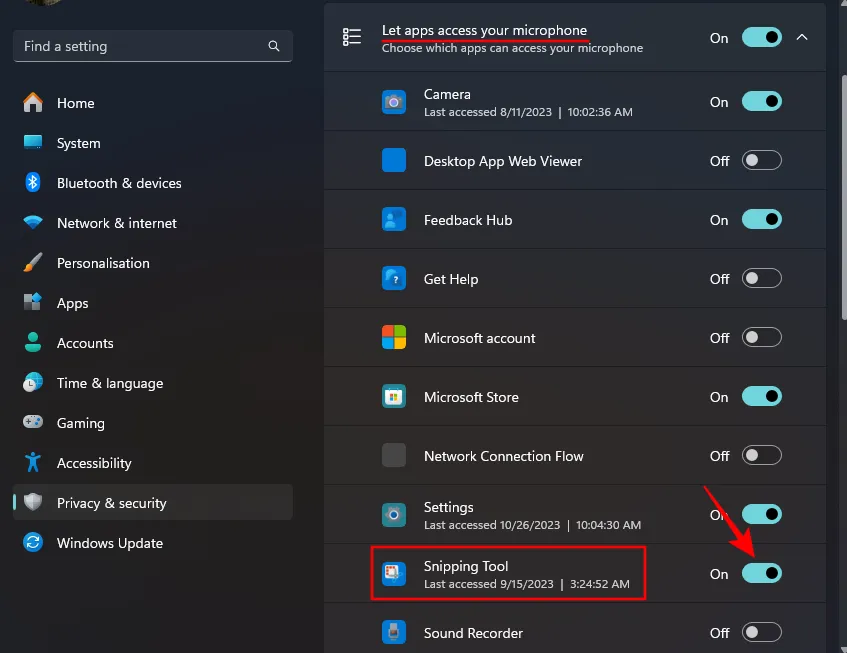
步驟 4:選擇您的音訊輸入裝置並開始錄音
如果您有多個連接了麥克風的音訊設備,您將在麥克風圖示旁邊看到一個箭頭。
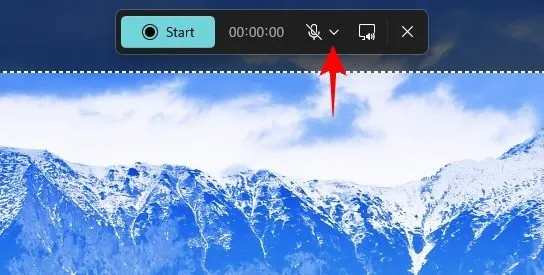
按一下它即可取得包含所有可用於錄音的裝置的下拉清單。然後單擊其中一個將其選中。
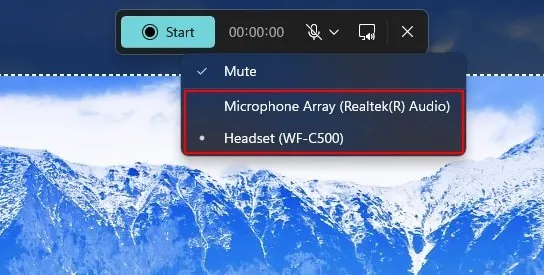
另外,請確保取消選取“靜音”。
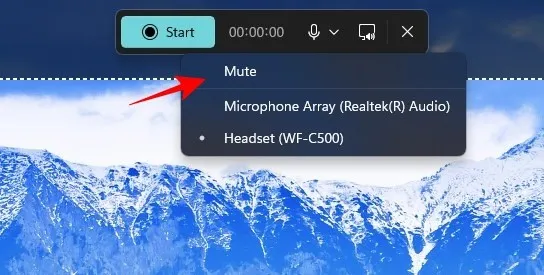
系統聲音預設開啟。如果您想將它們從錄音中排除,請按一下其圖示將系統音訊靜音。
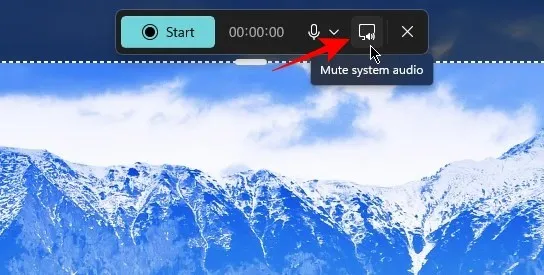
最後,點擊“開始”開始錄製。
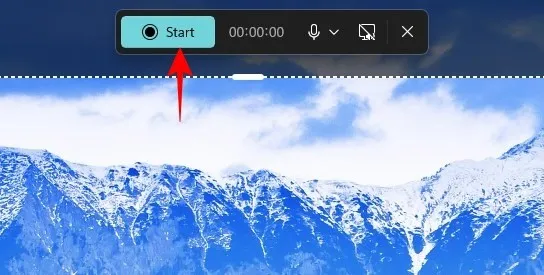
在錄製過程中,截圖工具將在螢幕擷取過程中存取麥克風,以便您可以在錄製中添加自己的評論或畫外音。完成後,按一下紅色“停止”按鈕。
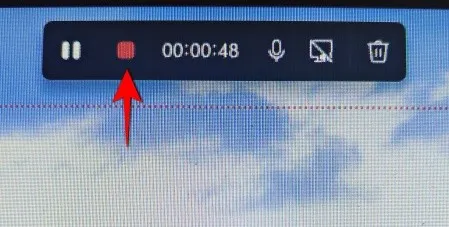
一旦執行此操作,您的錄製內容就會顯示在「截圖工具」視窗中。點擊播放按鈕進行查看。若要儲存此剪輯,請按Ctrl+S或按一下右上角的軟碟圖示。

為您的剪輯命名,選擇儲存位置,然後按一下「儲存」。
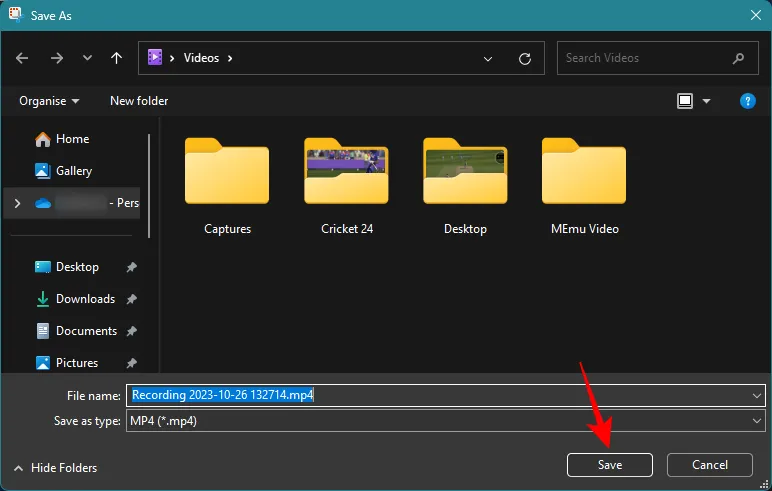
如何配置預設音訊擷取設定
每次想要錄製音訊時取消麥克風靜音並將系統聲音靜音可能很快就會變得很麻煩。值得慶幸的是,截圖工具可讓您自訂音訊錄製設定。為此,請打開截圖工具並點擊右上角的三點圖示。

選擇“設定”。

展開視窗並向下捲動到“螢幕錄製”部分。在這裡,您將看到預設設定被設定為停用麥克風並啟用系統音訊。
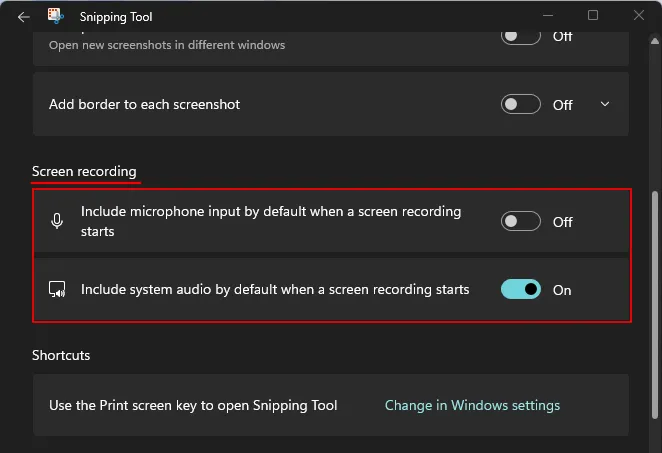
根據需要啟用或停用它們。對於我們來說,我們希望預設包含麥克風輸入,同時預設排除系統音訊。
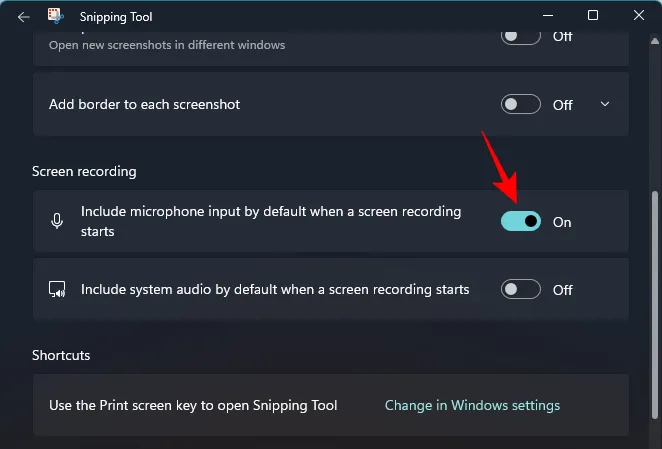
就像這樣,您將能夠更快地進行錄音,而不必過多地搞亂初始設定。
修復:麥克風選項在截圖工具中顯示為灰色
如果您有具有錄音功能的截圖工具,但看到麥克風圖示呈現灰色,基本上表示您的輸入裝置無法辨識或已停用。

若要解決此問題,請使用下列修復程序來確保系統的麥克風輸入已啟用。
按下Win+I可開啟“設定”應用程式。選擇左側的「系統」,右側點選「聲音」。
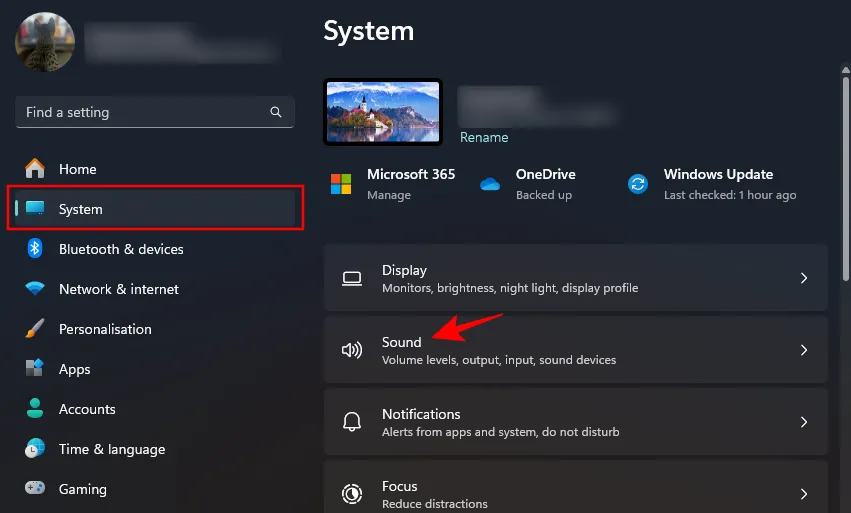
向下捲動並選擇更多聲音設定。
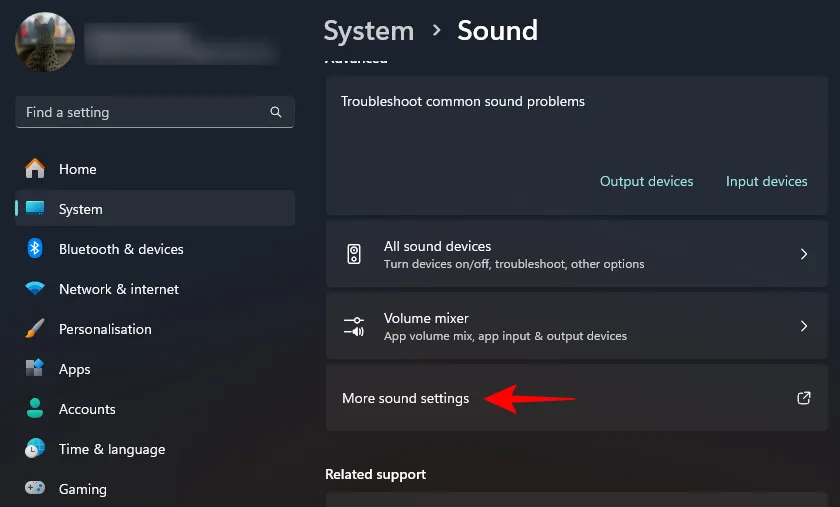
按一下「錄製」標籤可切換至該標籤。
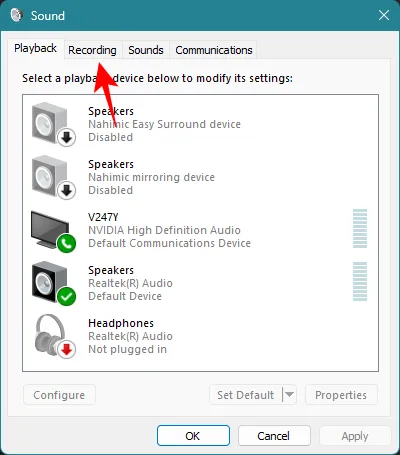
在這裡,找到您的系統麥克風,右鍵單擊它,然後選擇啟用。
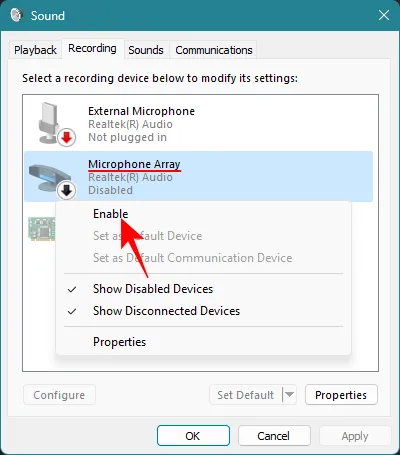
按一下“確定”。
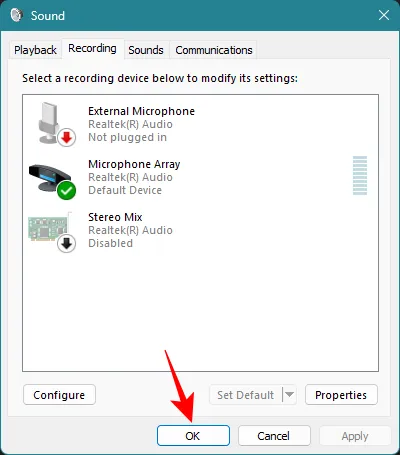
這應該會重新啟用您的系統麥克風,並使該選項在截圖工具列中再次可用。
除此之外,您還可以將電腦連接到有麥克風的裝置。這將為您提供另一個麥克風選項來錄製音訊。
截圖工具位置:截圖工具錄製的內容保存在哪裡?
使用截圖工具擷取的螢幕錄影暫時儲存在下列資料夾中 –C:\Users\(user)\AppData\Local\Packages\Microsoft.ScreenSketch_8wekyb3d8bbwe\TempState
若要存取它,請按Win+R開啟「執行」對話方塊。然後複製以下內容並將其貼上到“運行”框中:
%LOCALAPPDATA%\Packages\Microsoft.ScreenSketch_8wekyb3d8bbwe\TempState
然後按一下“確定”。
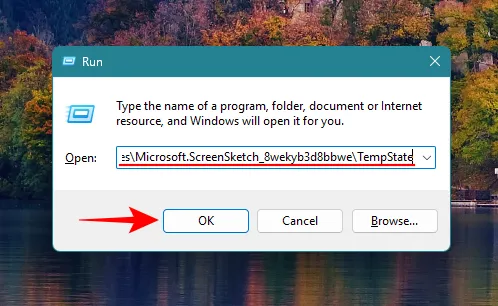
然後開啟錄音資料夾。
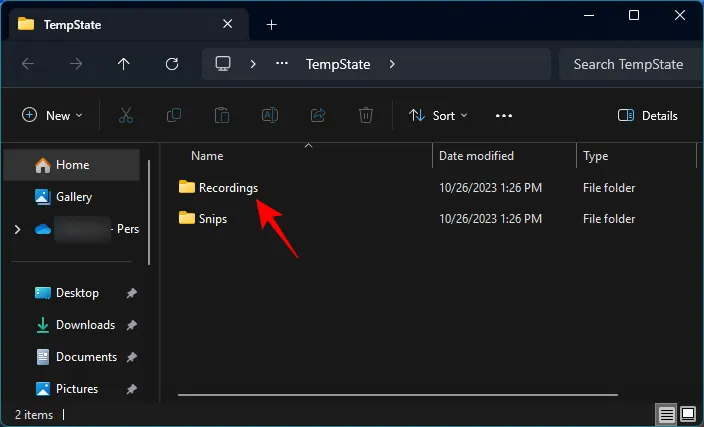
您會發現您的錄音保存在這裡。
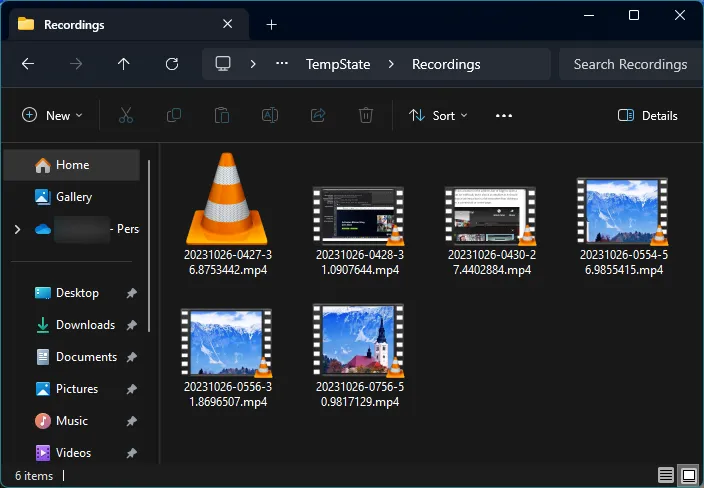
另一方面,螢幕截圖會自動儲存在「圖片」>「螢幕截圖」中。
常問問題
讓我們考慮一些有關截圖工具中錄音功能的常見問題。
哪個版本的截圖工具可以讓您錄製音訊?
Snippint Tool 版本 11.2307.44.0 及更高版本可讓您在螢幕錄製時錄製音訊。
截圖工具錄製的內容會儲存為哪一種檔案格式?
截圖工具錄製的內容以 MP4 格式儲存。
開啟截圖工具的快捷鍵是什麼?
開啟截圖工具的捷徑是Win+Shift+S。Print screen如果從“輔助功能”>“鍵盤”>“使用列印螢幕鍵開啟螢幕擷取”啟用了“截圖工具”,您也可以只需按按鈕即可開啟截圖工具。
在螢幕錄製時透過麥克風錄製音訊的功能對於內容創作者、軟體分析師、YouTuber 以及任何從畫外音和評論中受益於螢幕錄製的人來說非常有用。它還應該幫助用戶在診斷錯誤或炫耀新功能時提供重要的詳細資訊。
無論用例是什麼,截圖工具都被證明是一款功能強大的一體化工具,可以安全地替換具有相同功能的第三方應用程式。我們希望本指南幫助您了解如何使用截圖工具錄製音訊、解決與其相關的問題以及自訂其設定以實現無縫操作。直到下一次!



發佈留言