如何錄製 PowerPoint 演示文稿(帶聲音和視頻)

錄製帶有音頻和視頻的PowerPoint 演示文稿可以使其更具吸引力和趣味性。這有助於讓您的聽眾保持參與和專注,使他們更有可能在您的整個演示過程中保持參與。
Microsoft PowerPoint 提供了用音頻和視頻錄製 PowerPoint 演示文稿的選項,使您可以在捕獲相機源的同時演示幻燈片。
有兩種方法可以創建包含聲音和視頻的 PowerPoint 演示文稿:錄製包含音頻和視頻的幻燈片或將外部音頻和視頻添加到演示文稿中。
可以用音頻錄製 PowerPoint 嗎?
PowerPoint 允許您在錄製畫外音旁白的同時錄製屏幕。您可以在演示幻燈片時錄製您的聲音,也可以將預先錄製的音軌添加到您的演示文稿中。
在錄製過程中,您可以關閉相機,這樣您就可以在演示文稿中只包含您的配音或背景音樂。
完成錄製後,您可以將演示文稿另存為包含幻燈片和音頻的視頻文件或 PowerPoint 放映。
如何錄製帶音頻和視頻的 PowerPoint 演示文稿?
1. 檢查您的麥克風和攝像頭設置
- 將耳機或外部麥克風連接到計算機以獲得最佳音質。您也可以使用計算機的內置麥克風。
- 右鍵單擊揚聲器圖標,然後從出現的菜單中選擇聲音設置。
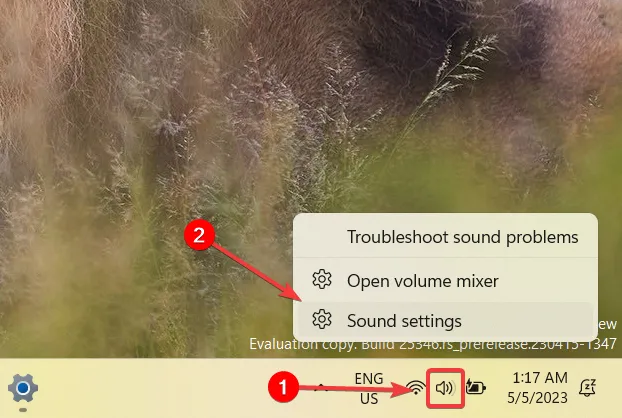
- 向下滾動到輸入部分。您會看到您的默認麥克風設備已被選中。
- 要更改默認麥克風,只需從列表中選擇麥克風即可。
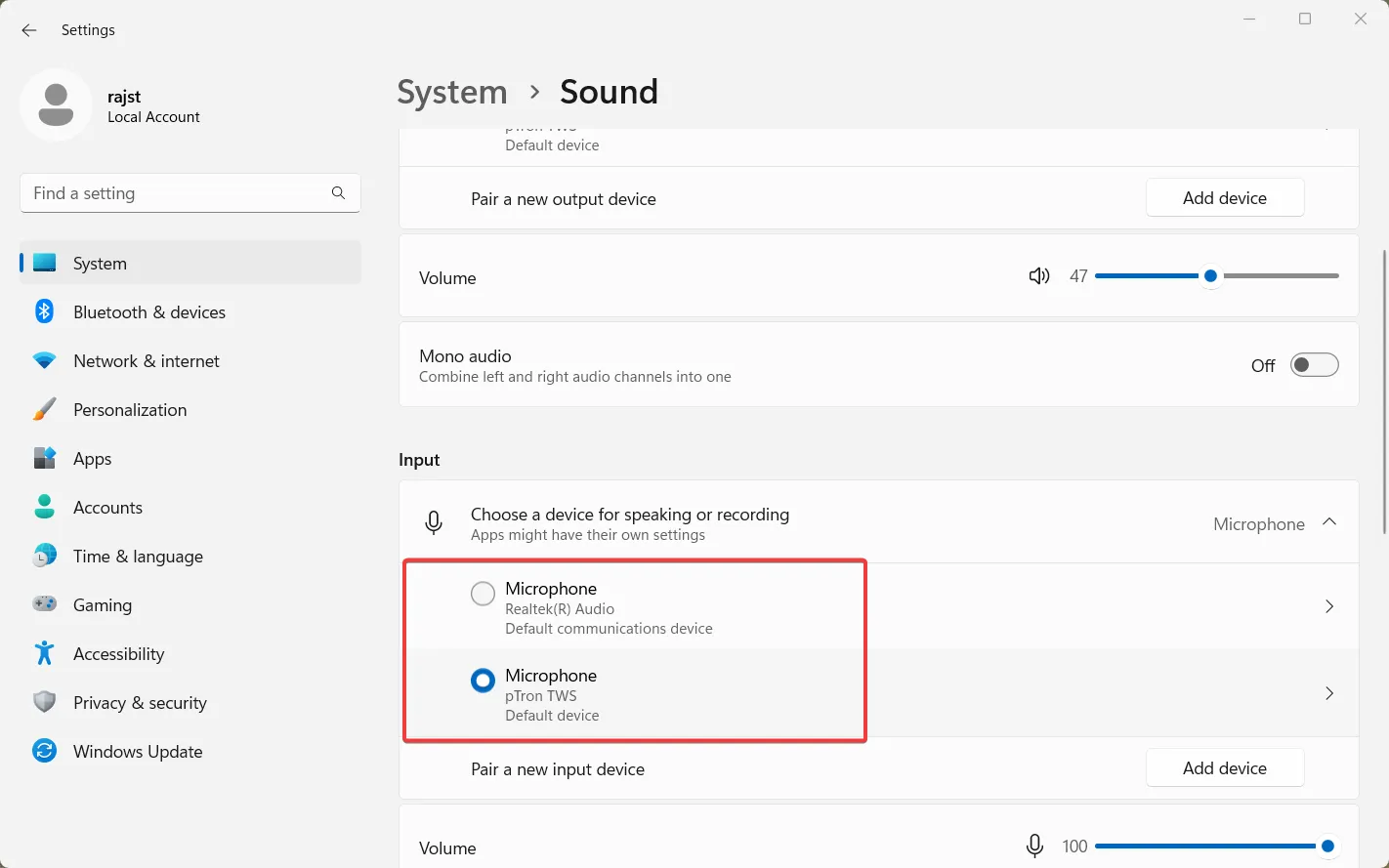
- 然後,單擊要測試的麥克風旁邊的箭頭按鈕。
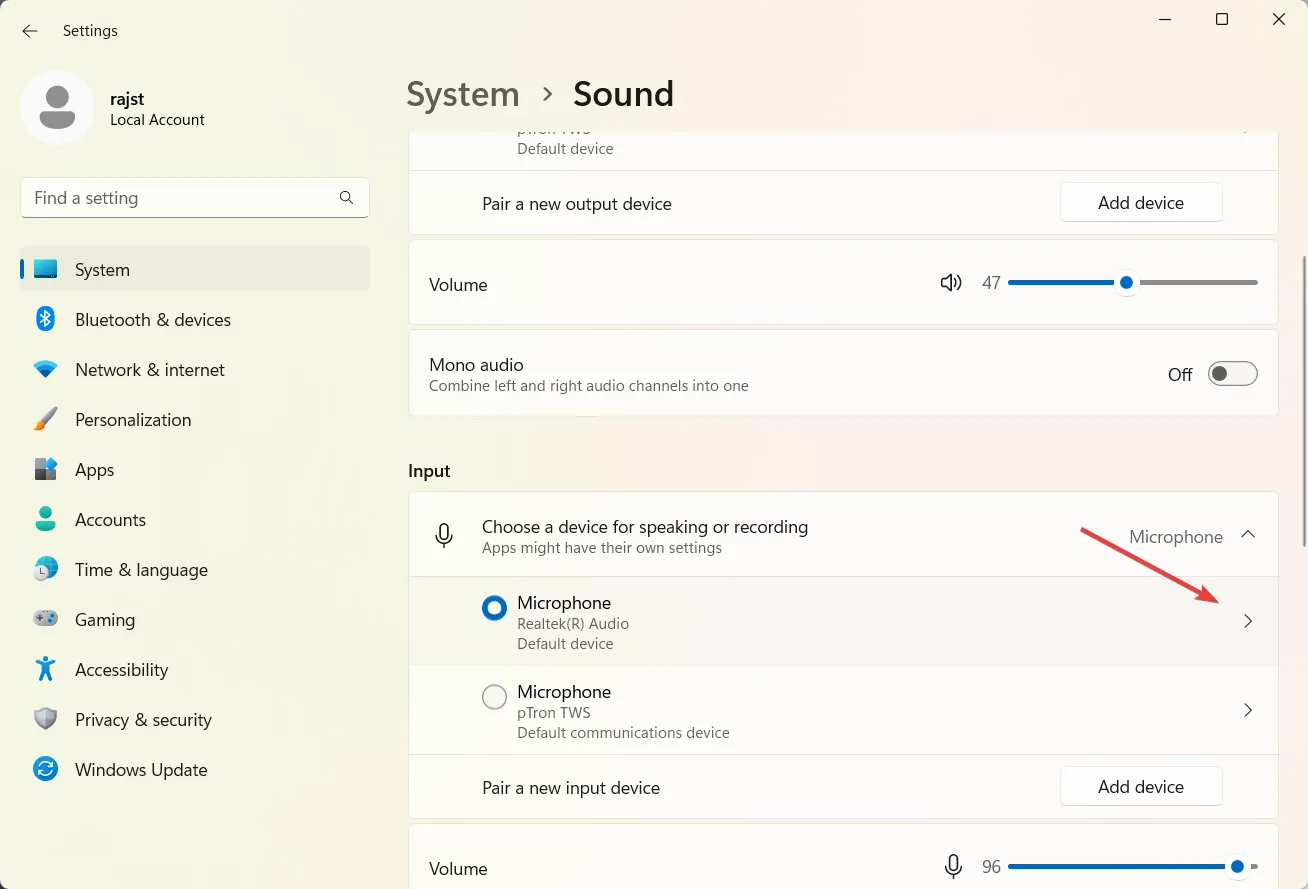
- 在輸入設置下,將輸入音量調整到正確的水平,然後單擊開始測試按鈕。
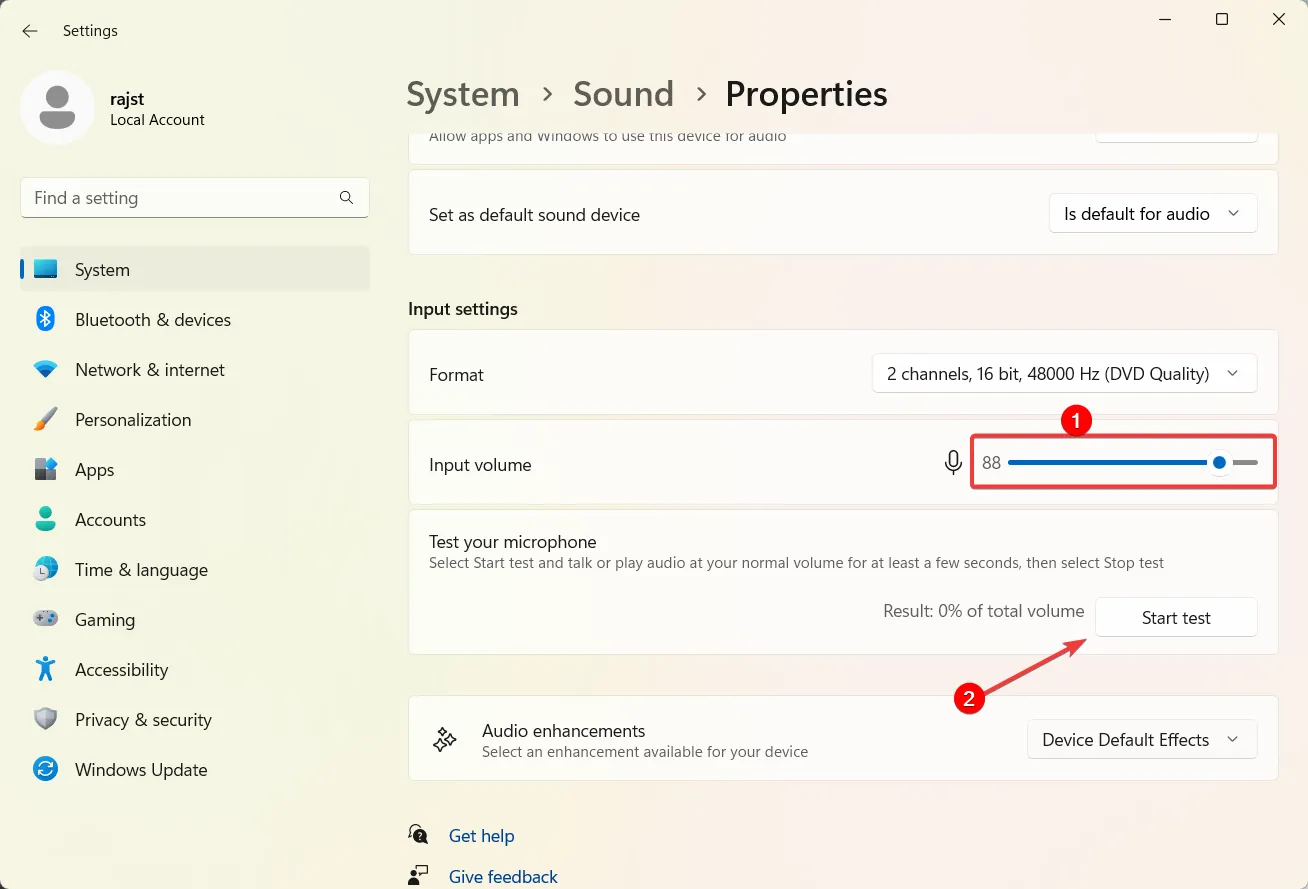
- 然後,對著麥克風說話並單擊“播放”示例以聽聽麥克風的聲音。
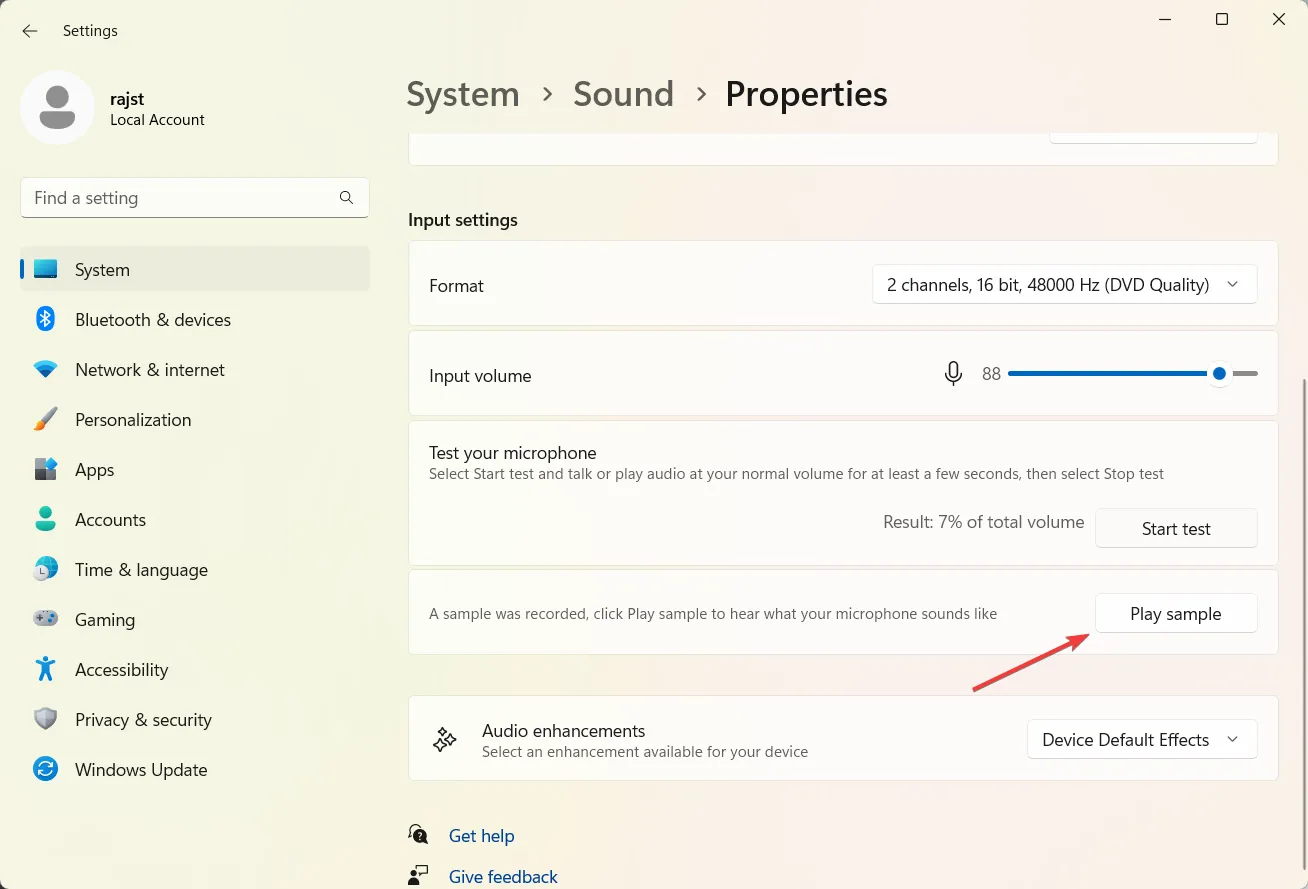
- 之後,單擊左側的藍牙和設備,然後選擇右側的相機。
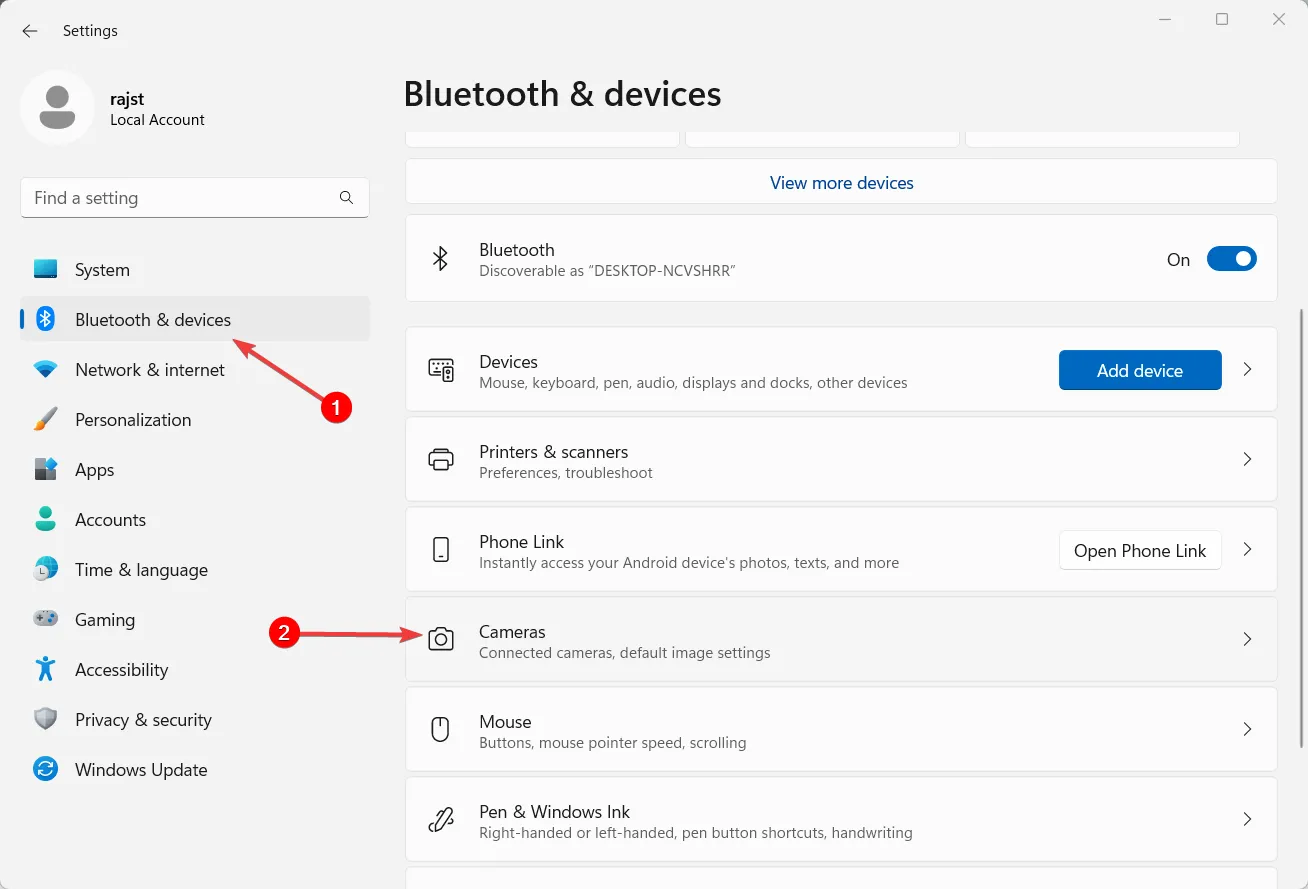
- 接下來,在已連接的相機下選擇相機。
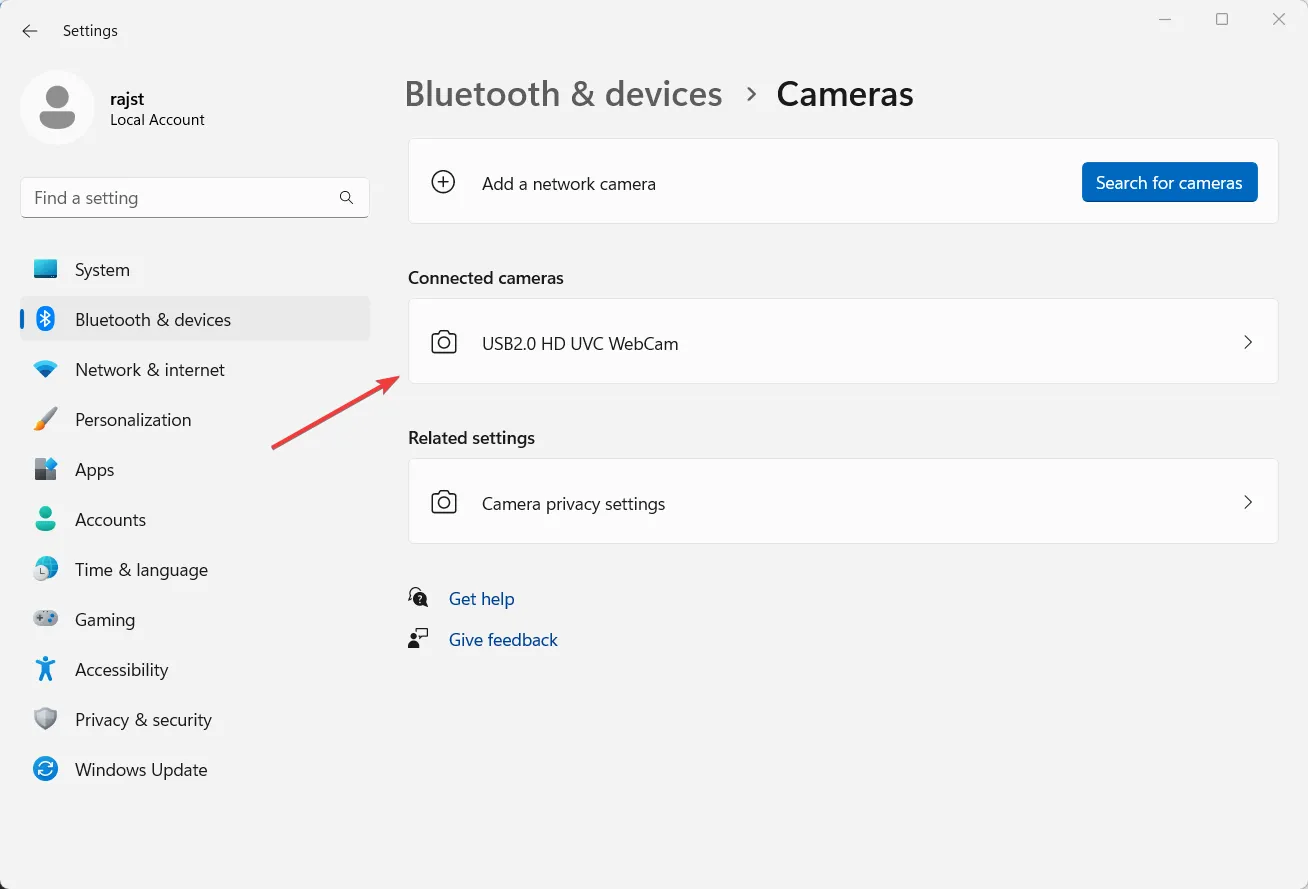
- 更改相機設置以獲得最佳質量,然後單擊相機隱私設置。
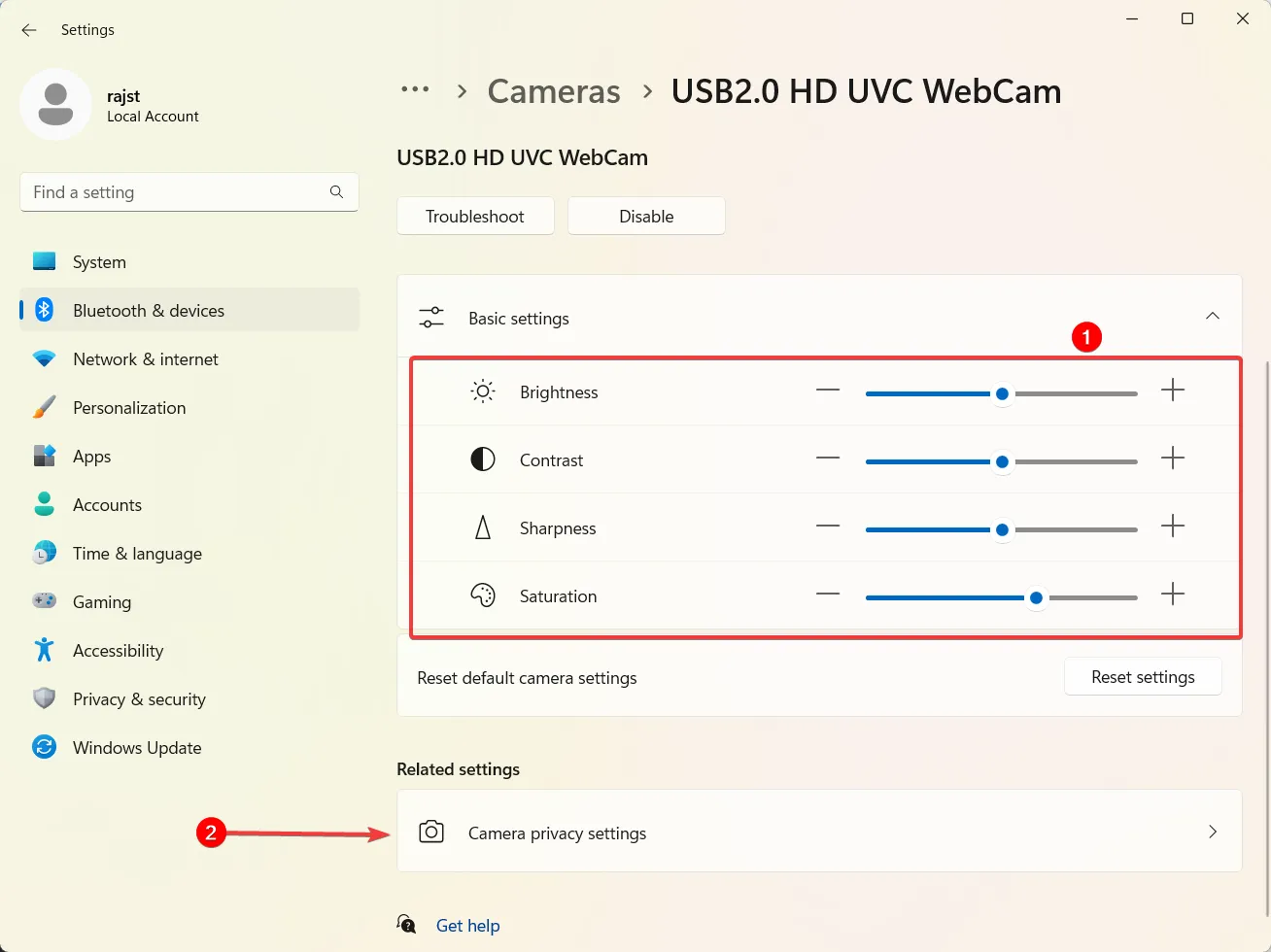
- 現在,確保Microsoft PowerPoint應用程序可以訪問您的相機。
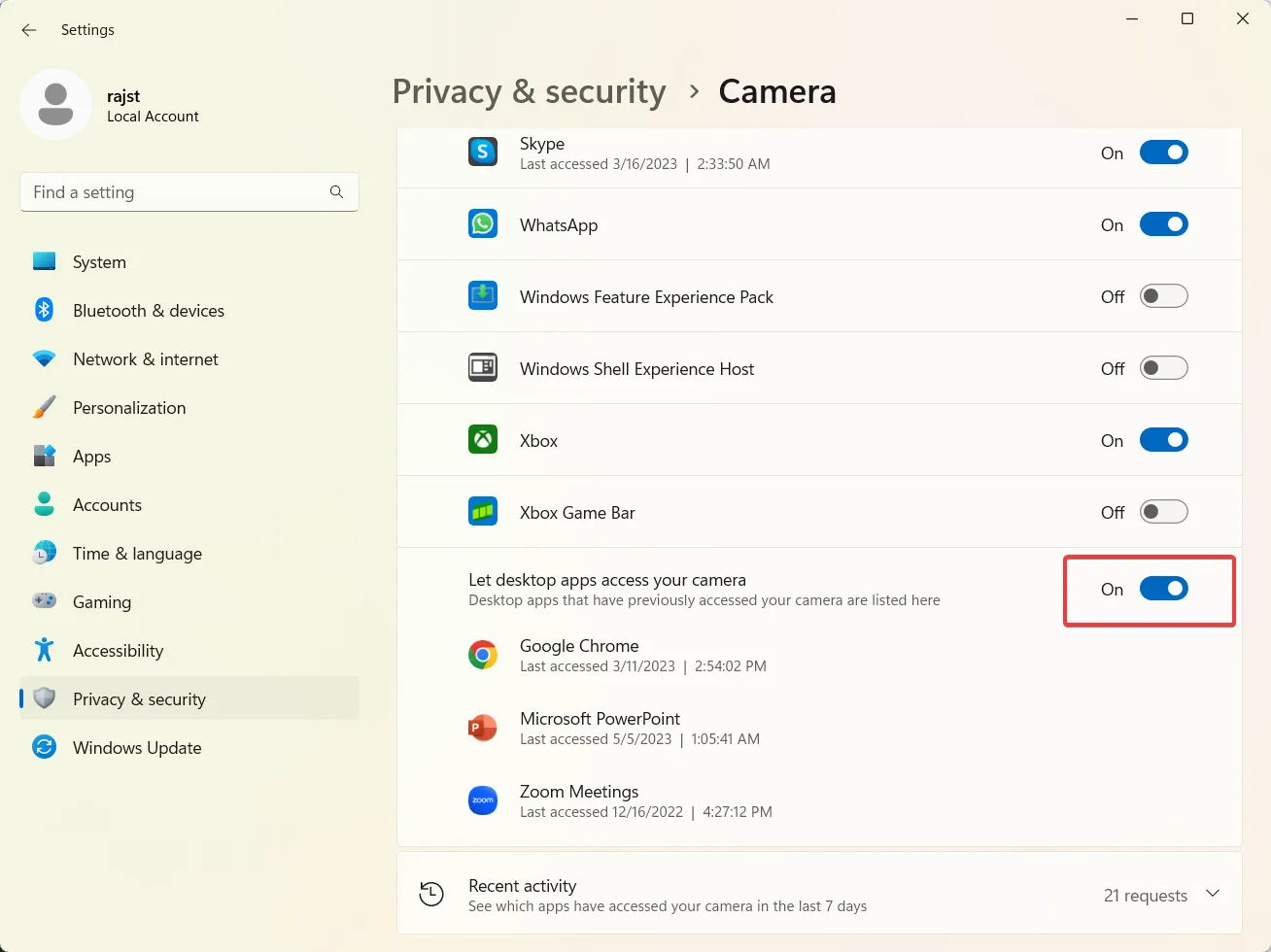
2. 轉換舊的 Powerpoint 演示文稿
- 在 Microsoft PowerPoint 應用程序中打開較舊的 PowerPoint 文件,然後單擊“文件”。
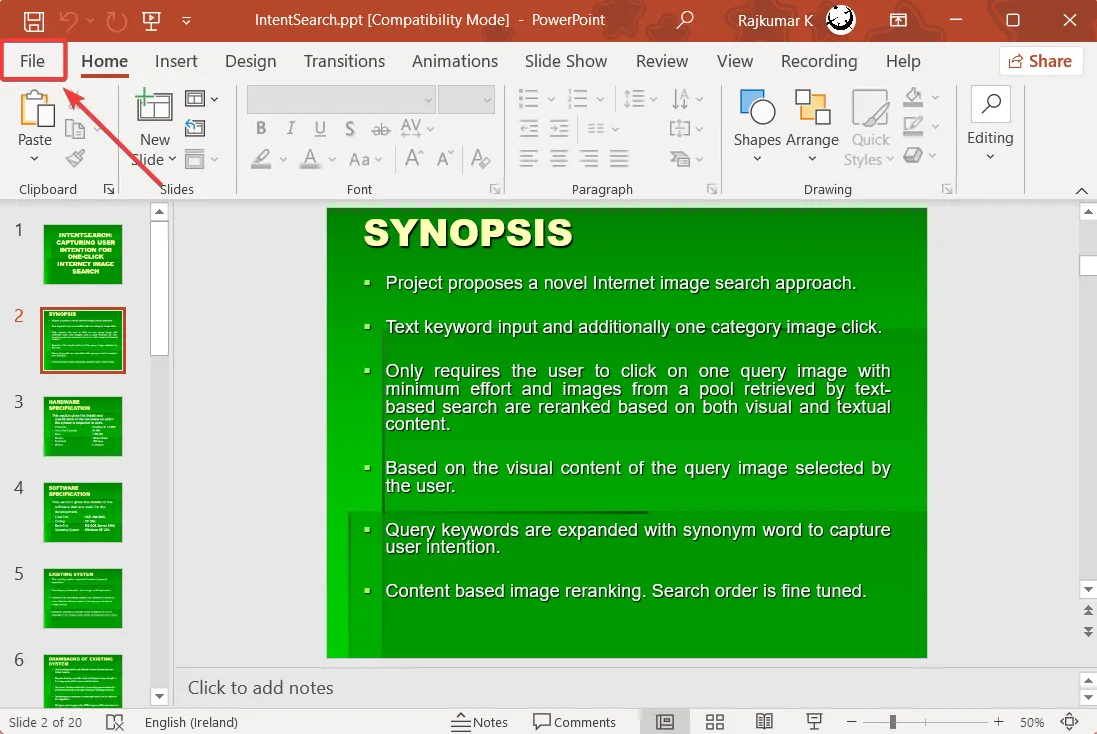
- 然後,單擊另存為。
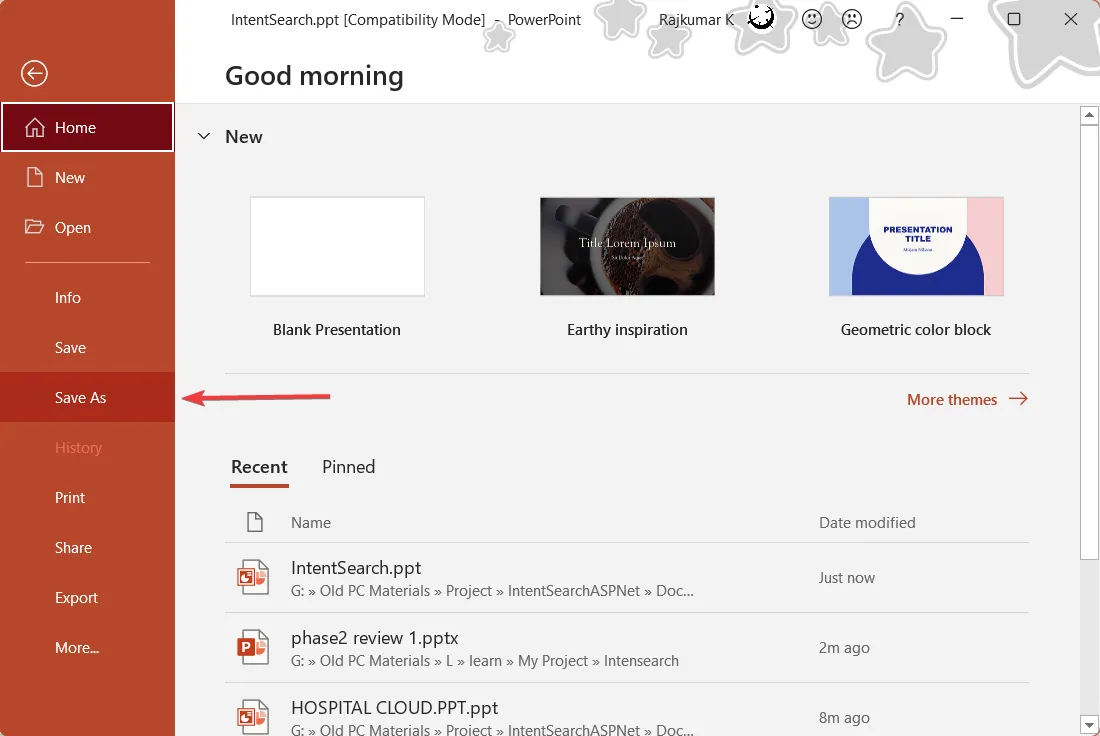
- 在“另存為”對話框窗口中,從“另存為類型”下拉菜單中選擇“PowerPoint 演示文稿 (*.pptx)” 。
- 然後,選擇您要保存新文件的位置並點擊保存。
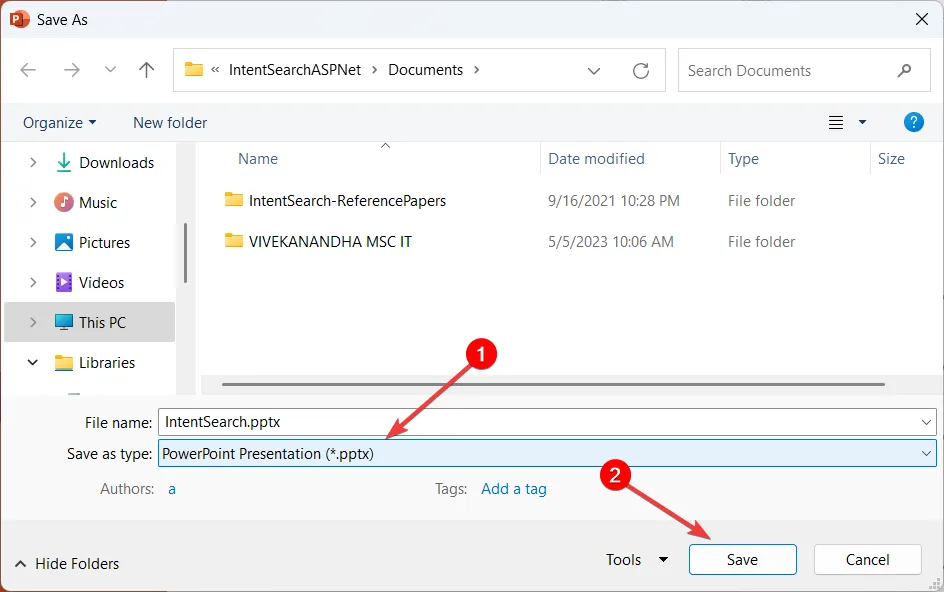
3. 用音頻和視頻錄製 PowerPoint
- 打開 PowerPoint 演示文稿。
- 轉到“幻燈片放映”或“錄製”選項卡,單擊“錄製幻燈片放映”按鈕,然後選擇“從當前幻燈片錄製……”或“從頭錄製……”選項。
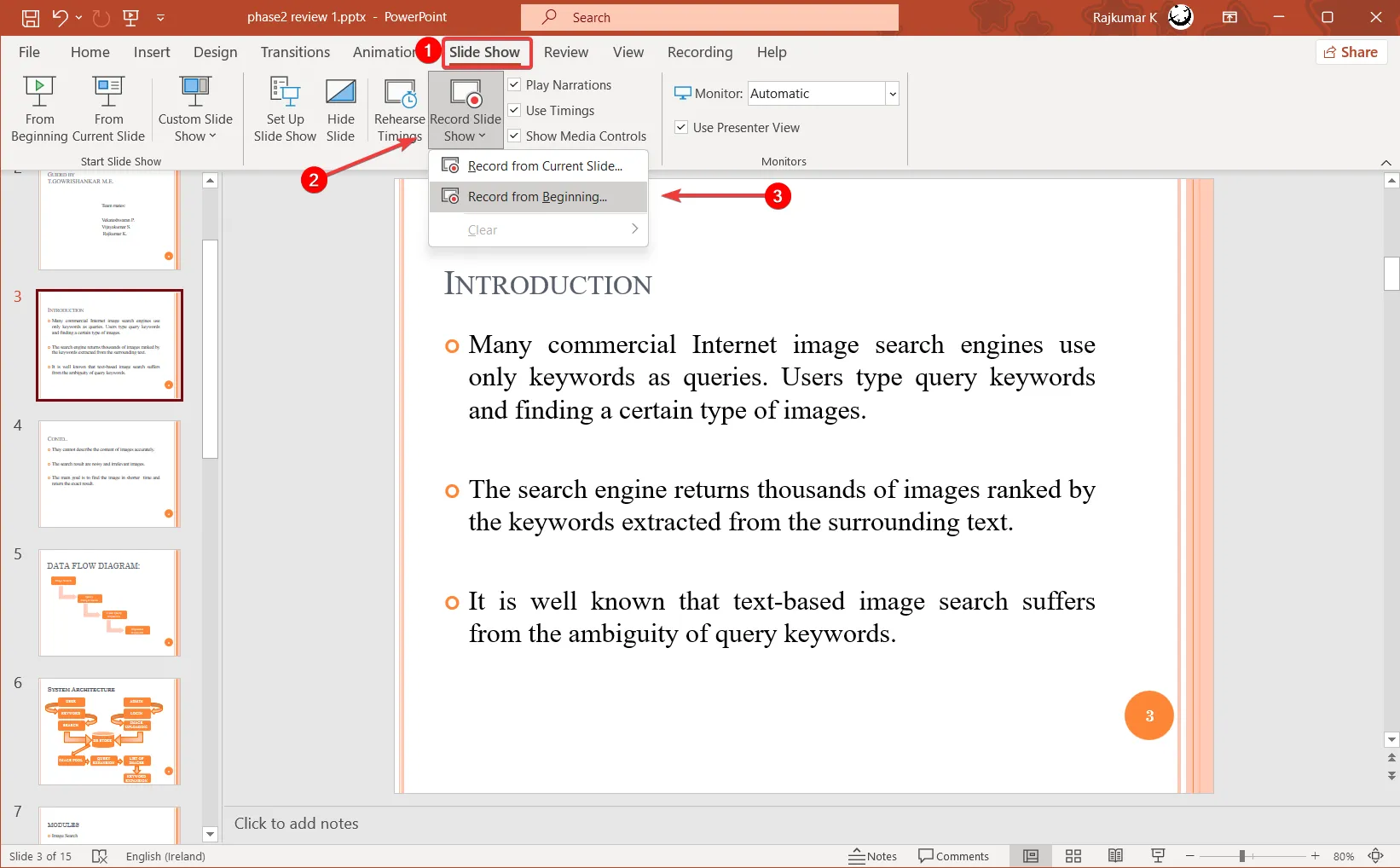
- 您的演示文稿現在將在錄製窗口中以全屏模式打開。您還將在屏幕上看到您的筆記、錄音控件、註釋工具和網絡攝像頭預覽。
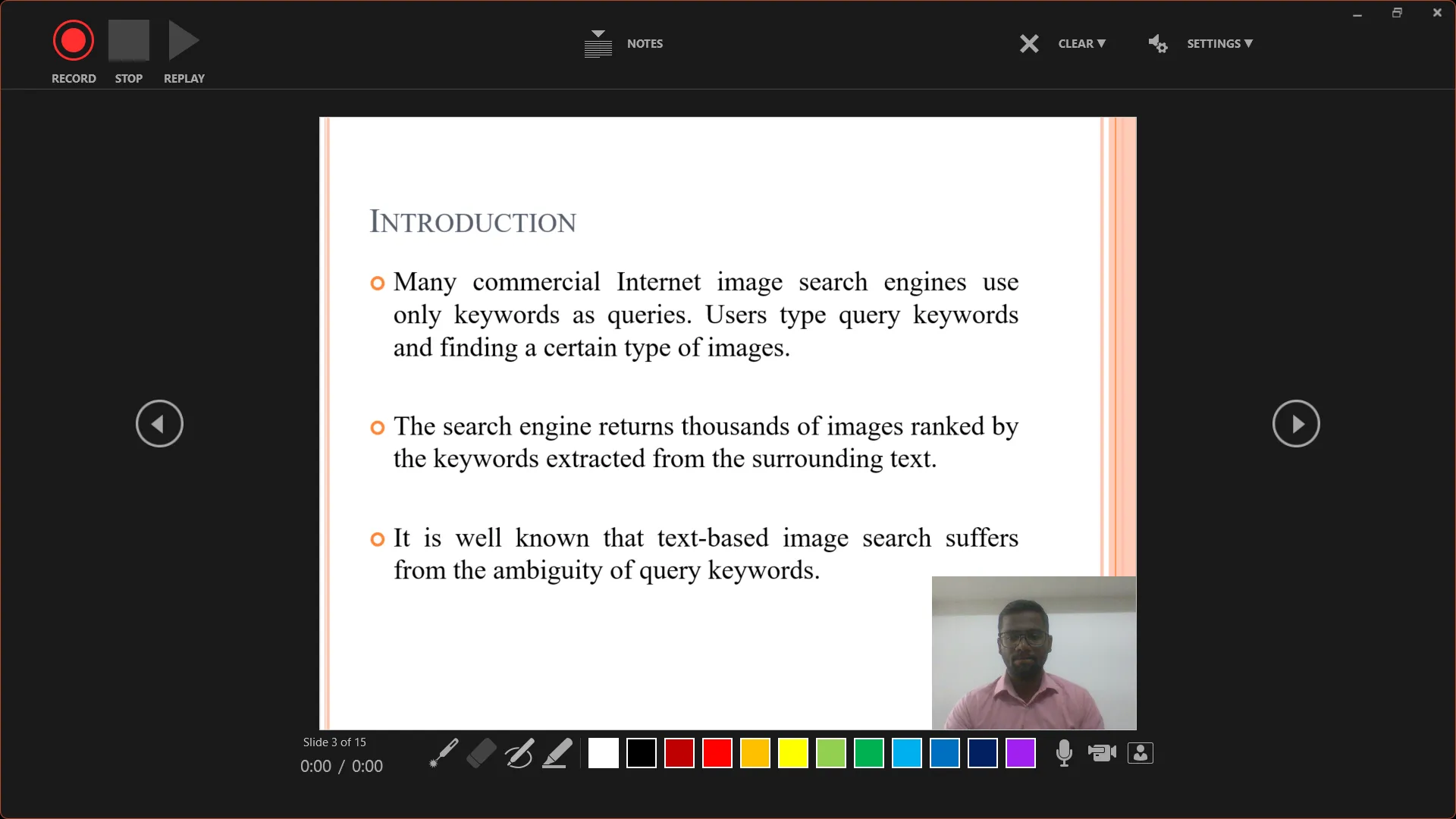
- 在錄製之前,請單擊“設置”按鈕檢查您的麥克風和攝像頭設置。

- 要開始錄製,請單擊左上角的錄製按鈕並開始演示您的幻燈片。
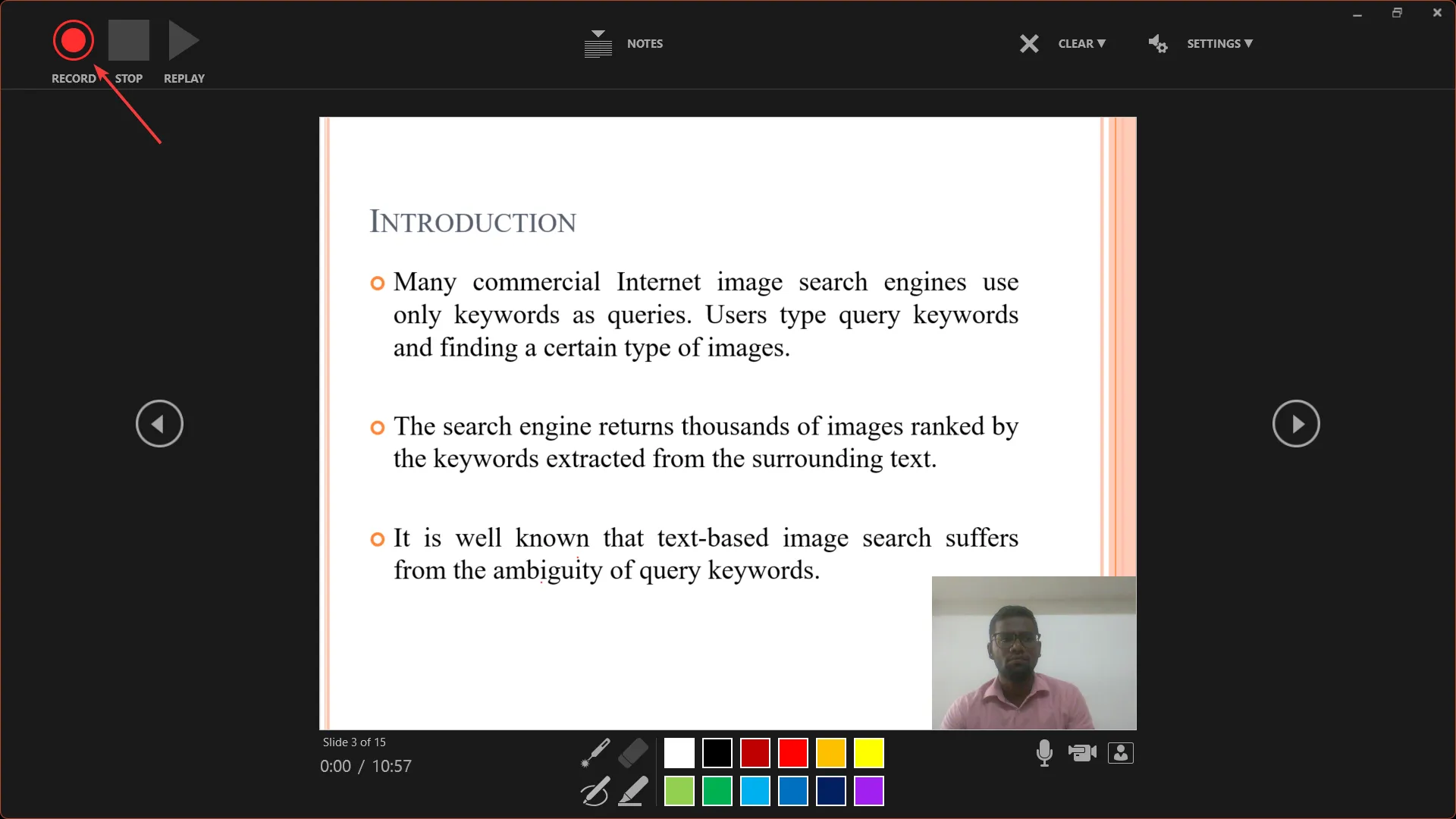
- 使用箭頭鍵向前移動,但請注意,您不能向後或向前移動到已有錄音的幻燈片。這樣做是為了避免錯誤地覆蓋現有錄音。

- 在屏幕的右下角,您可以打開或關閉麥克風、攝像頭和攝像頭預覽。
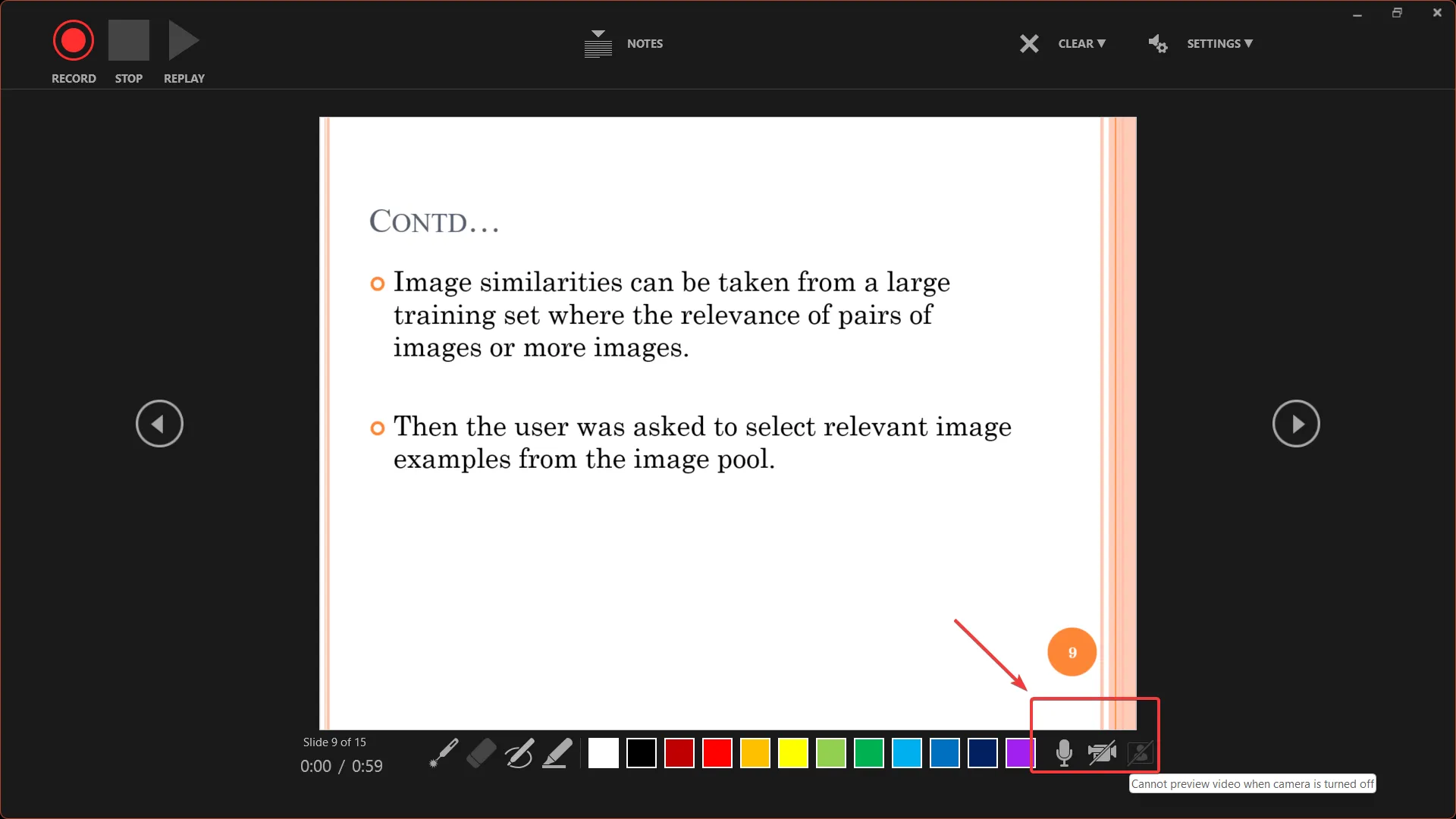
- 如果您的幻燈片插入了視頻,請單擊視頻開始和停止播放,否則,插入的視頻將不會出現在導出的視頻中。
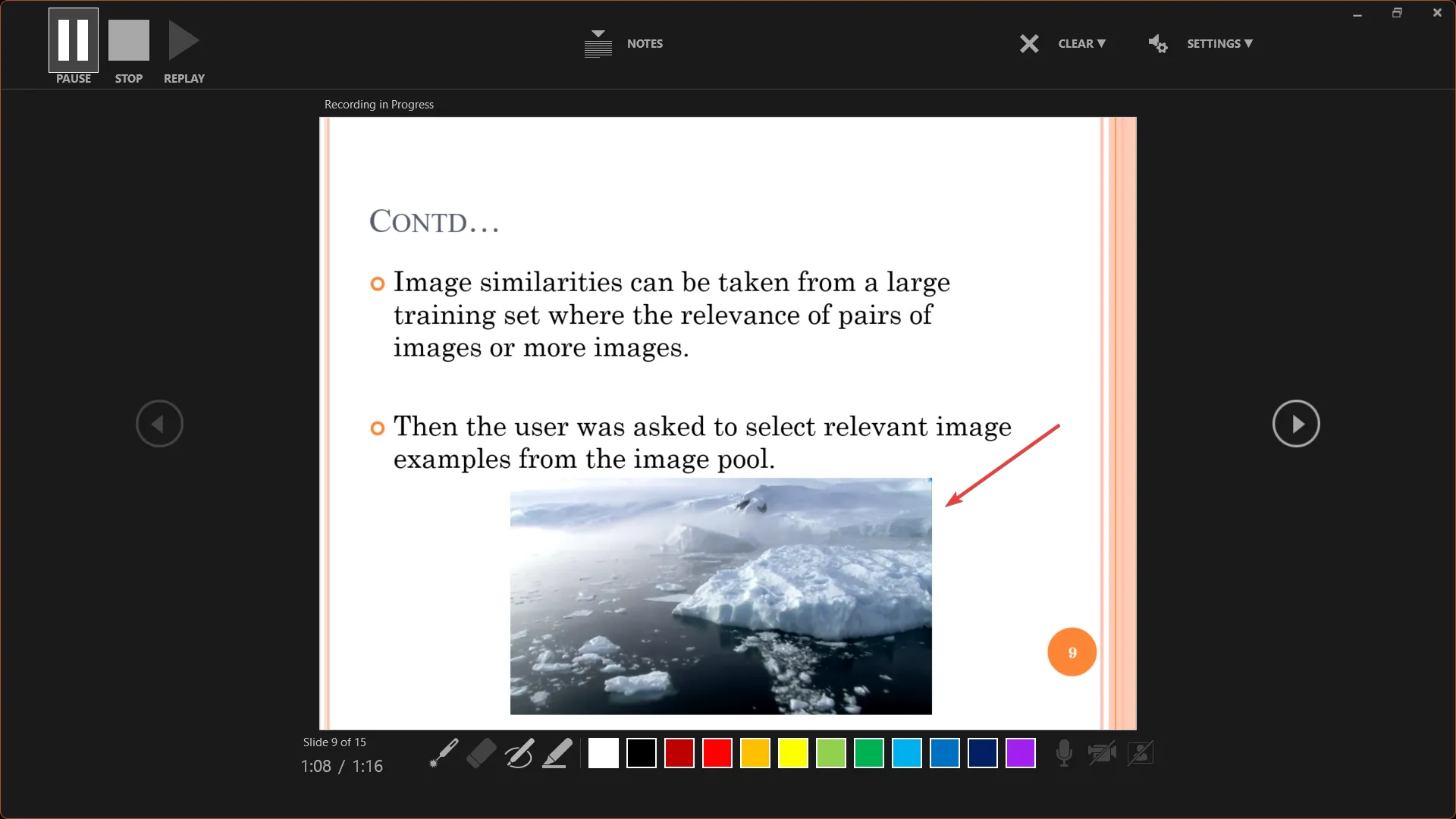
- 使用右下角的筆、熒光筆或激光圖標在錄製過程中為您的幻燈片添加註釋。
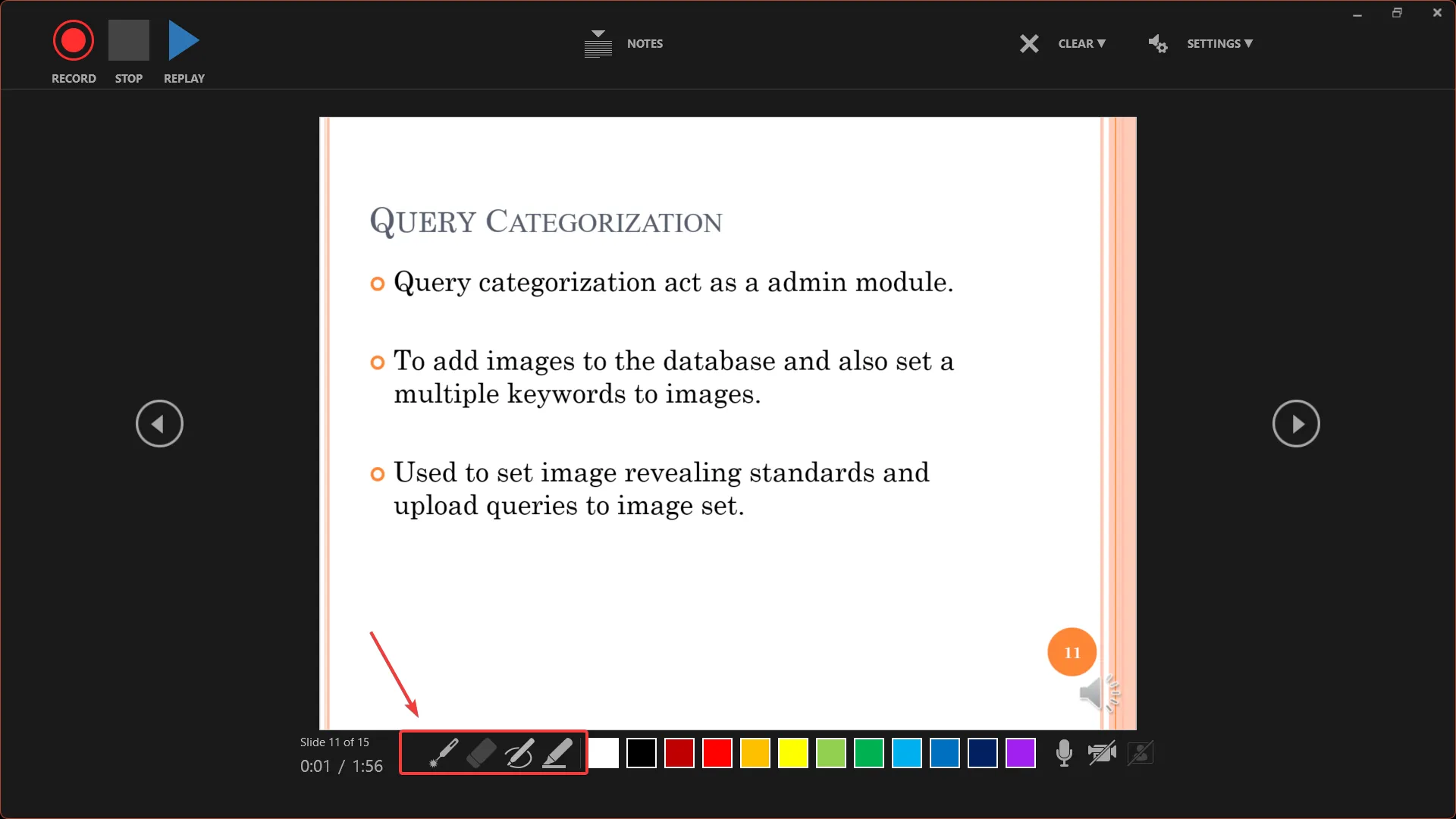
- PowerPoint 在錄製時顯示兩種時間計數:一種用於當前幻燈片,一種用於整個演示文稿。
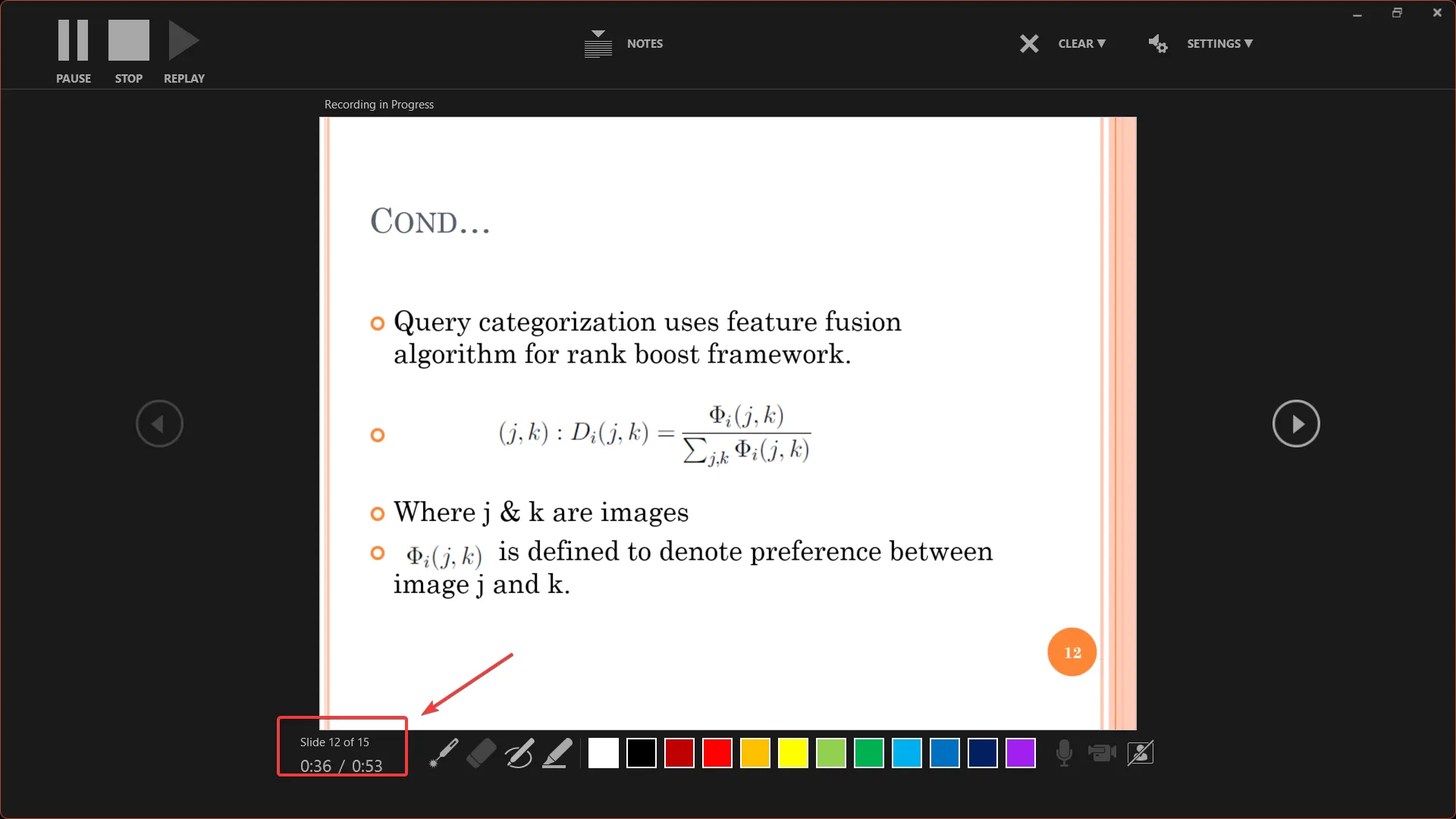
- 要使用現有錄音重新錄製幻燈片,請單擊頂部的清除並選擇清除當前幻燈片上的錄音。如果幻燈片有錄音,視頻預覽或揚聲器圖標顯示在右下角。
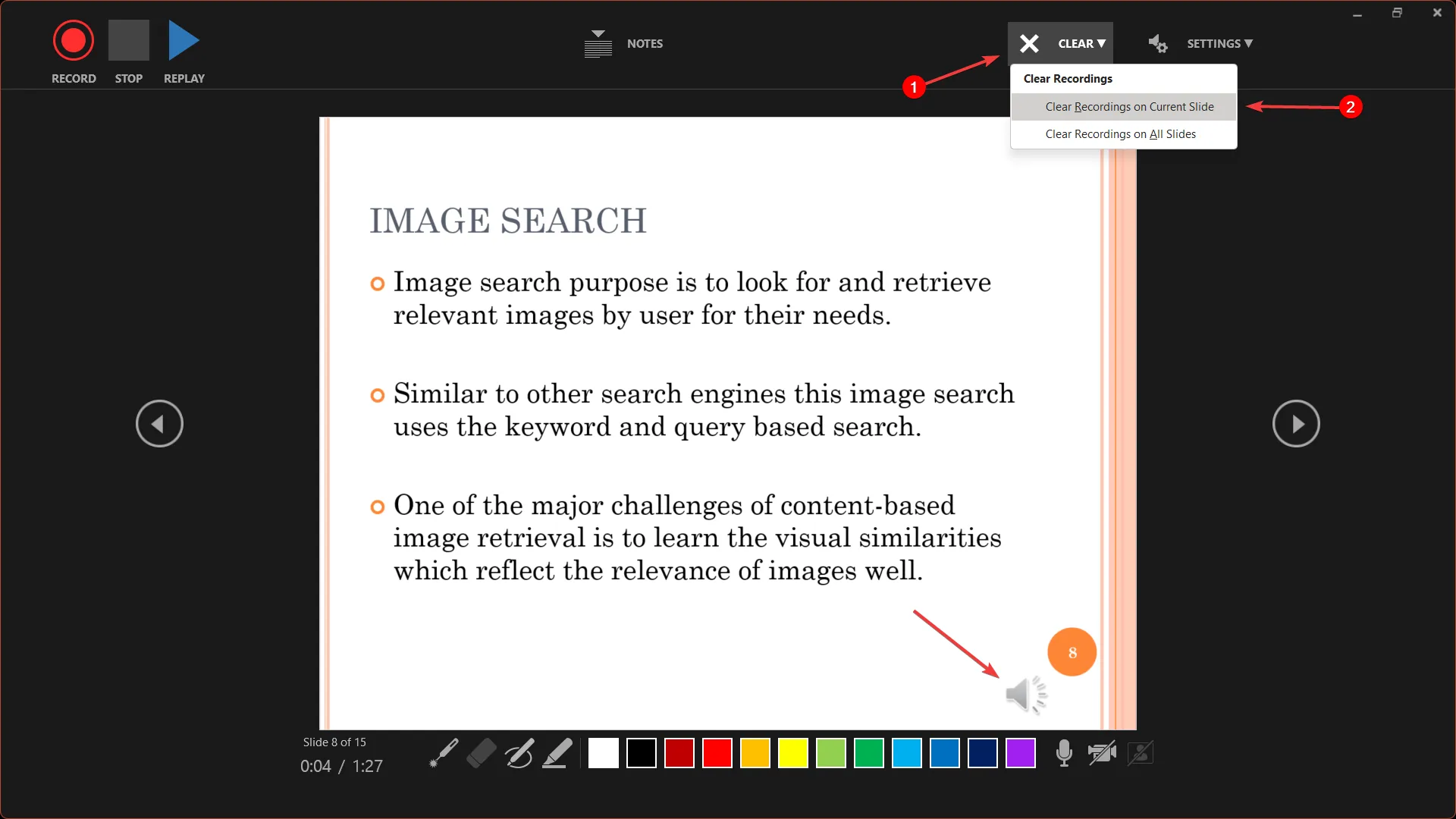
- 要刪除演示文稿中的所有錄音,請單擊清除並選擇清除所有幻燈片上的錄音。
- 您可以隨時使用暫停和停止按鈕暫停或停止錄製。
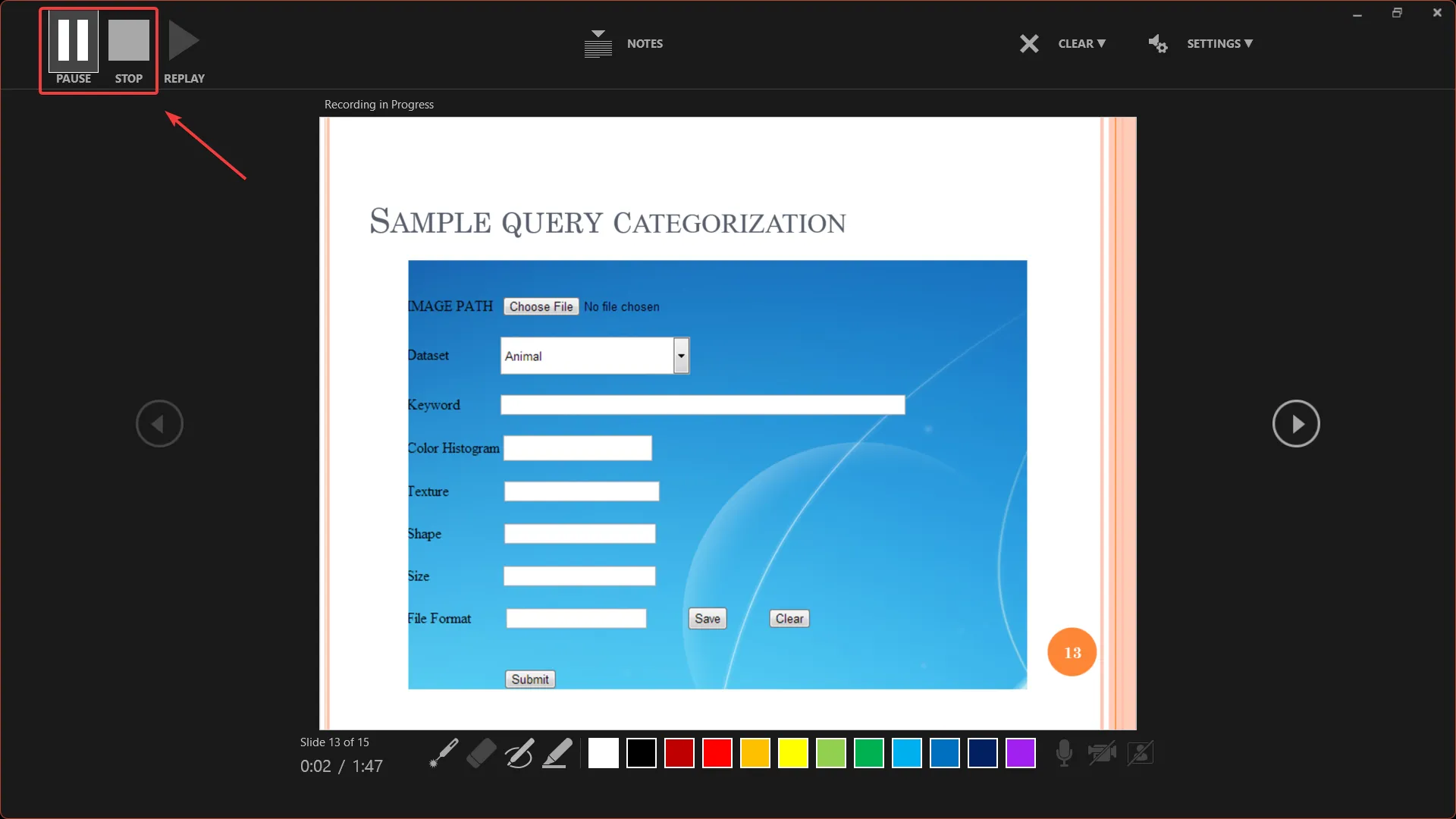
- 您可以連續錄製所有這些幻燈片而不會暫停,或者您可以單獨錄製每張幻燈片並在移動到下一張幻燈片之前單擊暫停以再次開始錄製。
- 完成錄製後,單擊“關閉”或右鍵單擊並選擇“結束放映”。
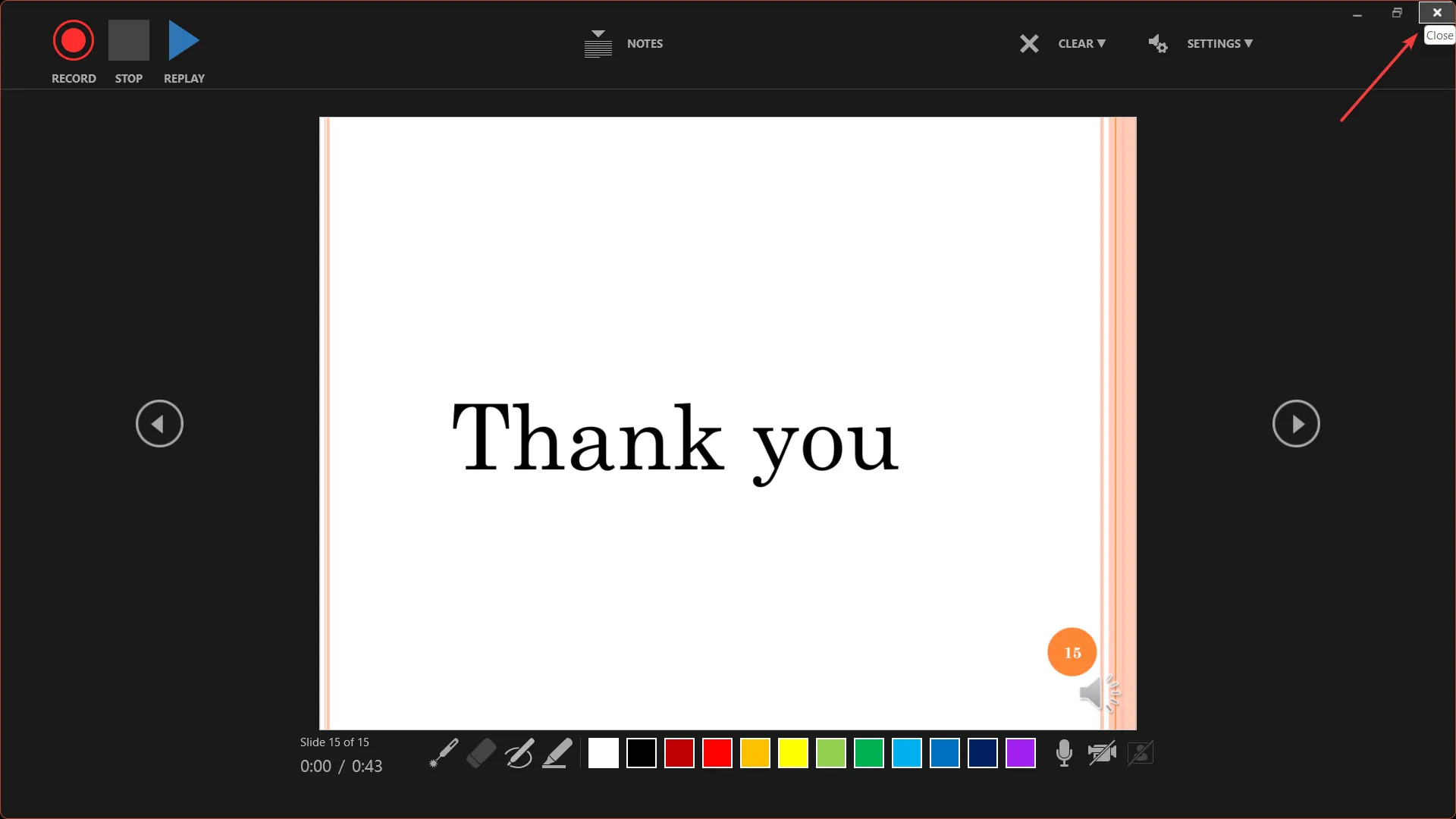
錄音將逐張添加到演示文稿中。因此,如果您需要修改錄音,只需重新錄製受影響的特定幻燈片。
4. 檢查錄音
- 轉到 PowerPoint 主工具欄的“幻燈片放映”選項卡,然後單擊“從頭開始”或“從當前幻燈片開始”開始播放。
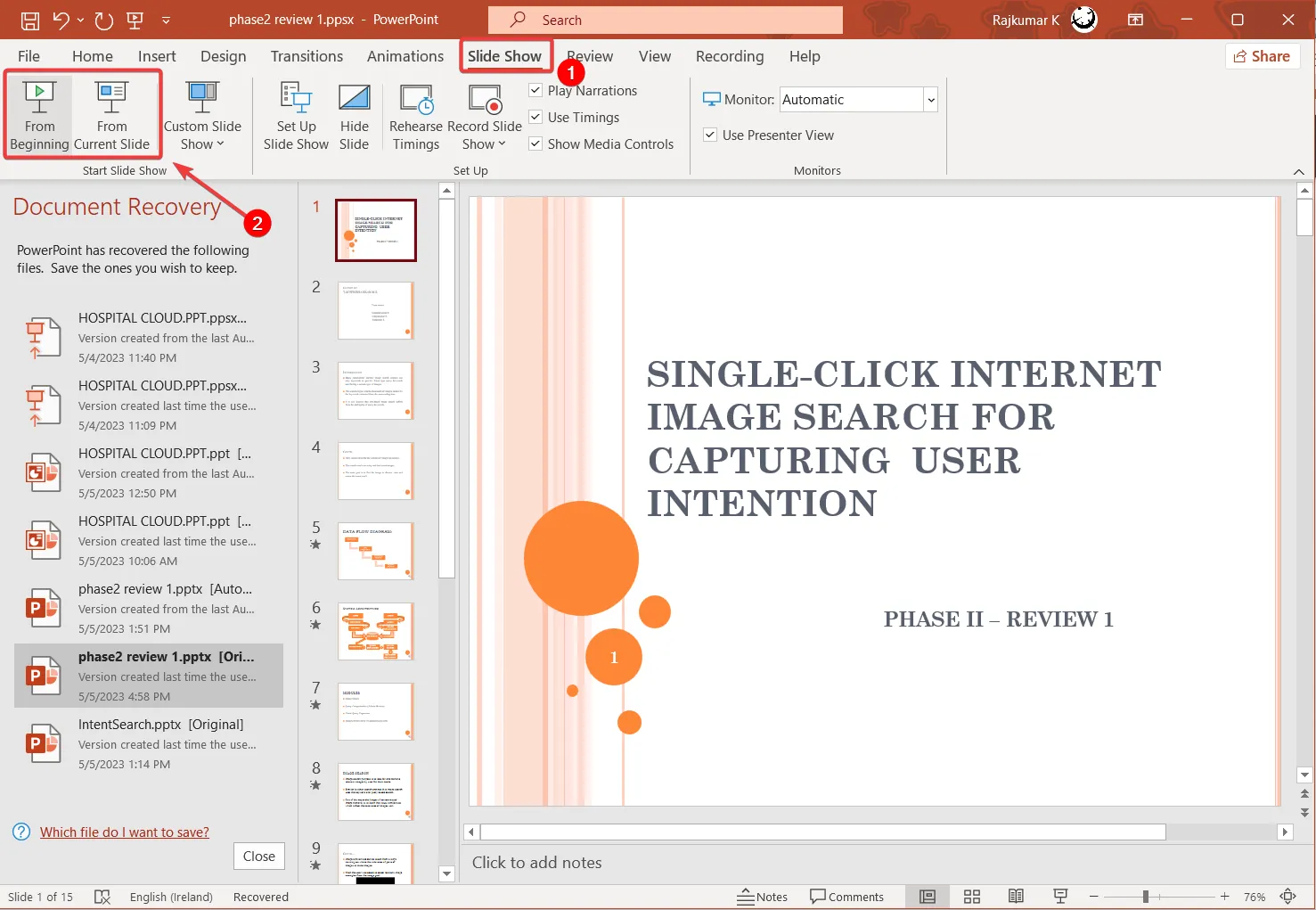
- 要驗證每張幻燈片都有錄音和時間記錄,請切換到“視圖”選項卡並單擊“幻燈片排序器”以一次查看所有幻燈片。
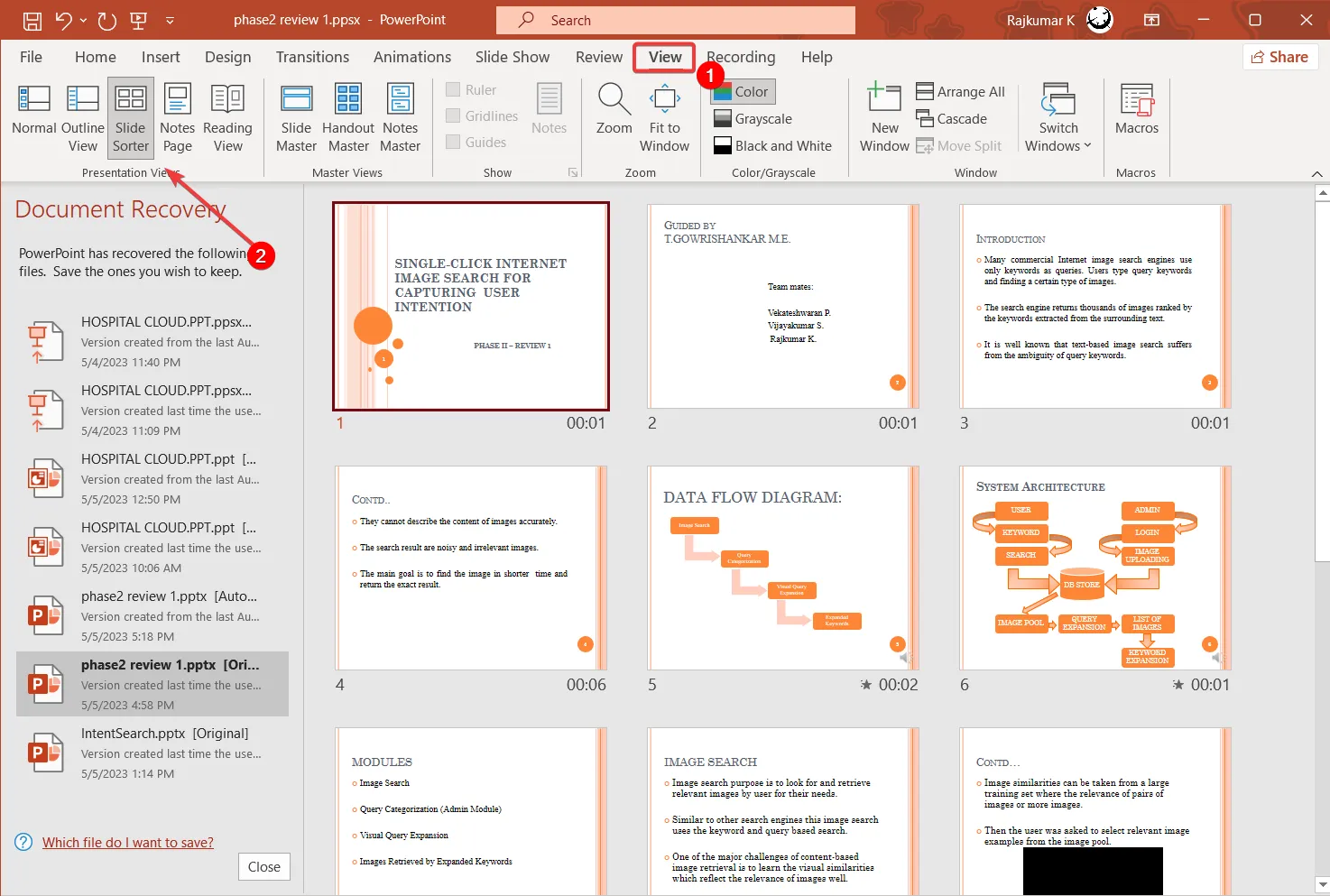
對於每張幻燈片,您應該會在右下角看到揚聲器圖標或縮略圖,以及指示錄製時長的錄製時間。
一旦您對錄製感到滿意,您可以將整個錄製的演示文稿導出為幻燈片或視頻。
5. 將演示文稿另存為 PowerPoint 放映
- 單擊文件並選擇另存為。
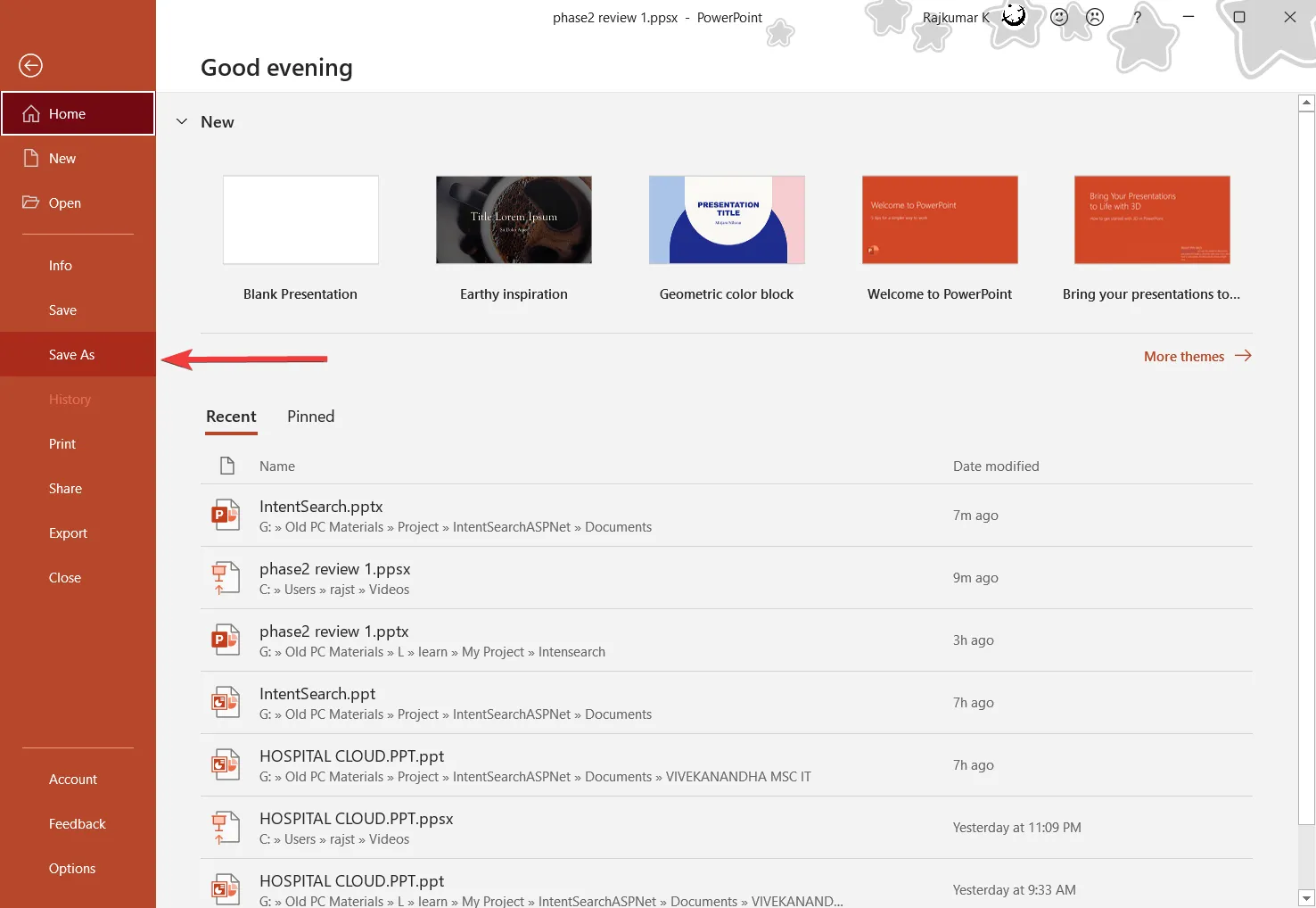
- 然後,選擇要保存文件的位置並從保存類型下拉列表中選擇PowerPoint 顯示 (*.ppsx) 。
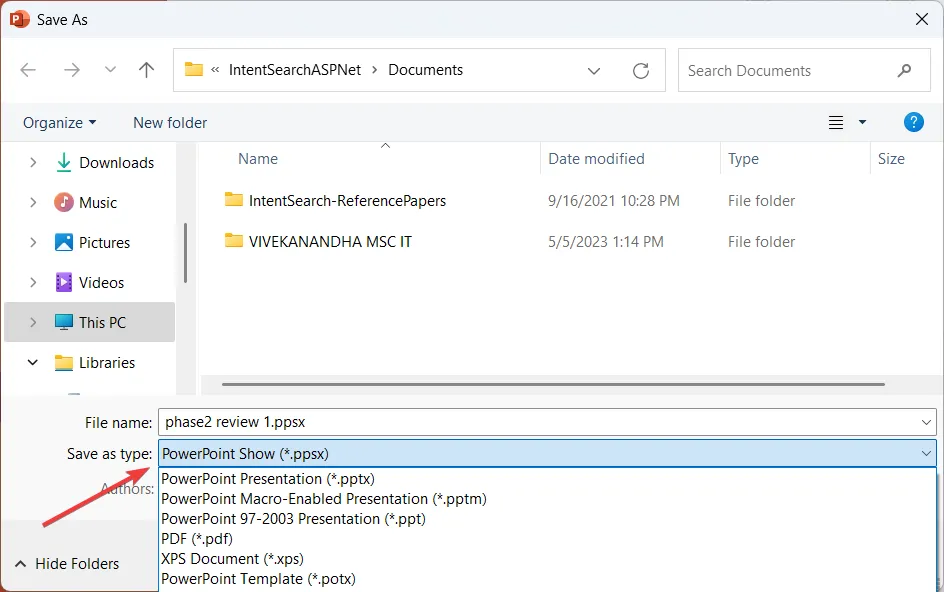
- 然後,單擊保存將文件保存為 PowerPoint 放映。
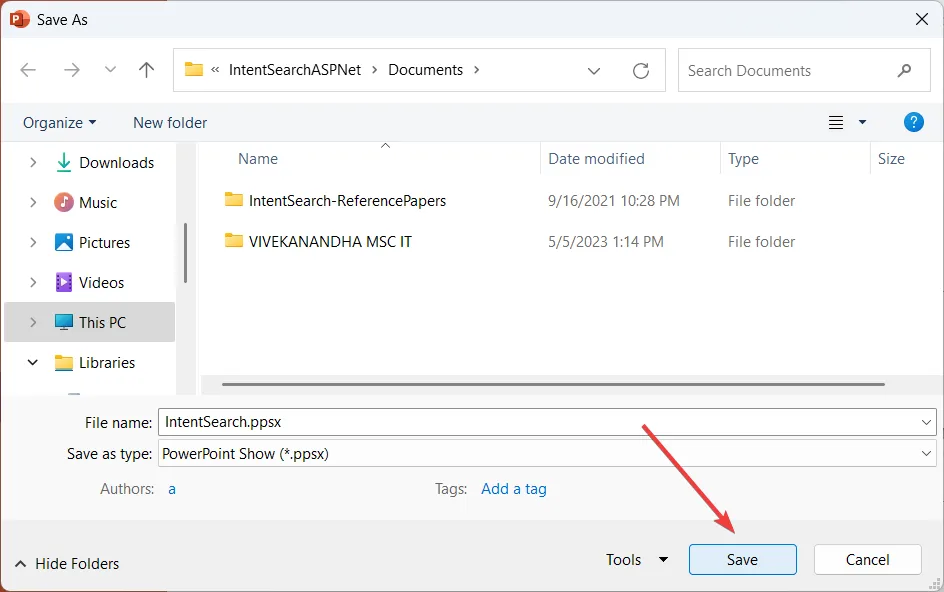
6. 將演示文稿保存為視頻
- 單擊文件並選擇導出。
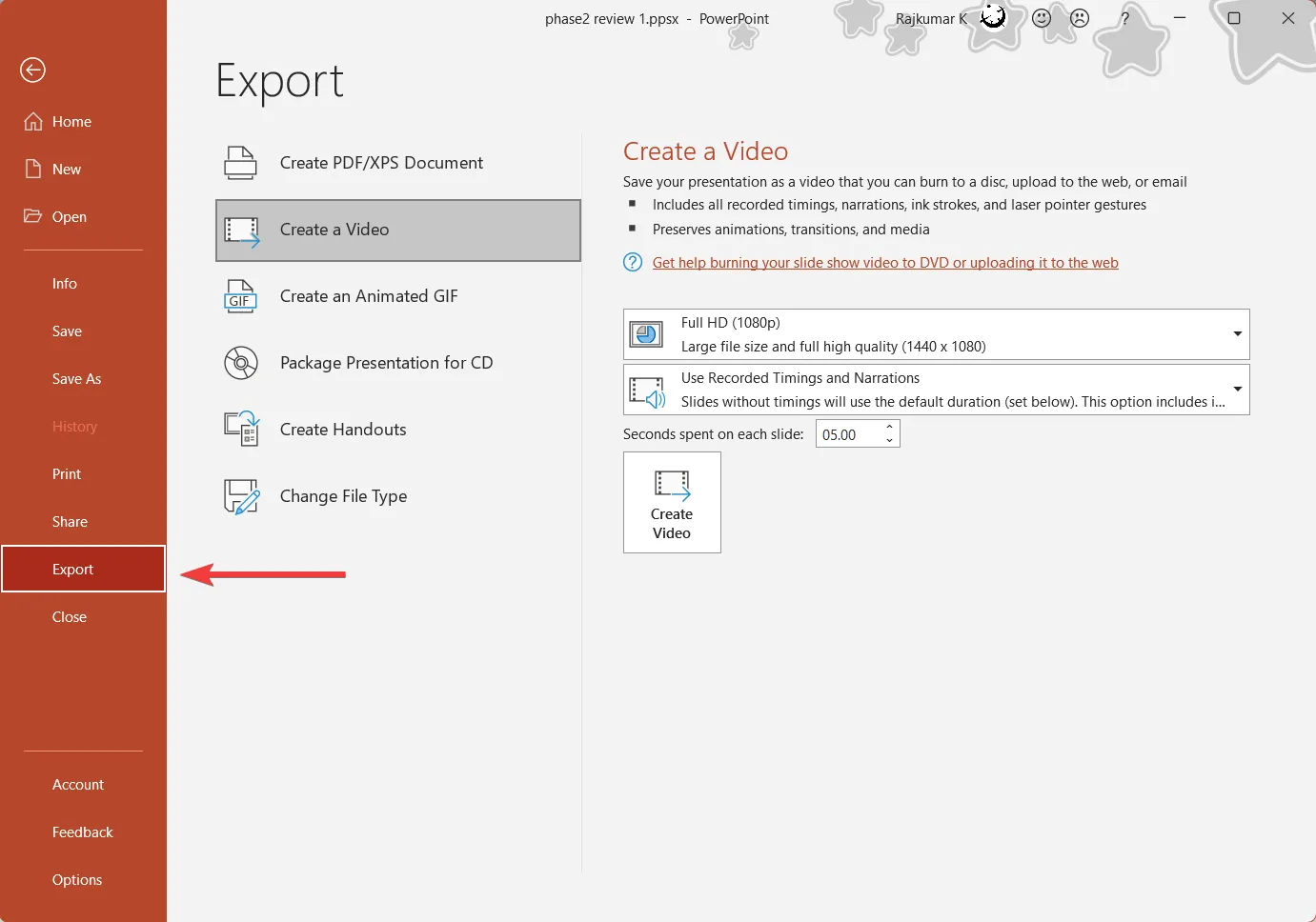
- 單擊右側窗格中的創建視頻,然後從第一個下拉菜單中選擇視頻質量。建議選擇全高清 (1080p)。
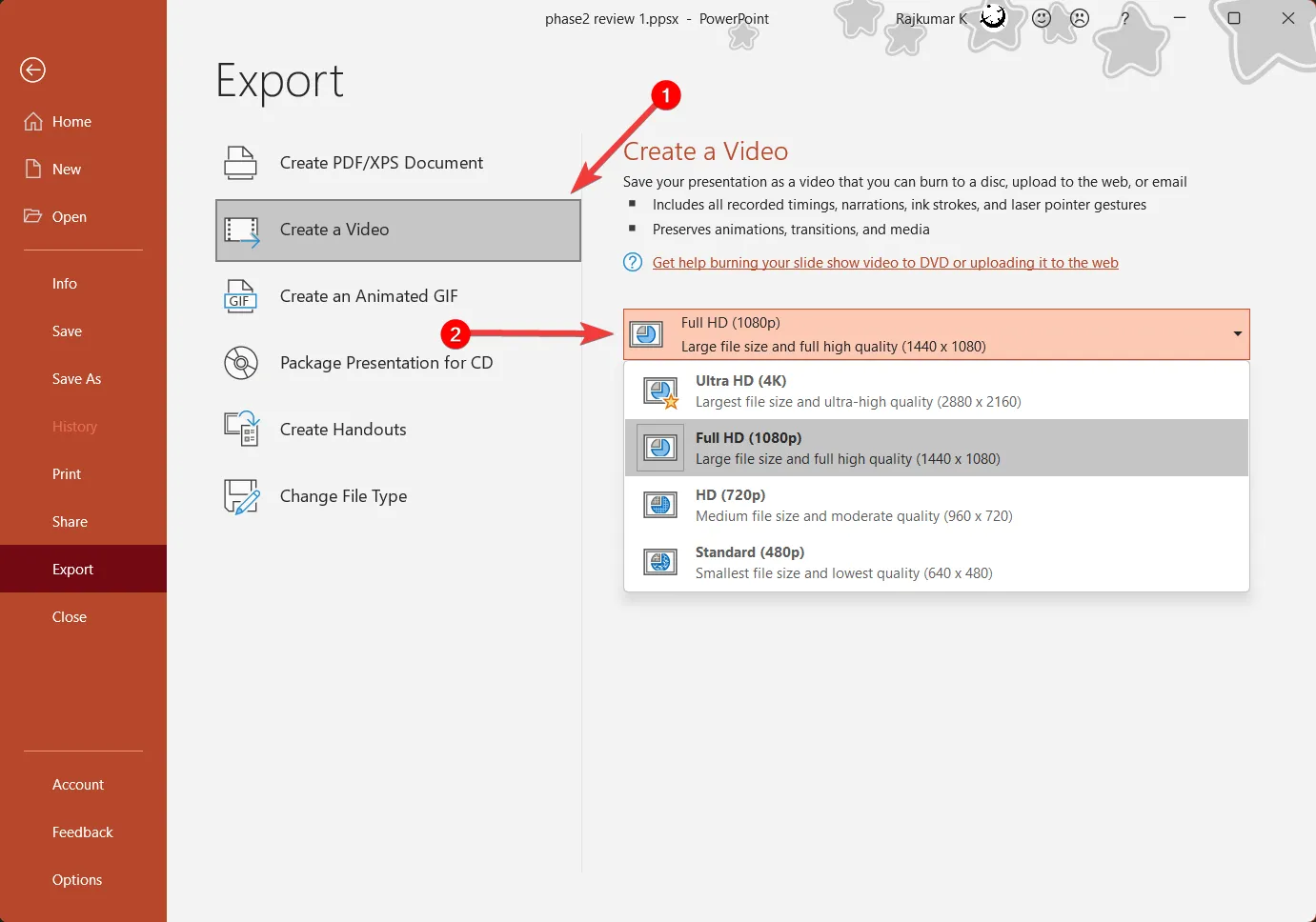
- 確保在下一個下拉菜單中選擇使用錄製的時間和旁白。
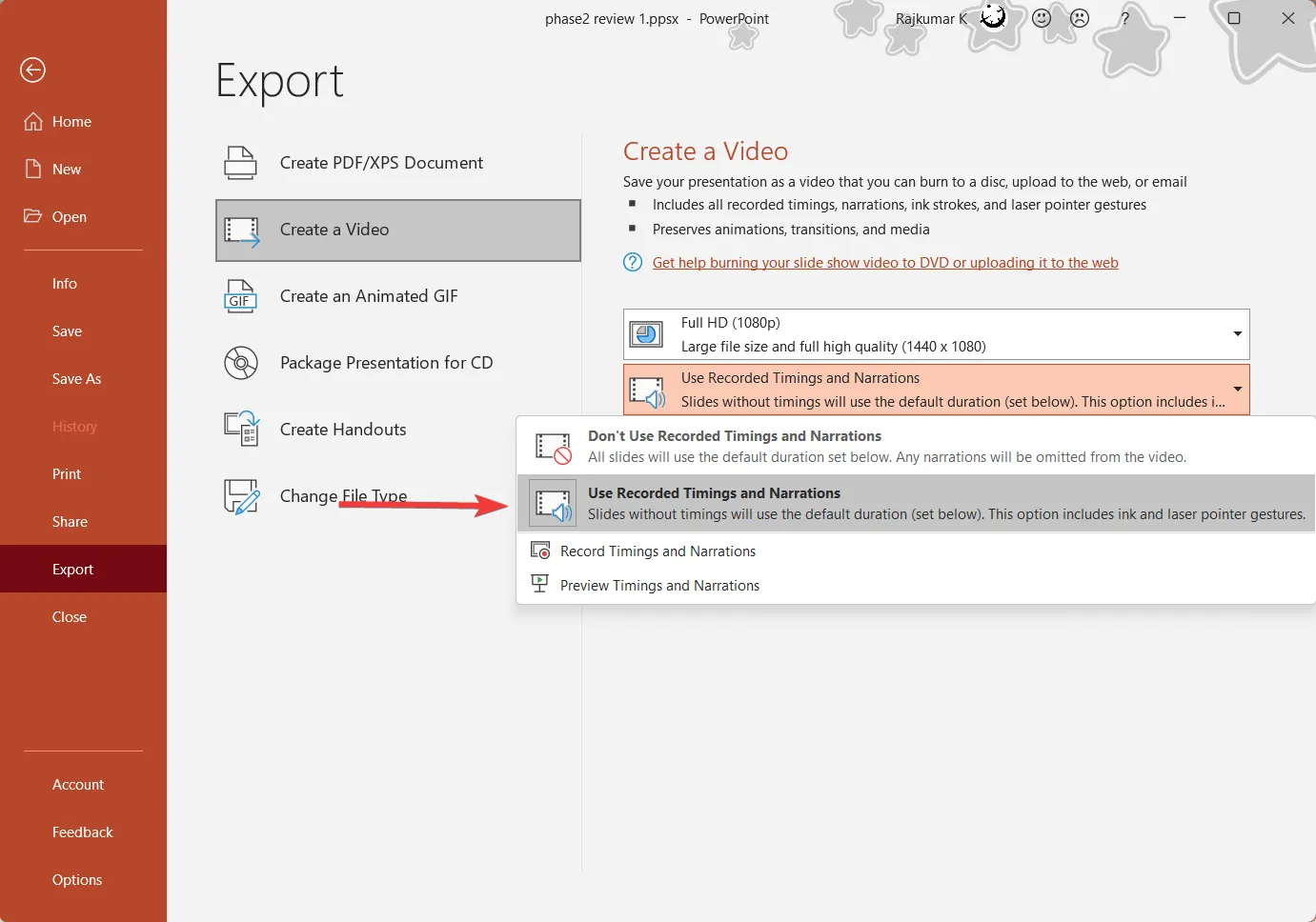
- 在“每張幻燈片花費的秒數”設置中選擇您希望在沒有任何錄音的情況下花在幻燈片上的時間。
- 單擊“創建視頻”按鈕並選擇要保存視頻的位置。
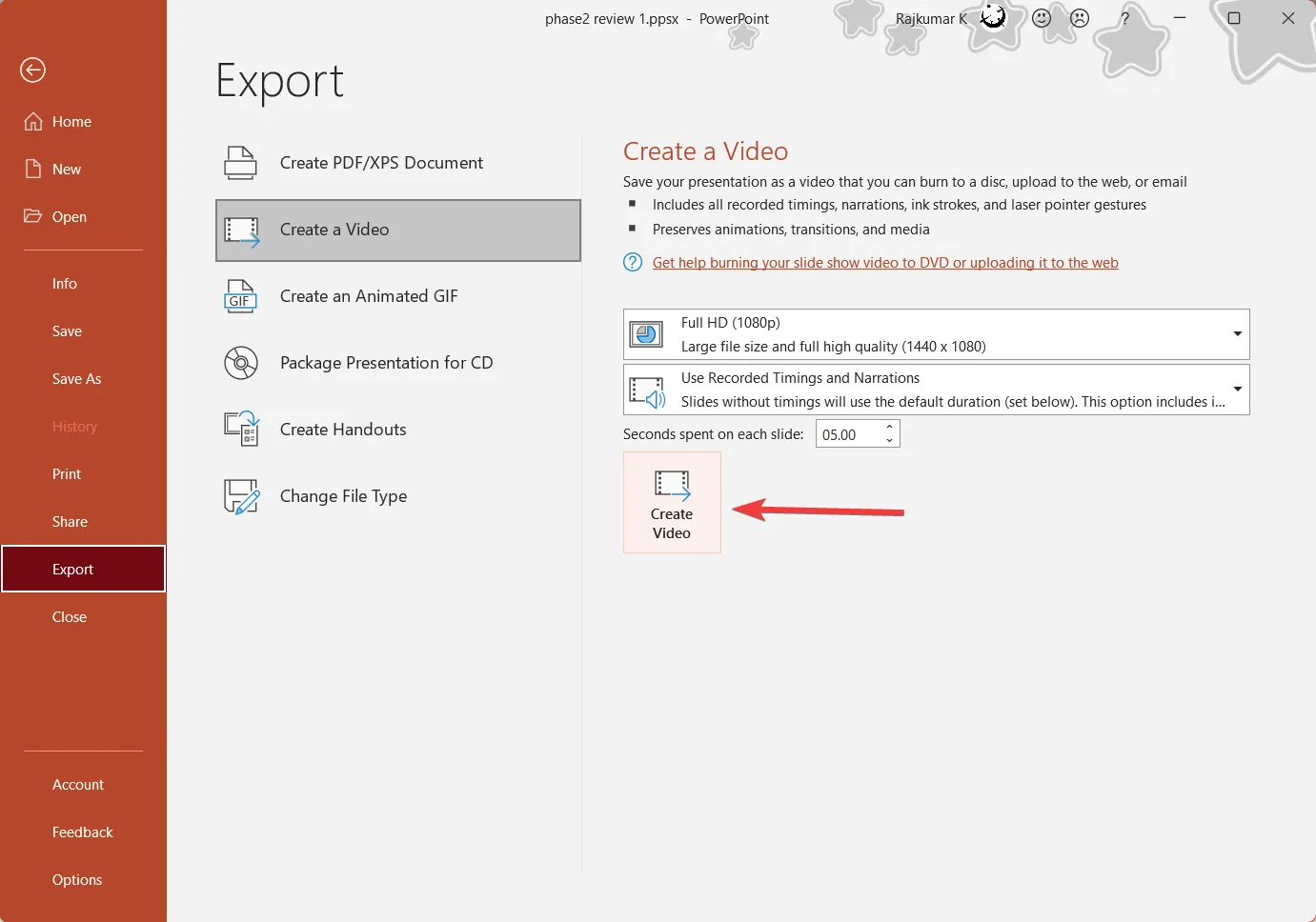
根據您計算機的性能,創建視頻可能需要一些時間。視頻創建後,可以在任何視頻播放器上播放。
如何在 PowerPoint 演示文稿中添加音頻和視頻?
您可以將外部音頻和視頻文件添加到演示文稿中,而不是直接在 PowerPoint 中錄製音頻和視頻。
1. 向 PowerPoint 演示文稿添加音頻
- 轉到“錄音”選項卡,單擊“音頻”按鈕,選擇“我的電腦上的音頻”…您還可以選擇“錄音”選項來錄製您的旁白,以將其添加到幻燈片中。

- 然後,從您的設備中選擇音頻文件,然後單擊“插入”。
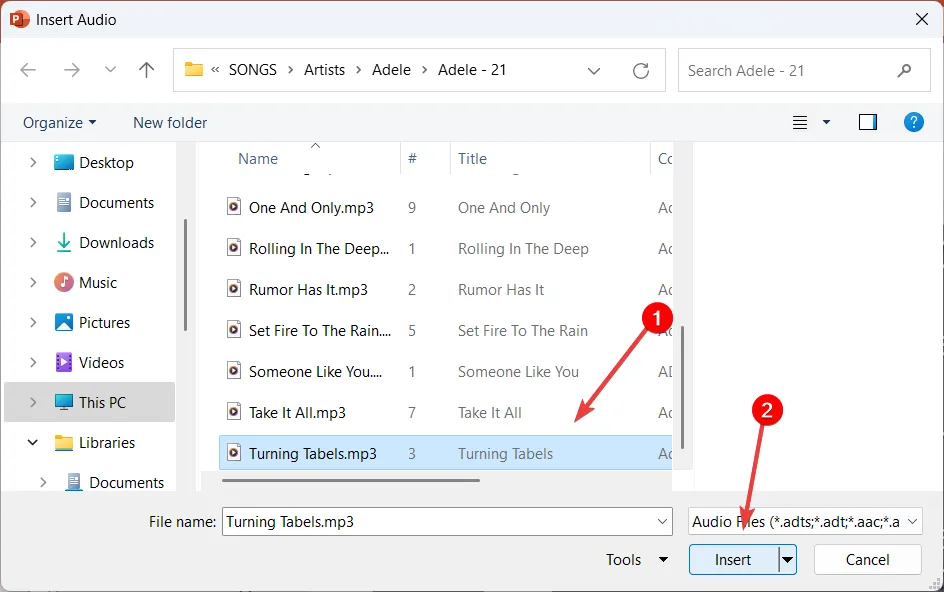
- 添加的音頻將在您的演示文稿中顯示為較小的揚聲器圖標。
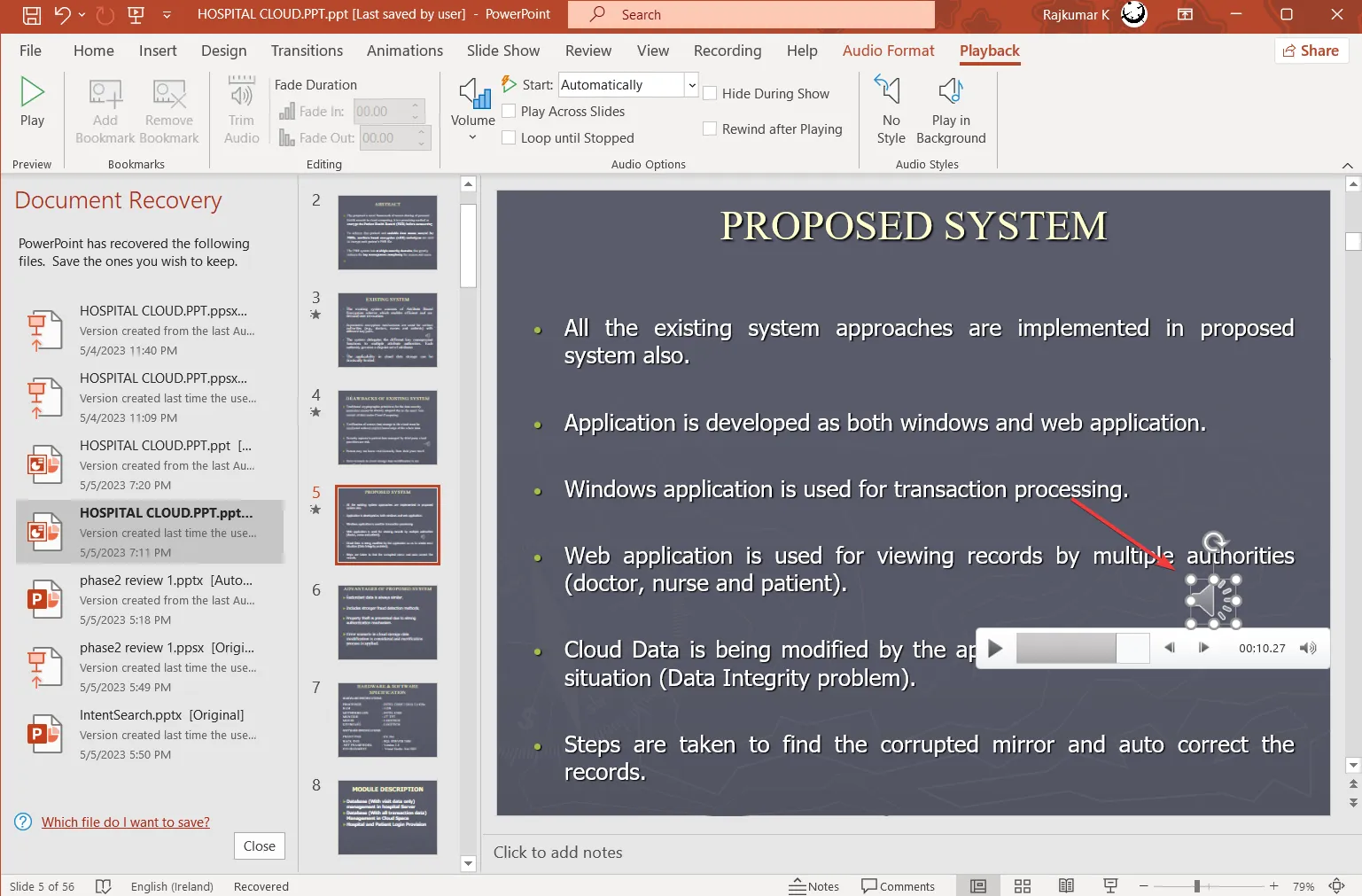
2. 將視頻添加到 PowerPoint 演示文稿
- 轉到“錄製”選項卡並單擊“視頻”按鈕。
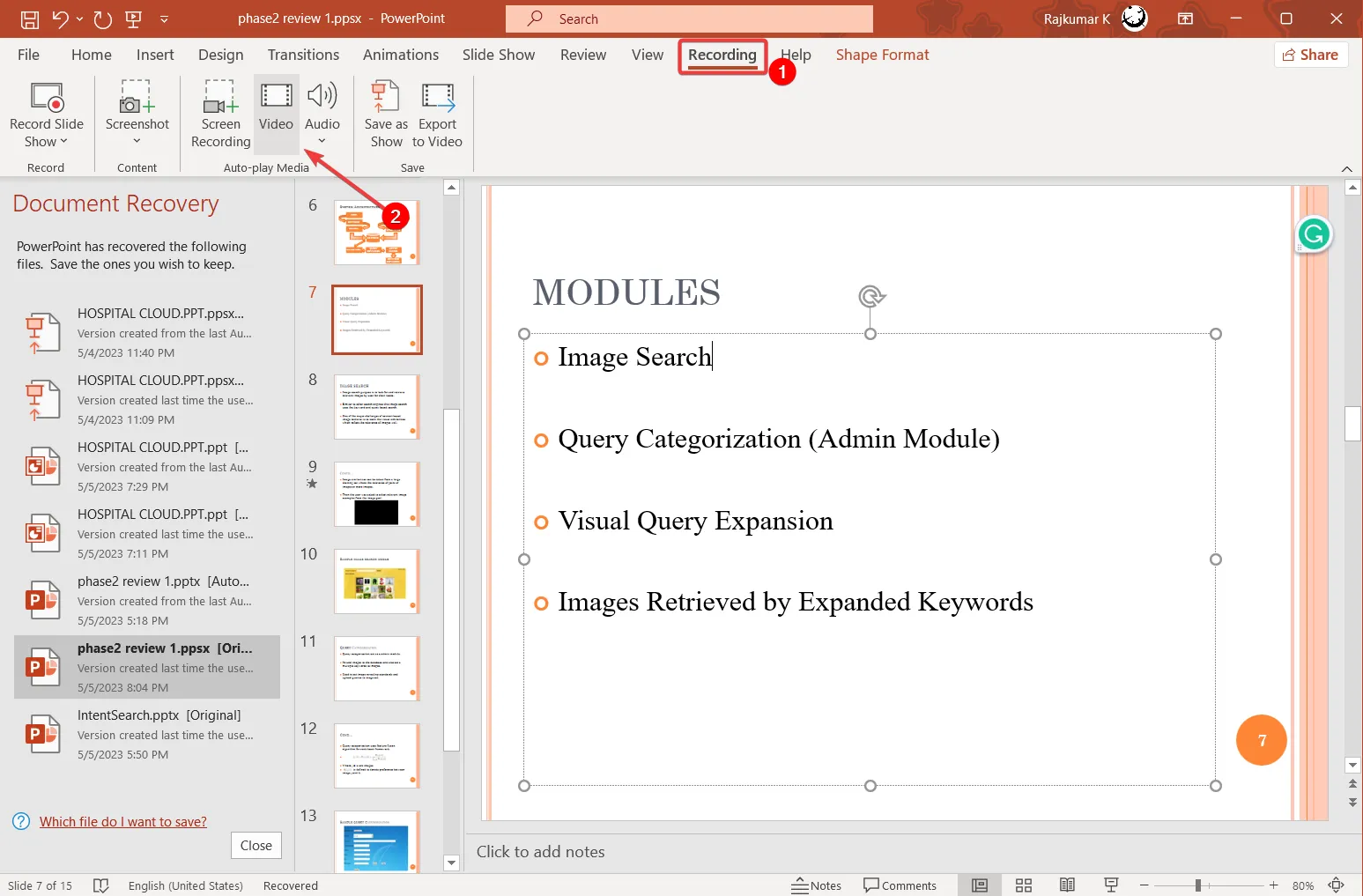
- 從您的計算機中選擇視頻,然後單擊“插入”。
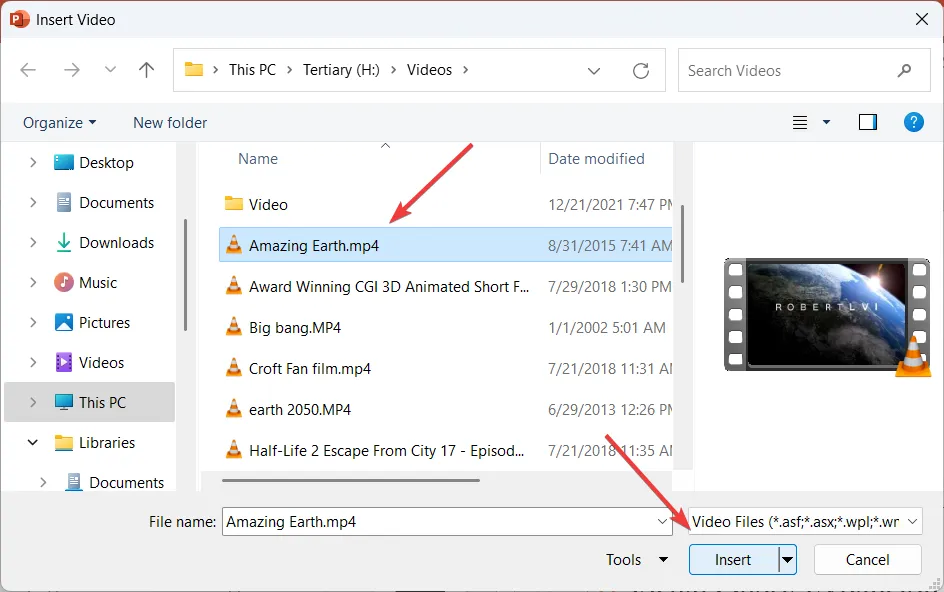
- 然後,將視頻調整為您想要的大小。
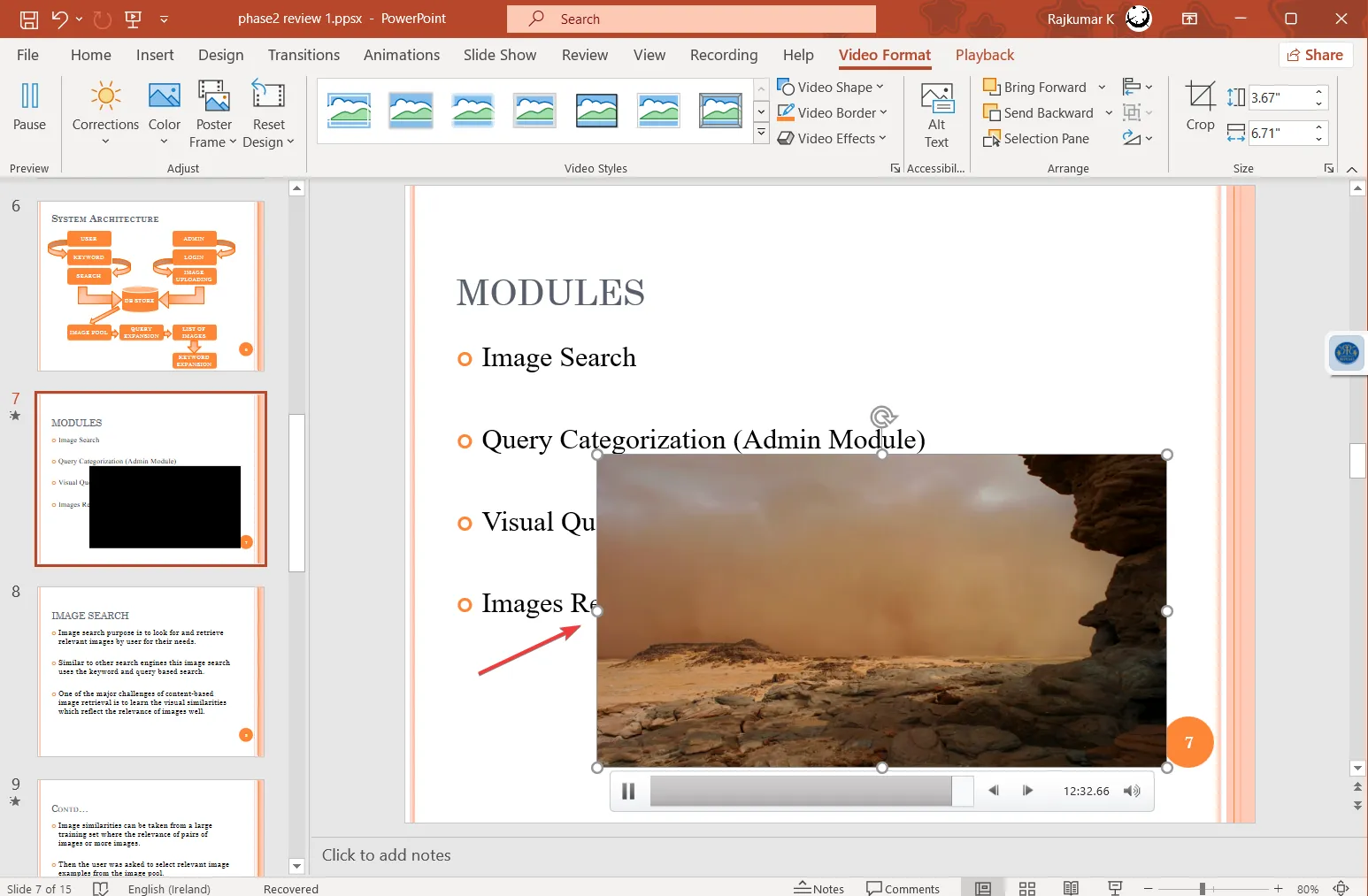
- 將音頻和視頻插入演示文稿後,可以使用“錄製”選項卡或“文件”選項卡下的選項將其導出為視頻或保存為 PowerPoint 演示。
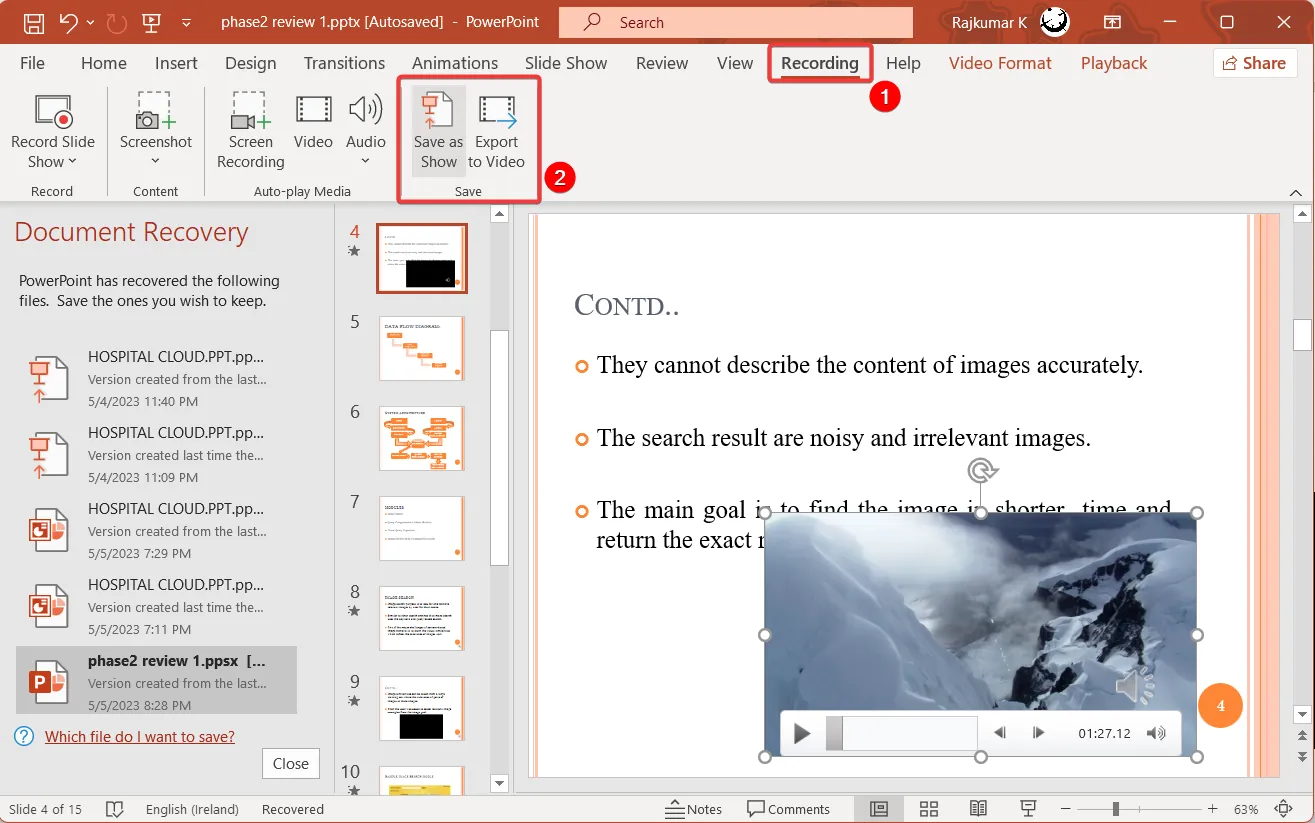
錄製 PowerPoint 演示文稿有很多優點。它們可以用作會議記錄,可以上傳到互聯網,與無法參加會議的人分享,或用作教學視頻來傳達信息。
如果您覺得本指南有幫助,請不要猶豫,使用下面的評論部分與我們分享您的經驗。



發佈留言