如何對 Google 投影片中的圖片重新著色
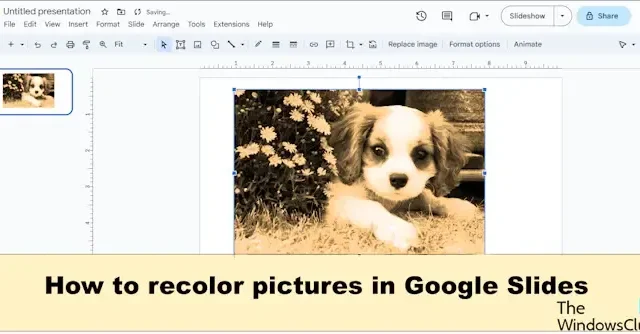
希望您的圖像在不使用圖像編輯器的情況下看起來專業且有吸引力?好消息是,Google有一個重新著色功能,它有各種預設,您可以從中選擇為您的圖像添加特殊效果。讓我們看看如何對 Google 幻燈片中的圖片重新著色。
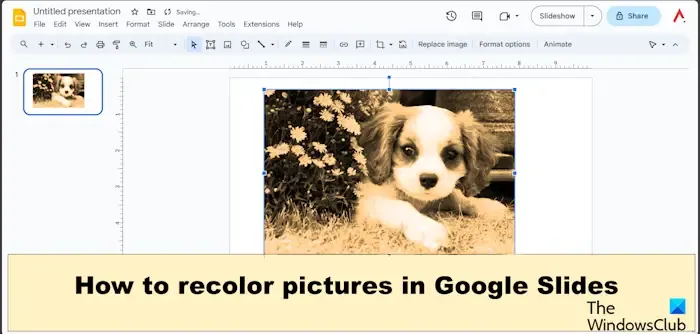
重新著色是一項可以更改圖片濾鏡的功能。重新著色功能包含多種預設供使用者選擇。您可以從選單上提供的最亮到最暗的預設中進行選擇。有時,使用者會使用 Recolor 來匹配幻燈片主題的顏色。在重新著色窗格中,使用者可以修改顏色的調整。調整包括不透明度、亮度和對比度。
如何對 Google 投影片中的圖片重新著色

- 將投影片更改為空白。
- 將圖片插入投影片中。
- 選擇圖片,然後轉到“格式”選項卡並選擇“格式選項”。
- 右側將出現「格式選項」窗格。
- 點擊重新著色下拉箭頭並選擇預設。
- 圖像被重新著色。
開啟 Google 投影片並將投影片變更為空白佈局。
接下來,將圖片插入投影片。
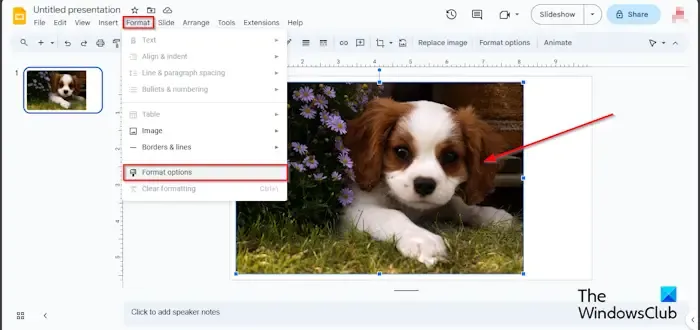
格式![]()
右側將出現「格式選項」窗格,顯示修改圖片的設定。
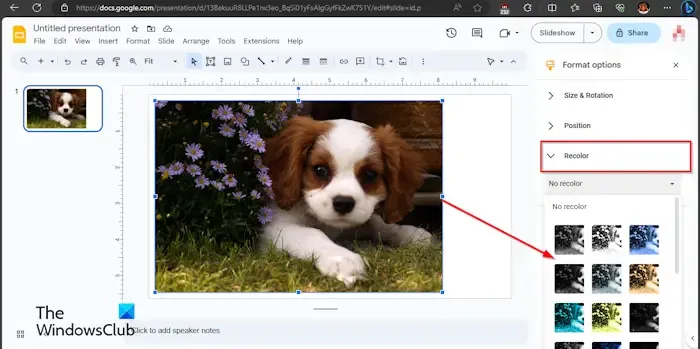
點擊重新著色下拉箭頭並從選單中選擇預設。
您可以點選「調整」下拉箭頭,修改圖片的透明度。
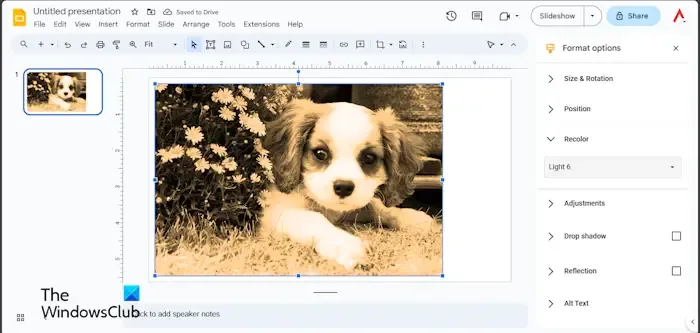
圖像將被重新著色。
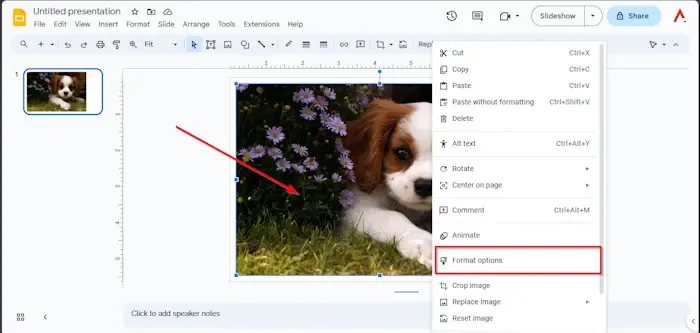
格式選項![]()
替代方式


您也可以按照另一種方式:
- 右鍵單擊圖片並從上下文選單中選擇格式選項。
- 右側將出現「格式選項」窗格。
- 請按照上述方法 1 中的相同步驟操作。
- 如果您想要從圖片中刪除重新著色濾鏡,請按一下重新著色下拉箭頭,然後從選單中選擇不重新著色。
- 重新著色濾鏡已從圖片中刪除。
我們希望您了解如何在 Google 投影片中對圖片重新著色。
如何在 Google 幻燈片中獲得更多重新著色選項?
您無法從“重新著色”功能中獲得更多顏色,只能獲得選單上可用的顏色。在 Google 投影片中,有 19 個重新著色預設,例如淺色 1、淺色 2、深色 1、深色 2。重新著色預設的範圍從淺到深。使用者可以選擇最適合自己的 Google 幻燈片簡報圖片偏好的預設。
為什麼 Google 幻燈片不允許我編輯?
如果您無法存取 Google Slide 中的投影片進行編輯,則應確保您使用的瀏覽器可與 Google 套件(例如 Google Docs、Google Slides、Google Sheet 和 Google Drive)配合使用,或確保您的檔案不存在以大格式。您還應該清除電腦中的快取和 cookie。



發佈留言