如何在 Gmail 中撤回或取消發送電子郵件
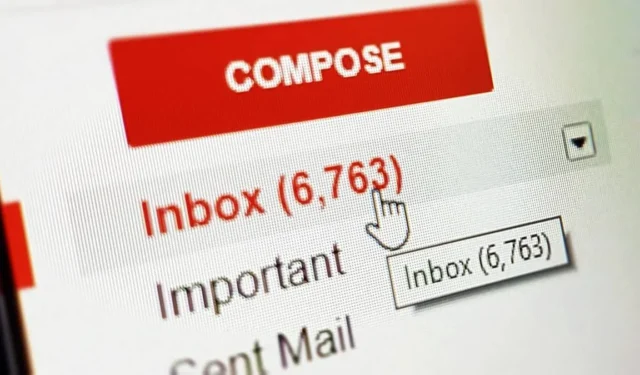
有時,我們會後悔點擊電子郵件上的“發送”按鈕,並希望立即回憶起該操作。它可能是一條倉促寫下的消息,也可能是一條令人厭煩的轉發,給人留下了不好的印象。本教程介紹如何調整 Gmail 設置,為您提供 30 秒的寬裕取消時間來撤回或取消發送電子郵件,這樣收件人就看不到它。我們的說明涵蓋網絡瀏覽器上的 Gmail 和適用於 iOS/Android 的 Gmail 應用程序。
如何在 Gmail 網絡瀏覽器中取消發送電子郵件
要使用任何桌面網絡瀏覽器在 Gmail 中撤回或取消發送電子郵件,請按照以下步驟操作:
- 撰寫新電子郵件後點擊“發送”按鈕。
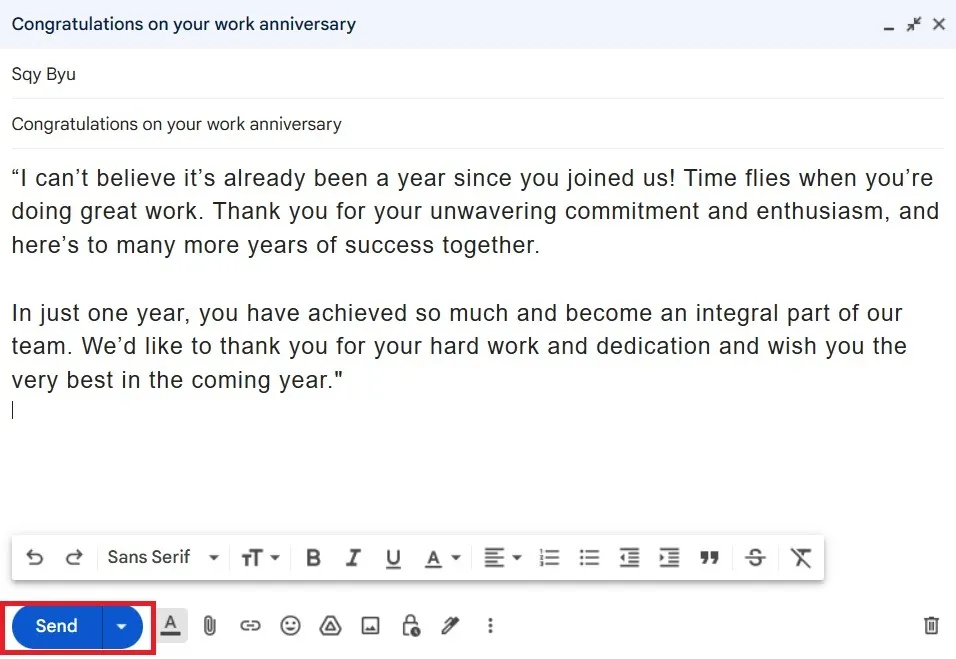
- 隨時點擊“撤消”按鈕即可撤回發出的電子郵件,該按鈕將在屏幕上停留 5 到 30 秒,具體取決於您的“發送取消期限”設置。
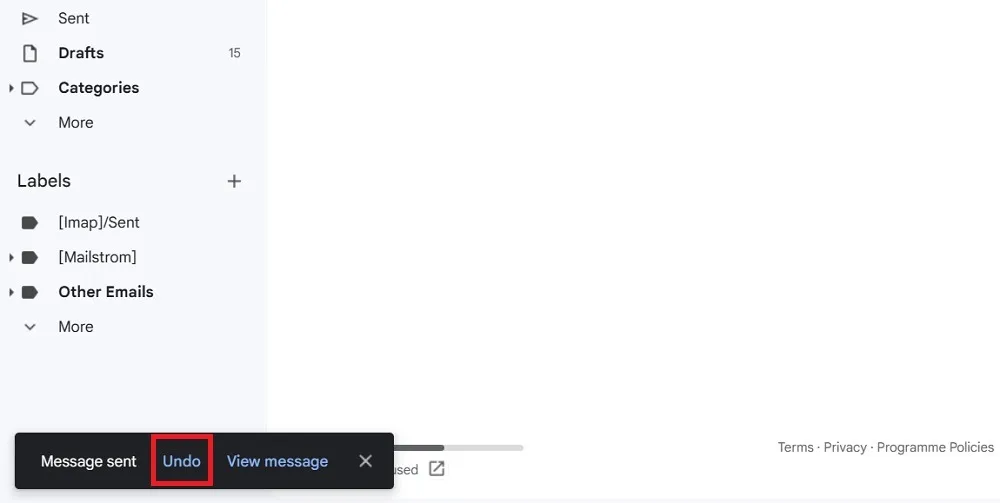
- “發送已取消”或“發送已撤消”消息告訴您收件人將不會收到該電子郵件。
- 該電子郵件將返回您的 Gmail“草稿”供您編輯。
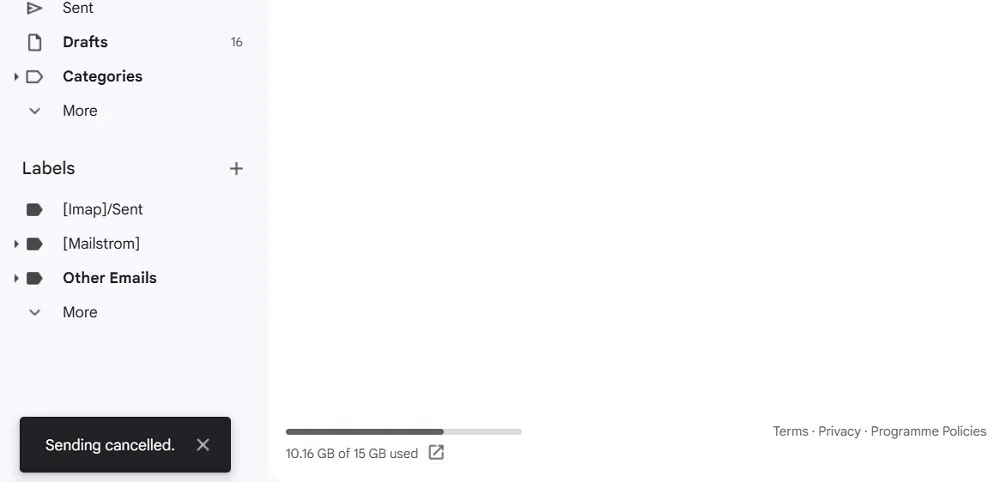
警告:您無法通過從已發送郵件中刪除郵件來撤回 Gmail 中的電子郵件。當您訪問 Gmail“已發送”文件夾時,“撤消”按鈕就會消失。您試圖避免發送的電子郵件已經到達收件人的收件箱。
同樣有幫助的是:如果您將 Gmail 帳戶同步到 Apple Mail,您可以從 Mail App 安排和取消發送郵件。
如何在 Gmail 移動應用程序中取消發送電子郵件
要在 Android/iOS 上的 Gmail 應用程序中撤回或取消發送 Gmail 電子郵件,請按照以下步驟操作:
- 轉到 Gmail 應用程序主屏幕,然後單擊“撰寫”按鈕來起草電子郵件。
- 點擊“發送”按鈕。
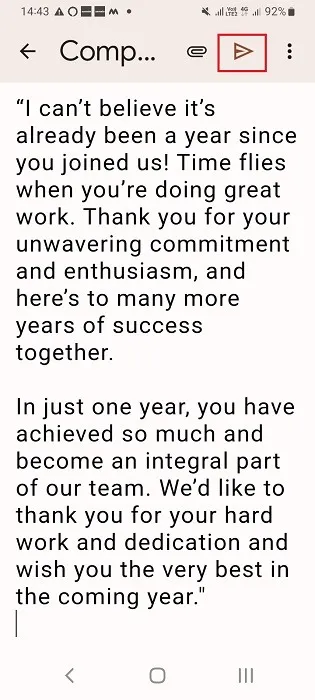
- 發送電子郵件時,您將有幾秒鐘的時間點擊“取消”按鈕。
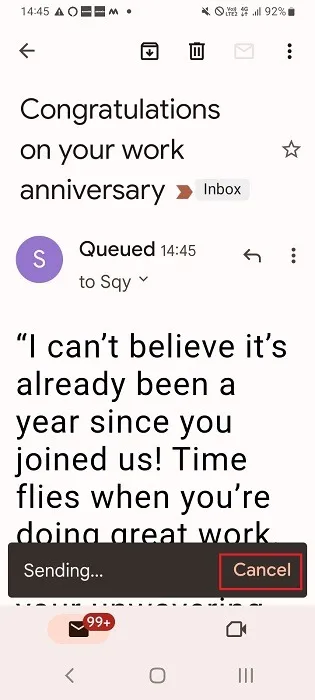
- 如果您不能足夠快地點擊“取消”按鈕,您仍然可以點擊屏幕上停留五秒鐘的“撤消”按鈕。
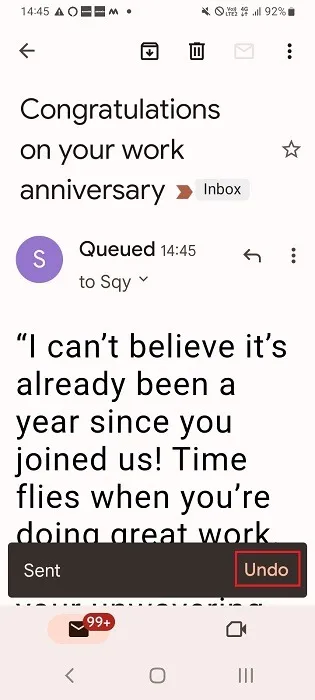
- 您會注意到底部有“正在撤消”狀態,表明電子郵件已被撤回。
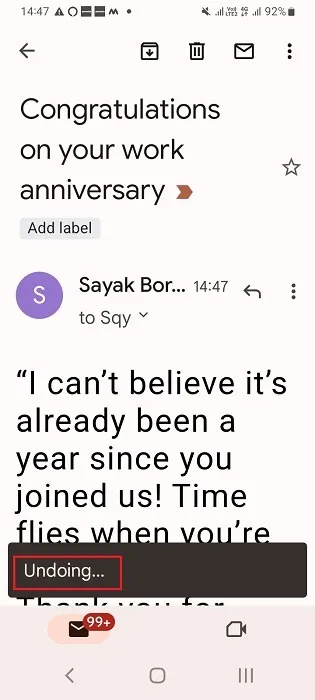
增加 Gmail 中取消發送電子郵件的時間範圍
桌面
默認情況下,網絡瀏覽器上的 Gmail 允許您在最多五秒鐘內回憶外發電子郵件。要將時間窗口增加到最多 30 秒,請按照下列步驟操作:
- 單擊右上角的齒輪圖標。它將打開圖標下方的快速設置面板。
- 點擊“查看所有設置”即可訪問 Gmail 設置的完整列表。
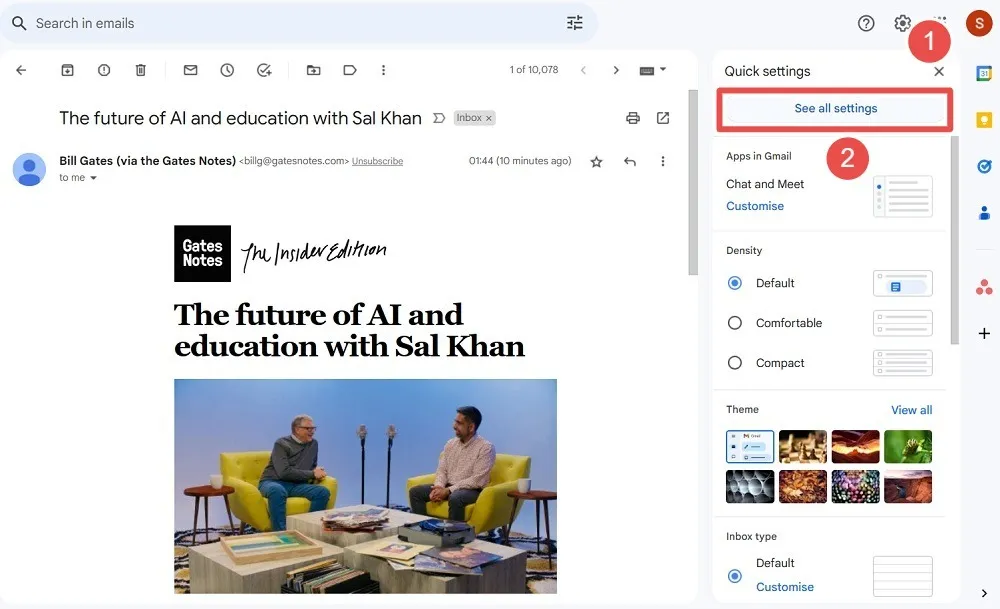
- 在“常規”選項卡下,向下滾動到“撤消發送”,旁邊有一個下拉菜單。
- 將“發送取消週期”值從默認的 5 秒編輯為 10、20 或 30 秒。選擇 30 秒的最長時間可以讓您有更多時間來決定是否應該取消電子郵件。

- 單擊“保存更改”以應用調用時間設置。
- 每次發送電子郵件時,“撤消”按鈕都會在屏幕上閃爍最多 30 秒。
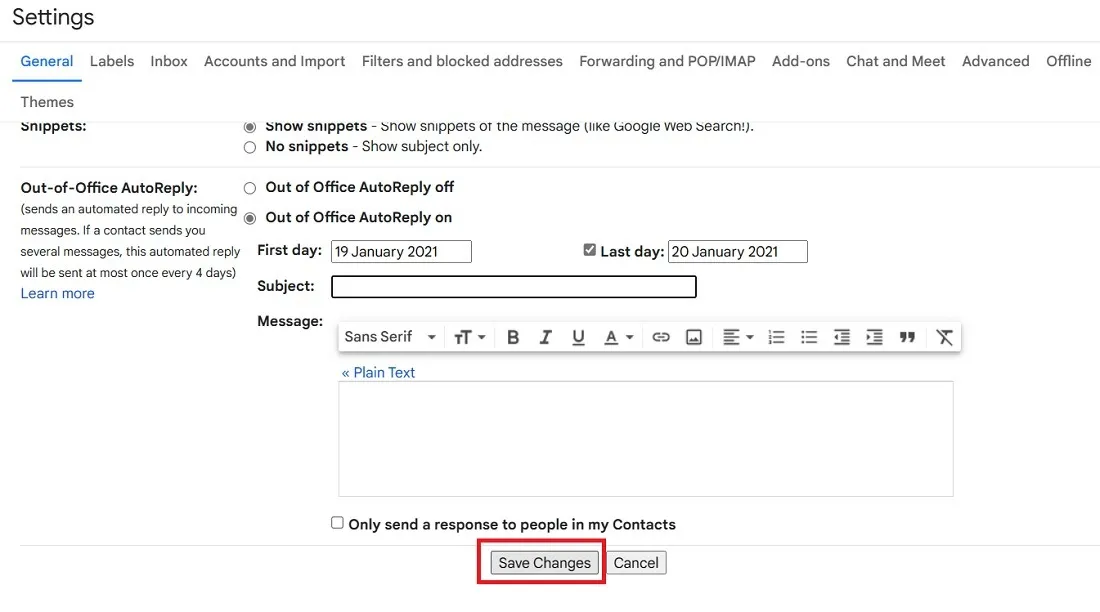
移動的
Gmail 的移動應用程序不允許您撤消郵件的時間超過默認時間(五到七秒)。目前,這些應用程序缺少增加“發送取消期限”值的菜單選項。
不過,您可以使用“發送前確認”進行調整,這樣您就有更多時間思考。
- 單擊屏幕左上角的 Gmail 菜單圖標(三條水平線)。
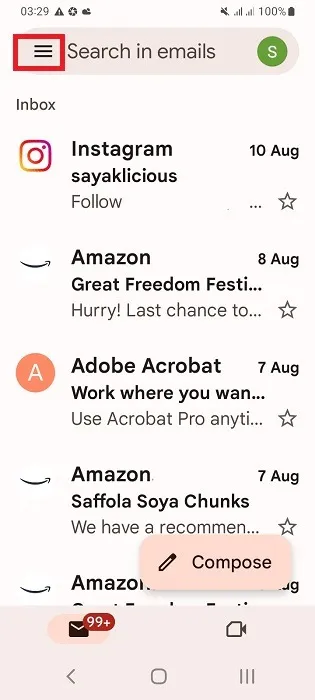
- 向下滾動並點擊“設置”。
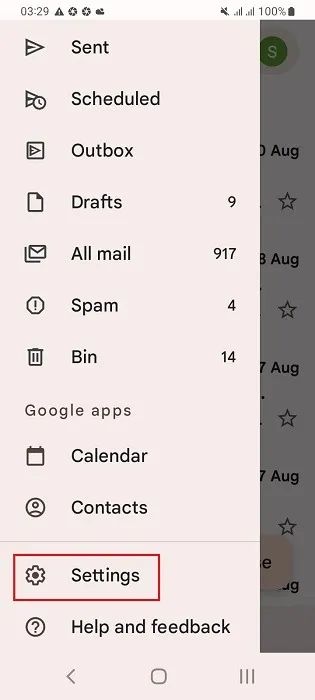
- 轉到“常規設置”,然後選中“發送前確認”旁邊的框。
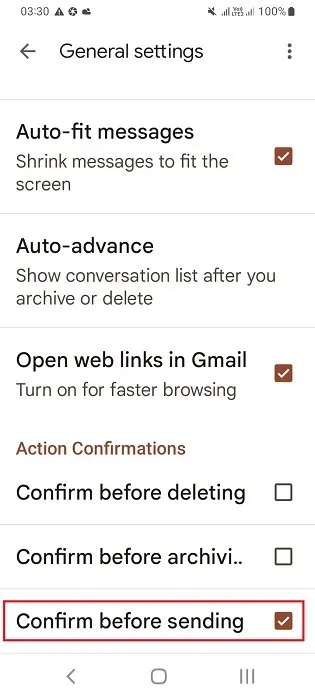
- 下次發送電子郵件時,您會看到一個確認對話框,讓您有更多的時間暫停並考慮是否應該發送電子郵件。單擊“確定”發送消息。
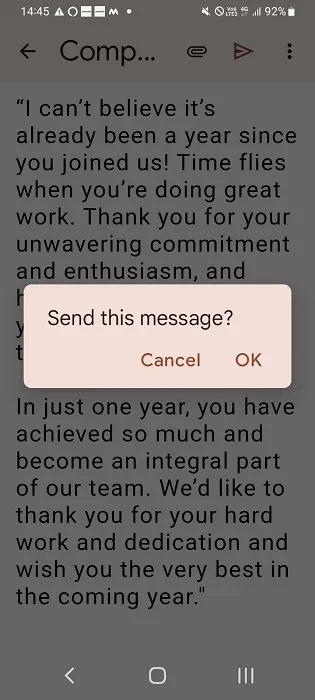
問題是,如果您需要超過 30 秒的時間,您有什麼選擇?Gmail 網絡郵件和移動應用程序上的“發送”按鈕旁邊都有一個“安排發送”按鈕。您可以將消息延遲幾分鐘、幾小時或幾天。
您還可以使用Google 腳本自動處理 Gmail電子郵件或從同一位置管理多個 Gmail 帳戶。
圖片來源:Unsplash。所有屏幕截圖均由 Sayak Boral 提供。



發佈留言