如何在 Windows 11 上對外部硬盤進行 RAID
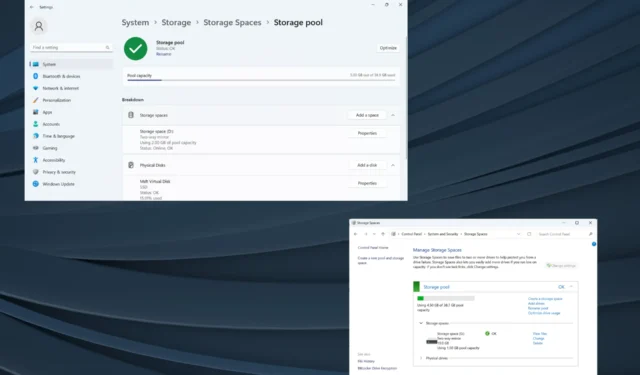
RAID(獨立磁盤冗餘陣列)是一種將多個外部驅動器組合成一個的數據存儲技術。當大硬盤價格昂貴時,它被廣泛使用,但許多人仍然更喜歡 RAID 外部驅動器的方法。
RAID 有多個級別,每個級別都有特定的用途。請記住,普通用戶不必了解複雜的問題,簡單的 RAID 0 或 RAID 1 設置應該可以正常工作。
考慮襲擊外部驅動器的原因:
- 提高電腦性能
- 易於配置且比現有替代品更便宜
- 更快的數據讀寫
- 鏡像的有效備份解決方案
如何在 Windows 11 上對外部驅動器進行 RAID?
在對外部硬盤進行 RAID 之前,需要注意以下幾個先決條件:
- 兩個外部驅動器用於 RAID 0 和 RAID 1,三個用於 RAID 5,四個硬盤驅動器用於 RAID 10。驅動器應未格式化並且具有相同的品牌(最好)、大小和速度。
- RAID 會清除所有現有數據,因此請確保事先備份驅動器。
一切準備就緒後,選擇任意一種方法來設置 RAID 系統。
1. 通過設置
- 按Windows + I 打開“設置”,然後單擊“系統”選項卡右側的“存儲” 。
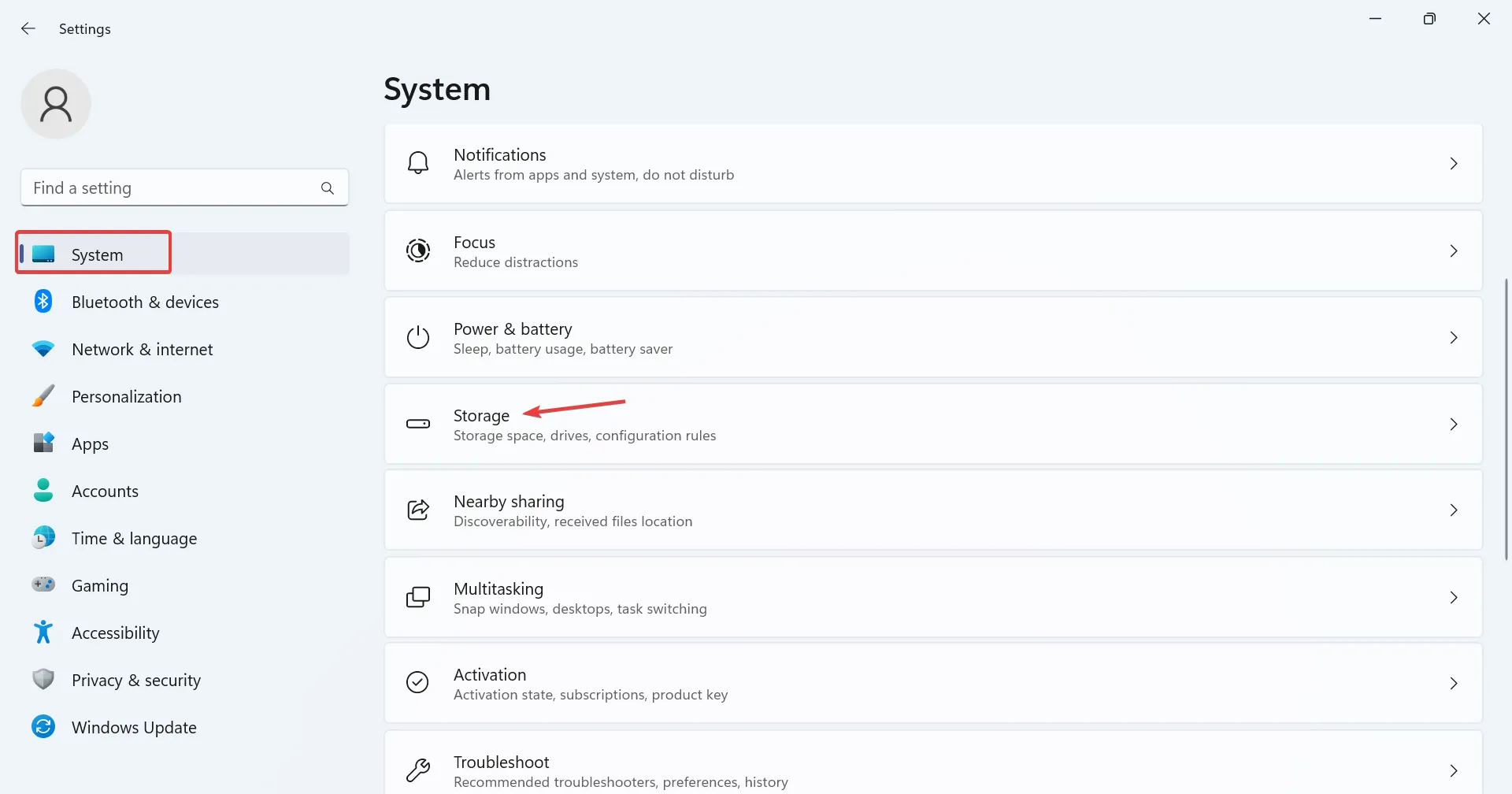
- 展開高級存儲設置並單擊存儲空間。
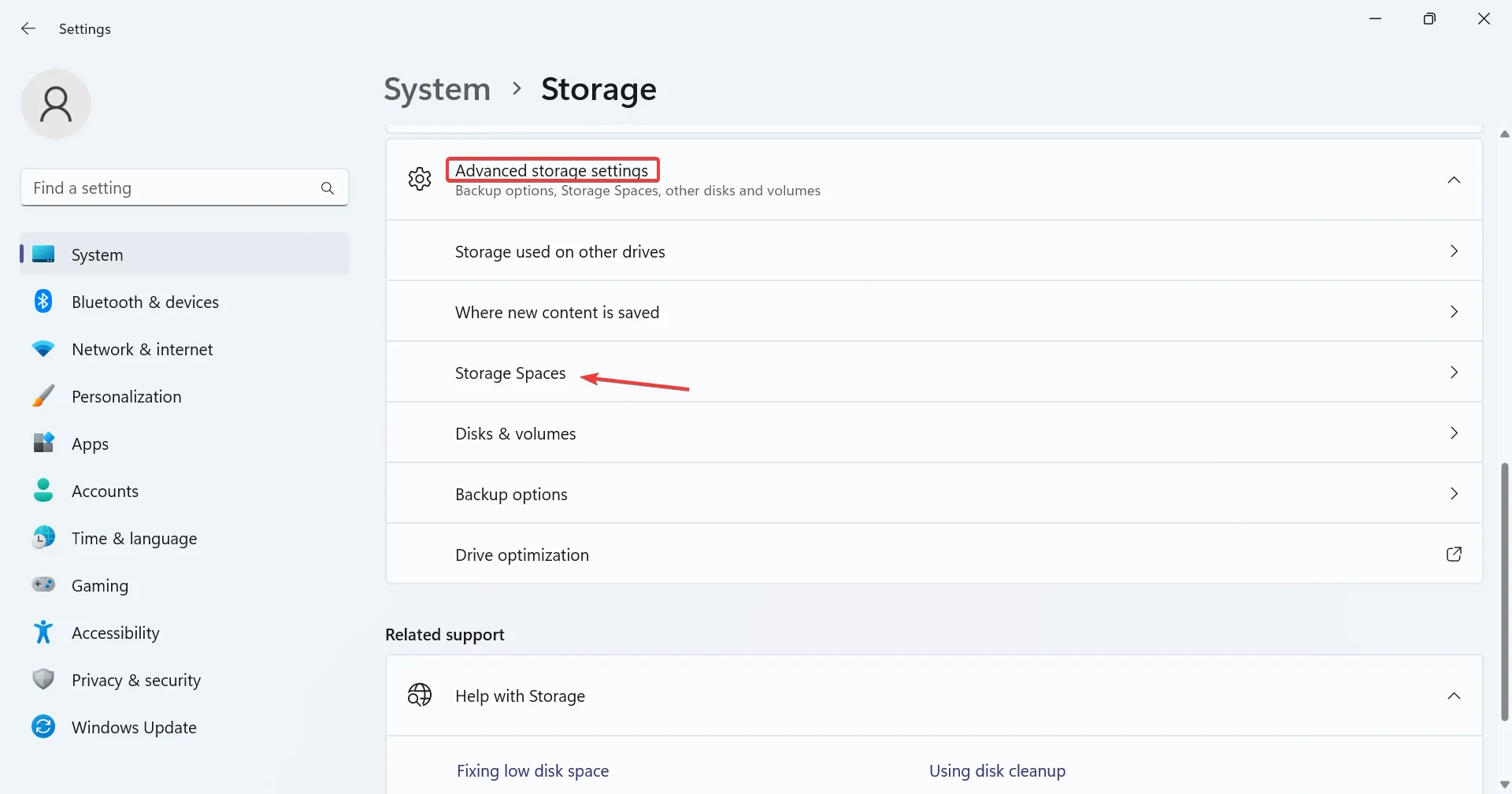
- 單擊添加新存儲池旁邊的添加按鈕。
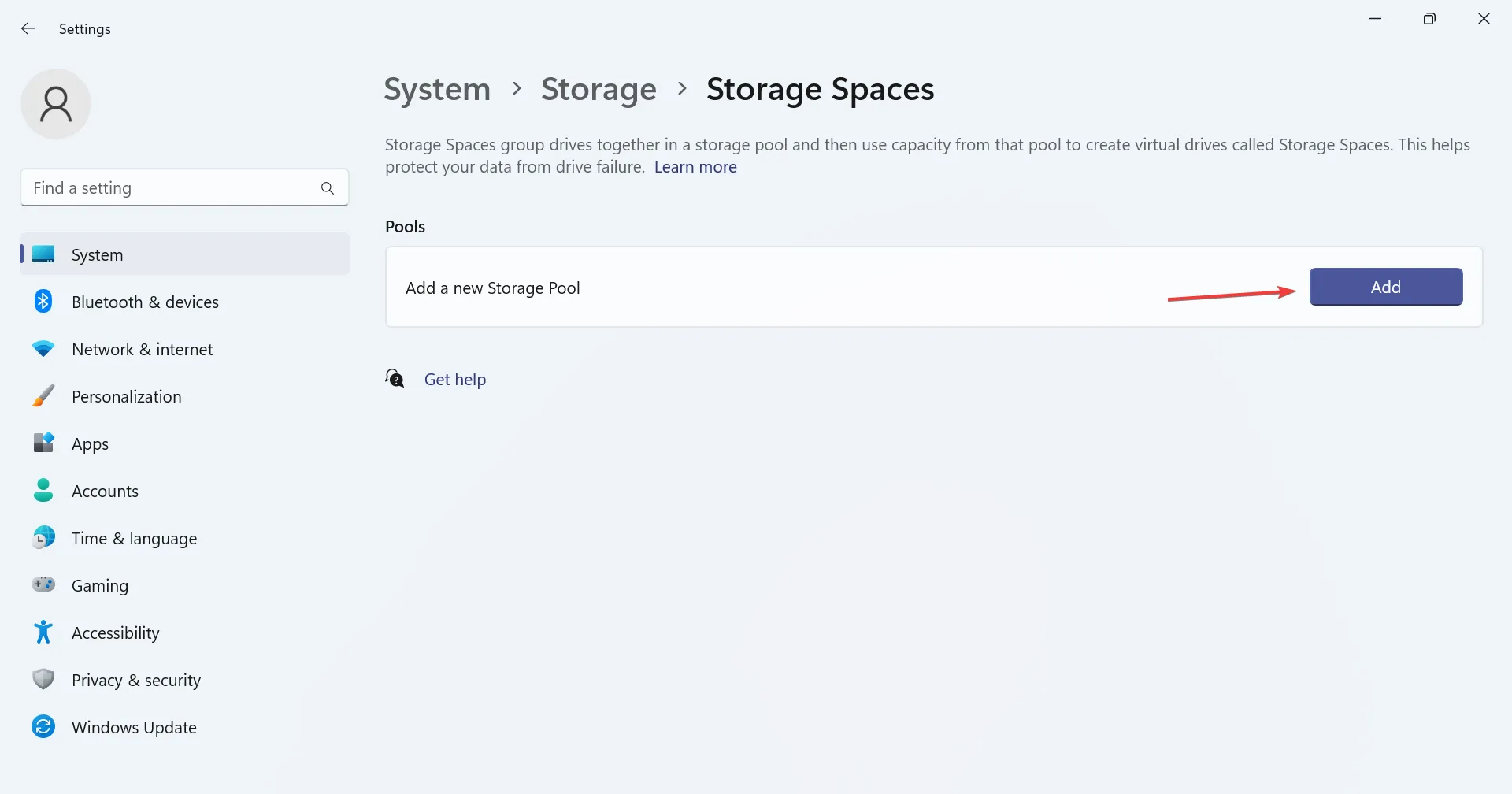
- 在文本字段中輸入存儲池的名稱,從列表中選擇所需的磁盤,然後單擊“創建”。
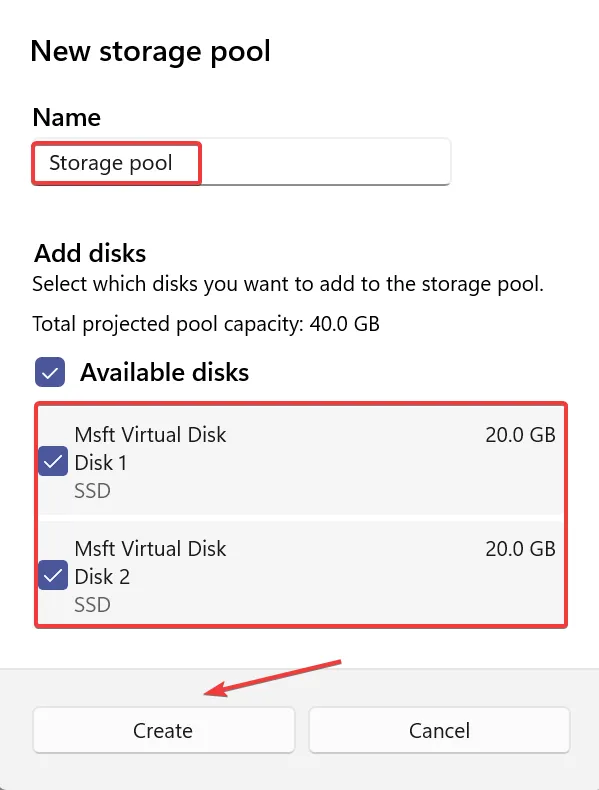
- 輸入存儲空間的名稱,輸入所需的大小(它可以大於磁盤的大小,但我們建議不要這樣做),然後從以下選項中選擇彈性類型:
- 簡單(無彈性)
- 單向鏡
- 雙向鏡像(由於數據丟失保護而優選)
- 奇偶校驗(首選)
- 完成後,單擊“創建”。
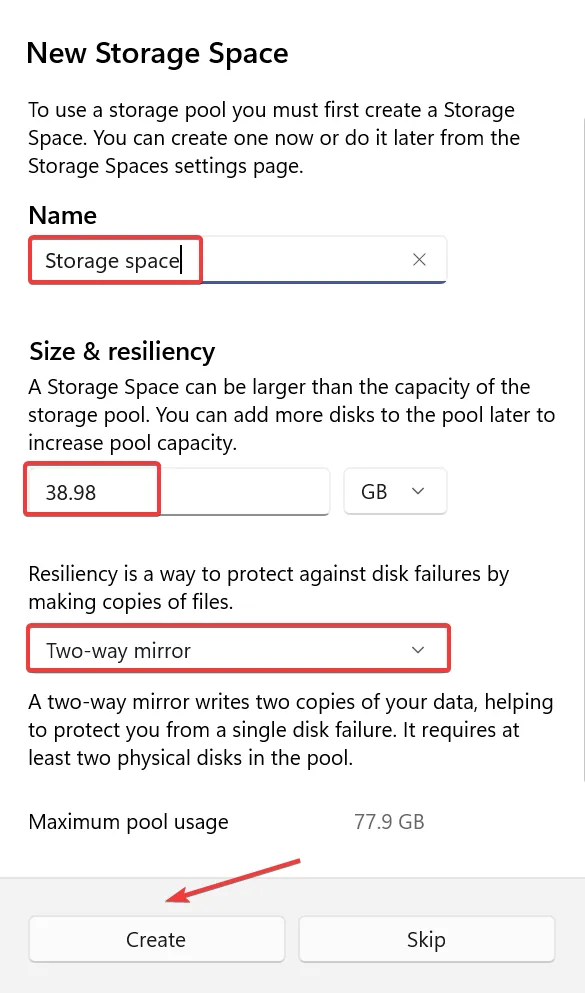
- 輸入標籤名稱,選擇驅動器號和文件系統,然後單擊“格式化”。您可以檢查高級選項來配置更多設置。
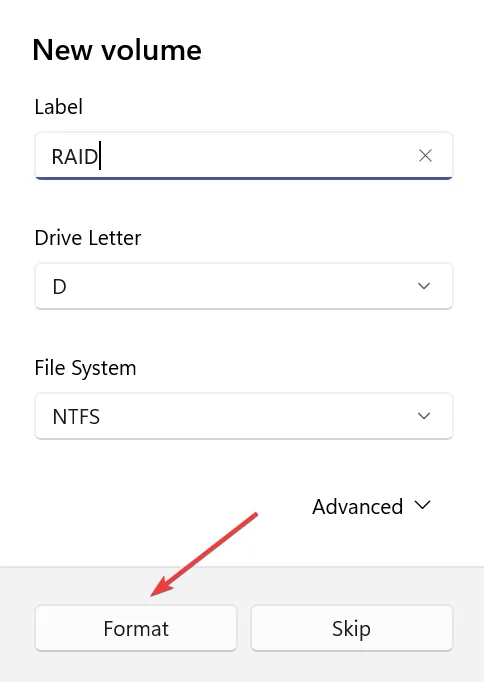
- 完成後,可以從文件資源管理器訪問 RAID 設置。
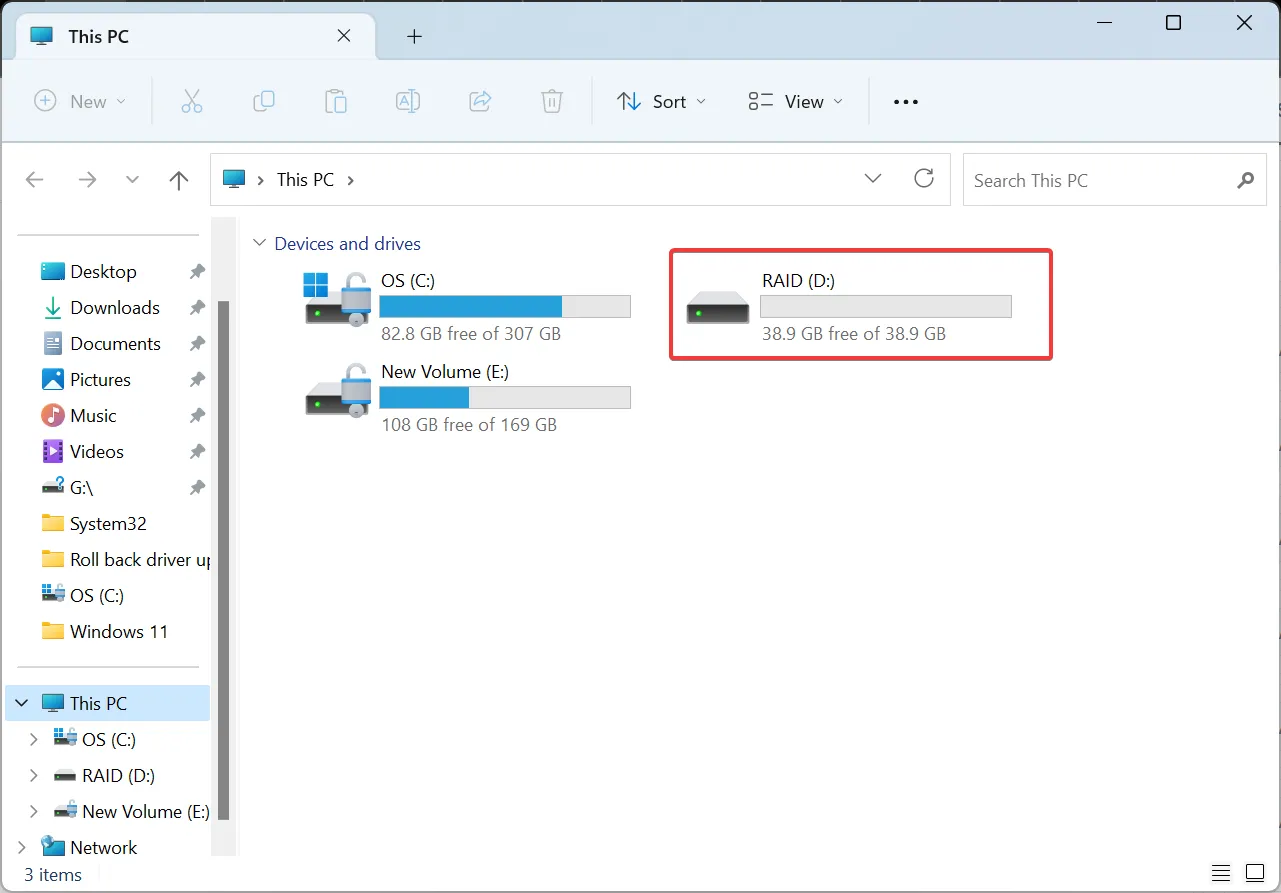
- 此外,您還可以從存儲空間設置重新配置或優化存儲池。
這樣您就可以將多個外部硬盤驅動器與 RAID 連接在一起,並使用它們進行具有高級保護措施的數據存儲。請記住,最好保持 RAID 選項簡單,或者使用默認選擇以獲得無錯誤的體驗。
2. 從控制面板
- 按Windows+S打開搜索,在文本字段中鍵入控制面板,然後單擊相關搜索結果。
- 單擊“系統和安全”。
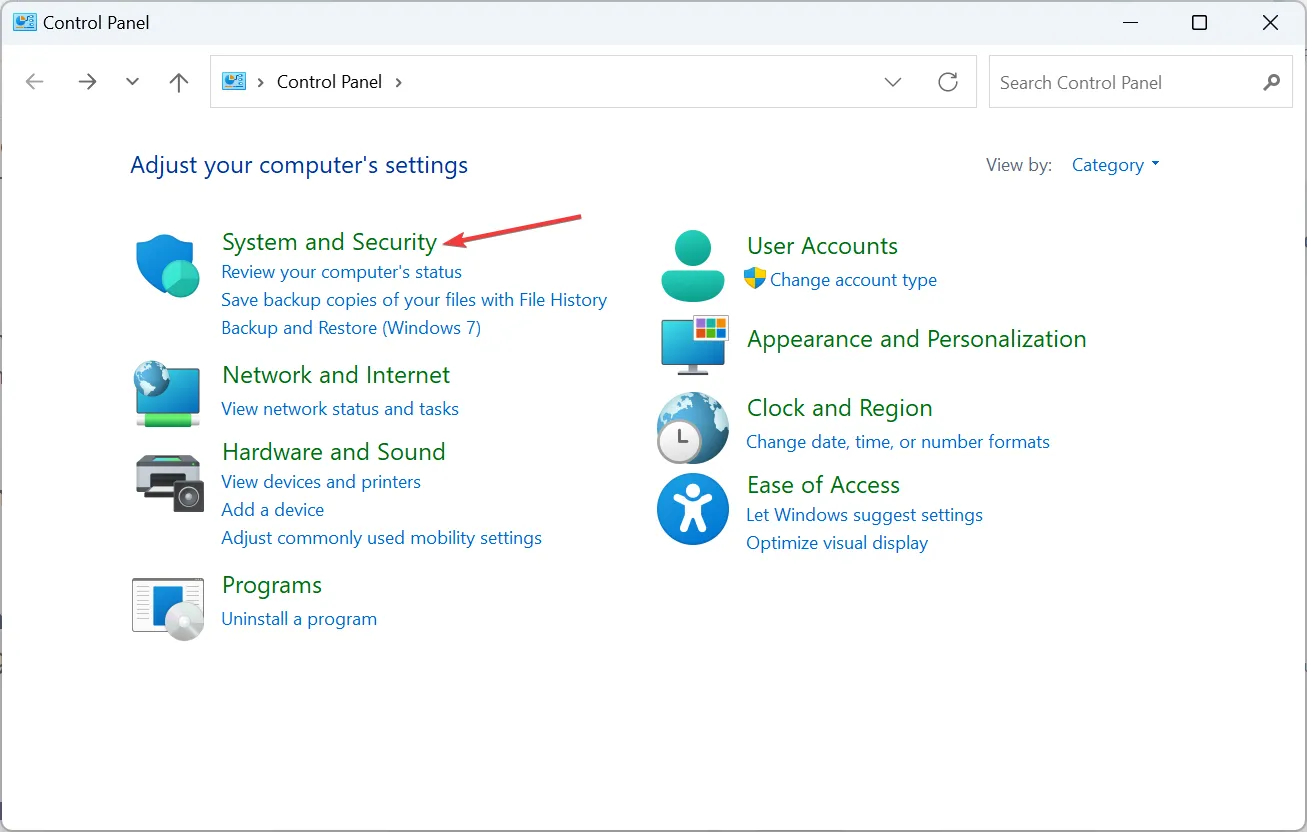
- 單擊存儲空間。

- 現在,單擊創建新池和存儲空間。
- 在 UAC 提示中單擊“是” 。
- 勾選要添加到存儲池的磁盤的複選框,然後單擊創建池。
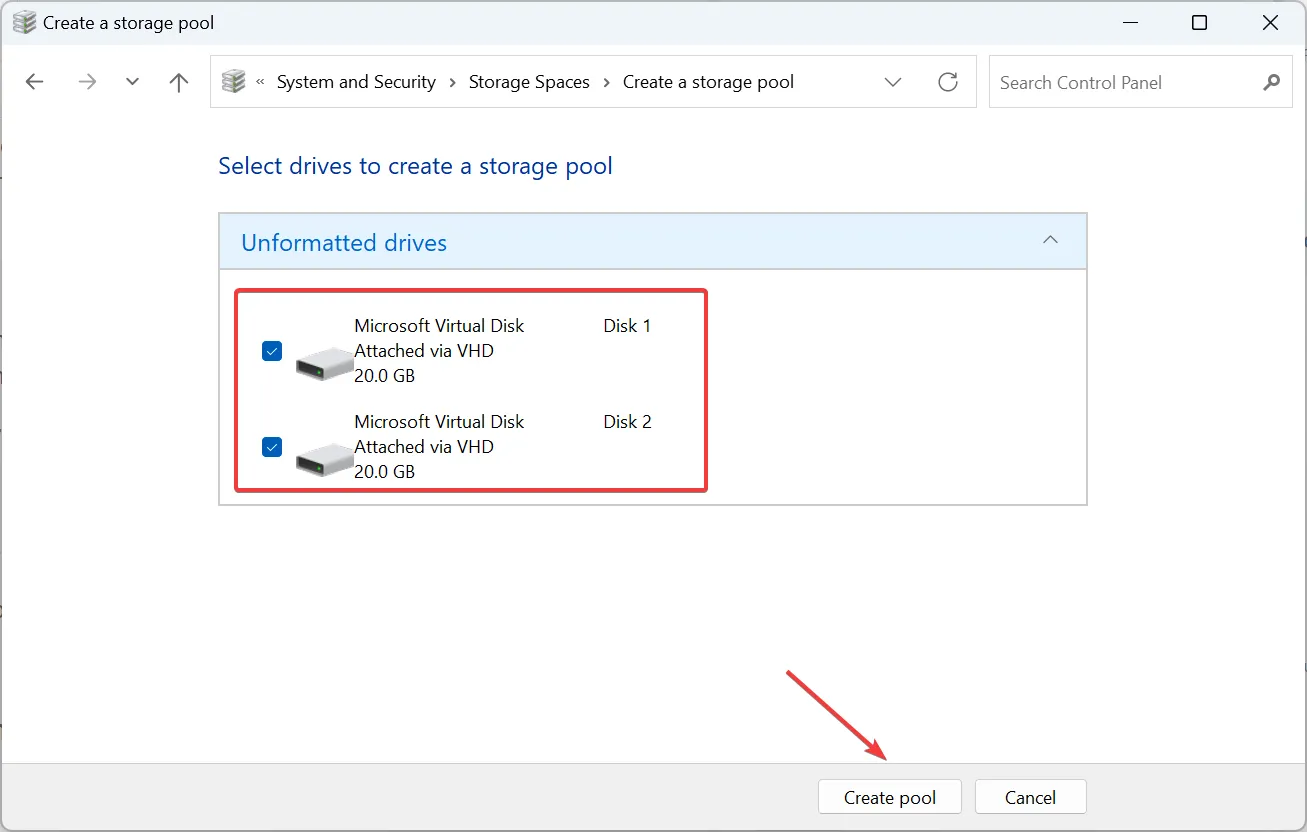
- 現在,輸入名稱,選擇驅動器號和文件系統,選擇彈性類型(最好是雙向鏡像),配置池大小,然後單擊創建存儲空間按鈕。
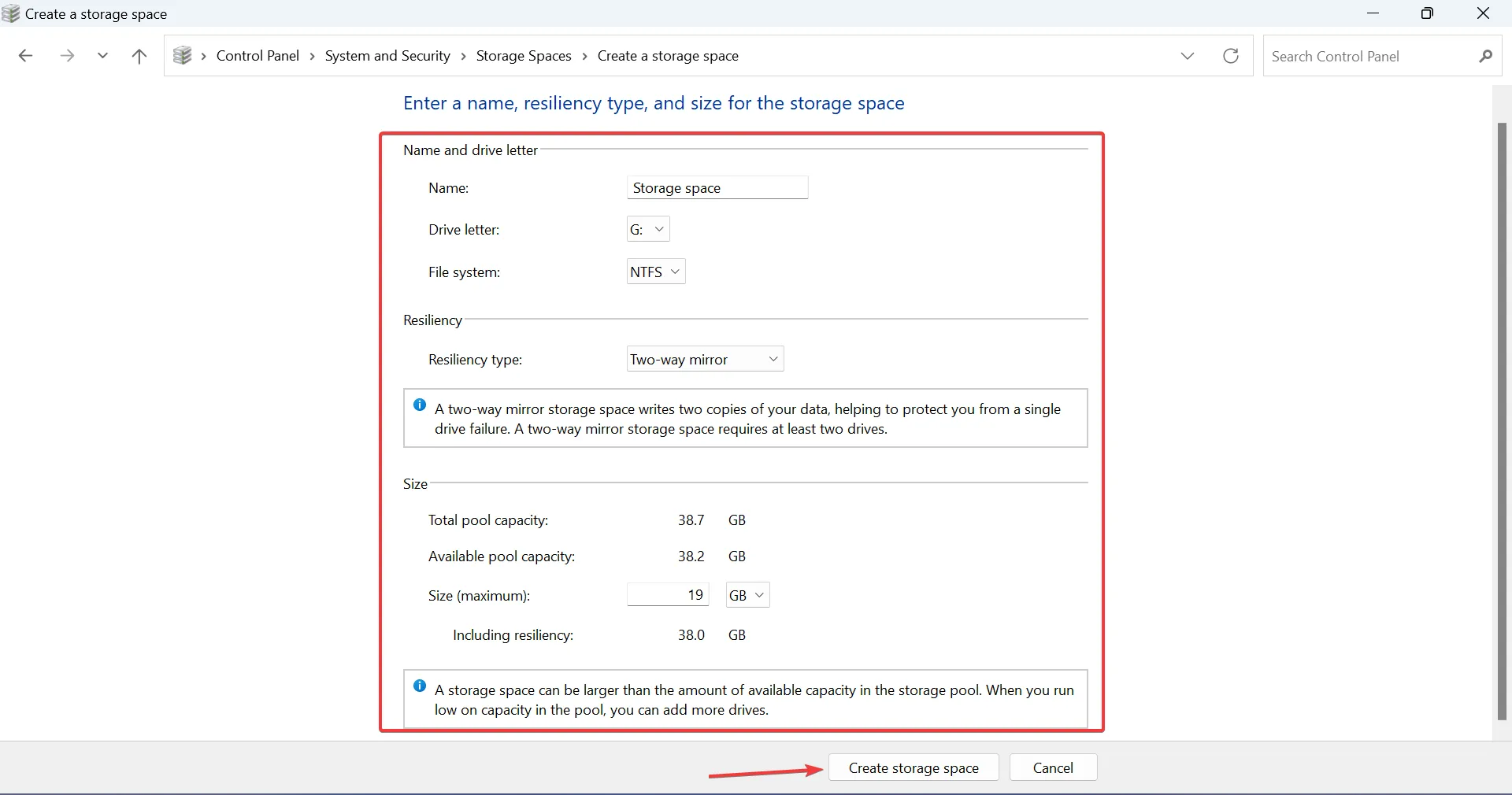
- 創建的存儲空間現在將列在控制面板和文件資源管理器的專用部分下。您可以在此處修改設置、重命名池、添加驅動器或刪除存儲空間。
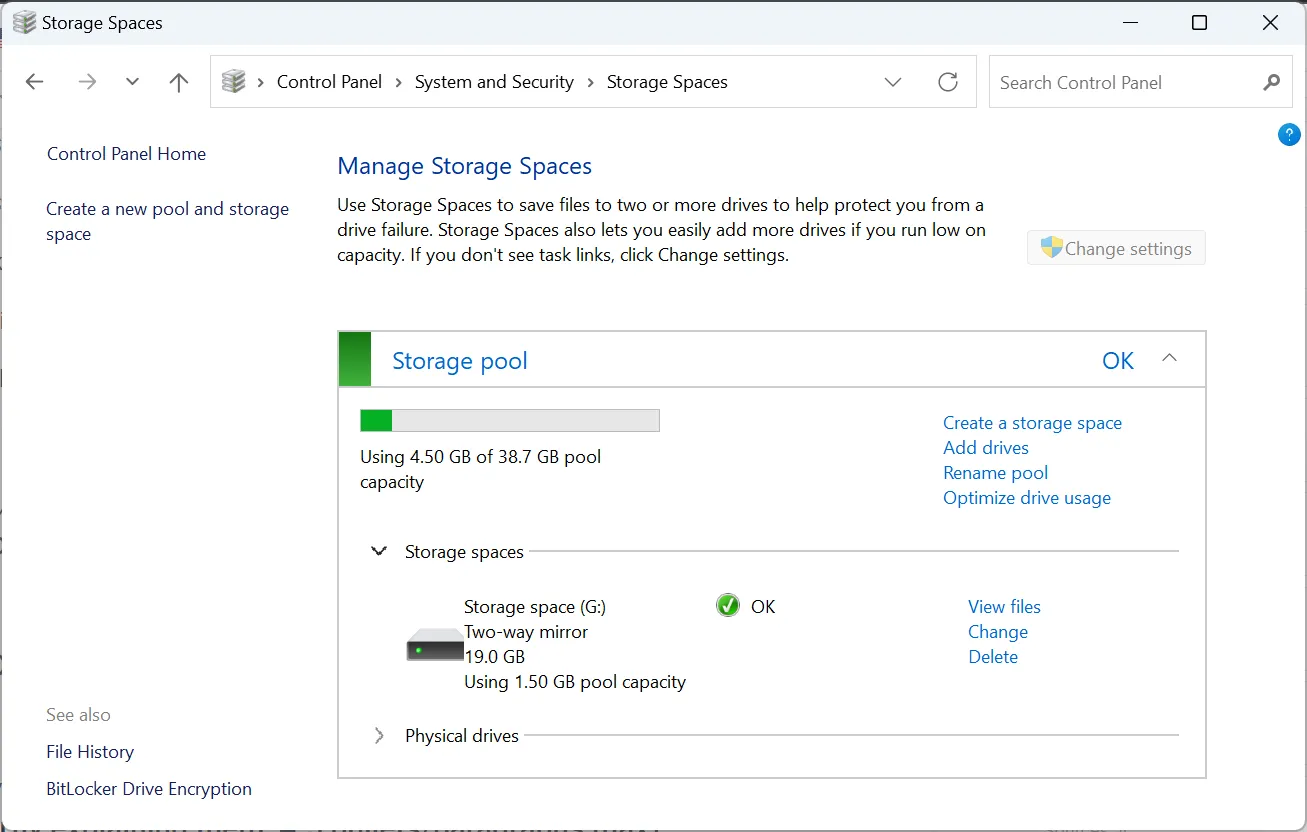
這就是您如何設置具有 2 個外部硬盤的 RAID 陣列。請記住,它僅適用於 RAID 0 和 RAID 1。其他更高級的類型需要更多數量的驅動器。
3.通過命令提示符
3.1 轉換為動態
- 按Windows +R 打開“運行”,輸入cmd,然後點擊Ctrl + Shift + Enter。
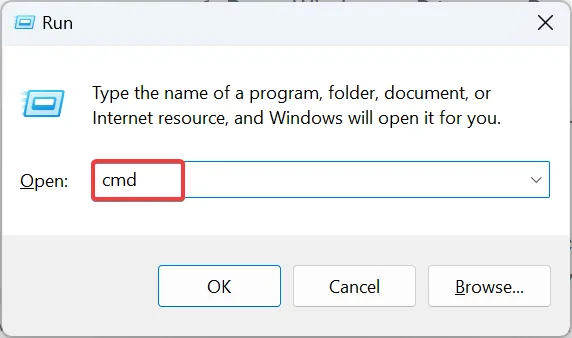
- 在 UAC 提示中單擊“是” 。
- 粘貼以下命令,然後點擊Enter啟動 Diskpart 實用程序:
diskpart - 運行以下命令:
list disk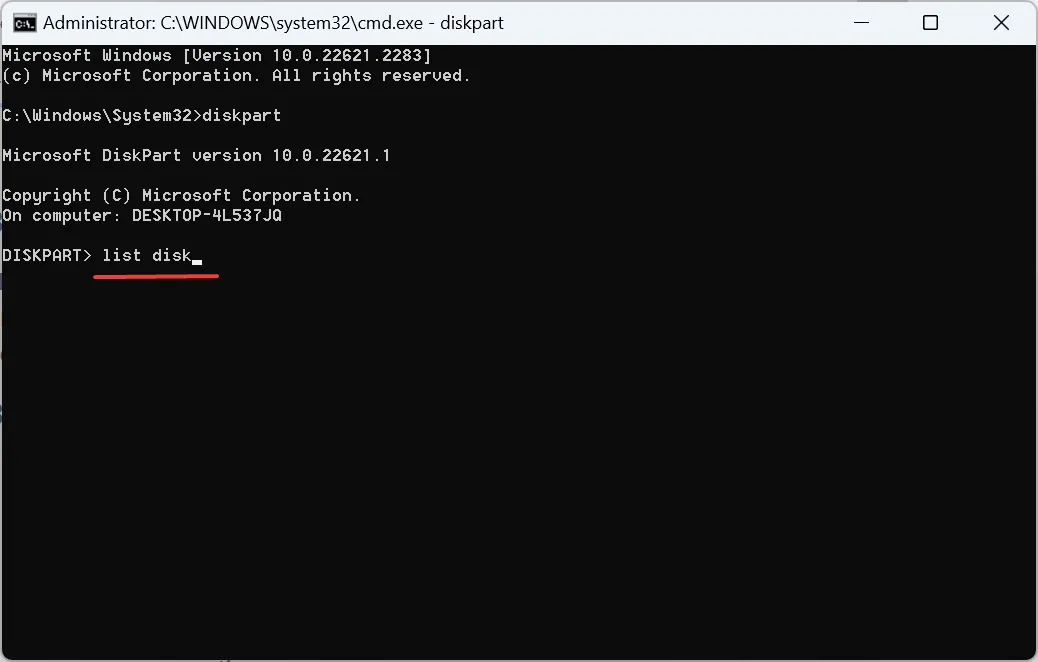
- 現在,執行以下命令將要添加到 RAID 系統的磁盤轉換為動態類型,同時將 X 替換為分配給磁盤的編號:
select disk Xconvert dynamic - 對所有此類磁盤重複此操作。
3.2 RAID 外部硬盤
- 運行以下命令選擇第一個磁盤,同時將 X 替換為磁盤編號:
select disk X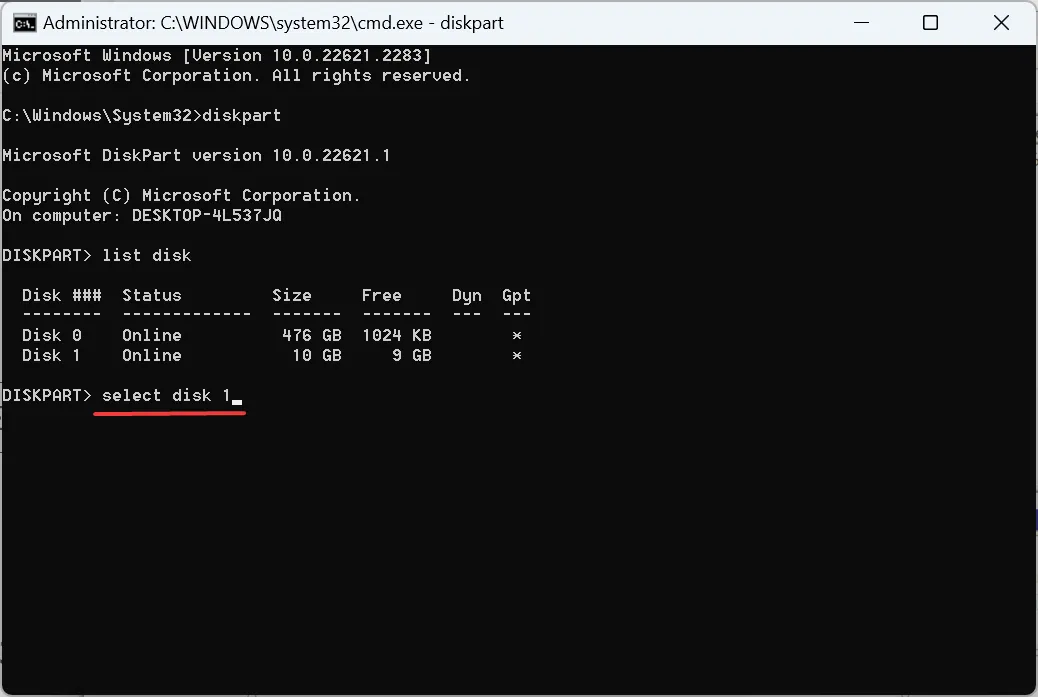
- 接下來,執行此命令創建 RAID 卷(對於更多磁盤,也在命令中列出它們):
create volume RAID disk 1,2,3
3.3 格式化外部驅動器
- 運行以下命令來識別分配給 RAID 卷的編號:
list volume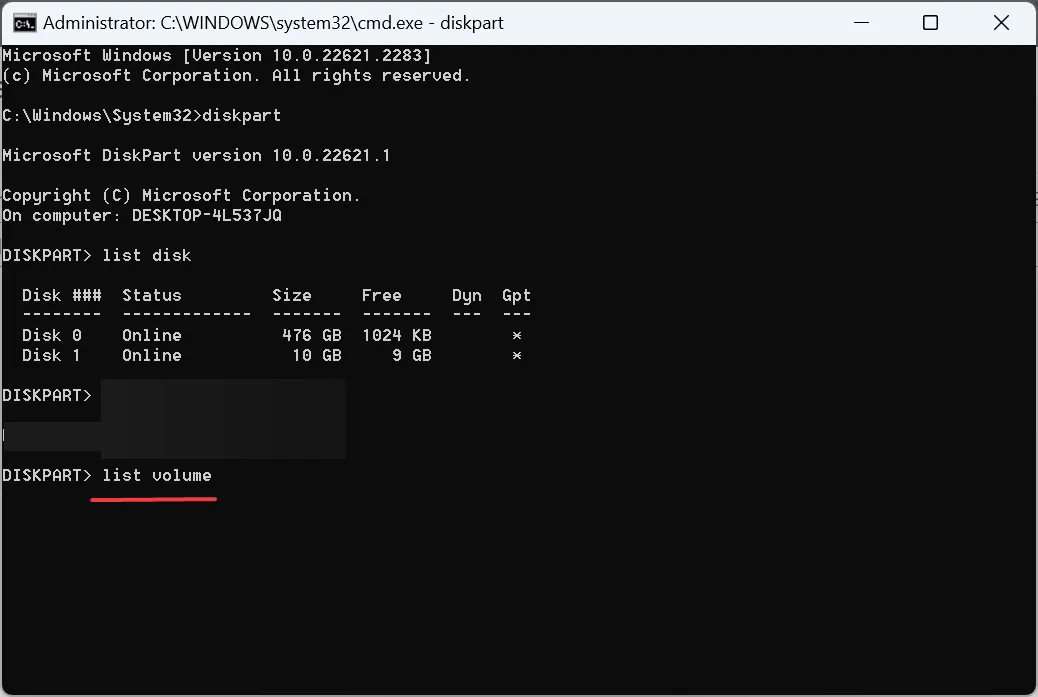
- 執行此命令,同時將 X 替換為分配的編號:
select volume X - 接下來,運行此命令進行格式化,然後分配標籤:
format fs=NTFS label=Storage Volume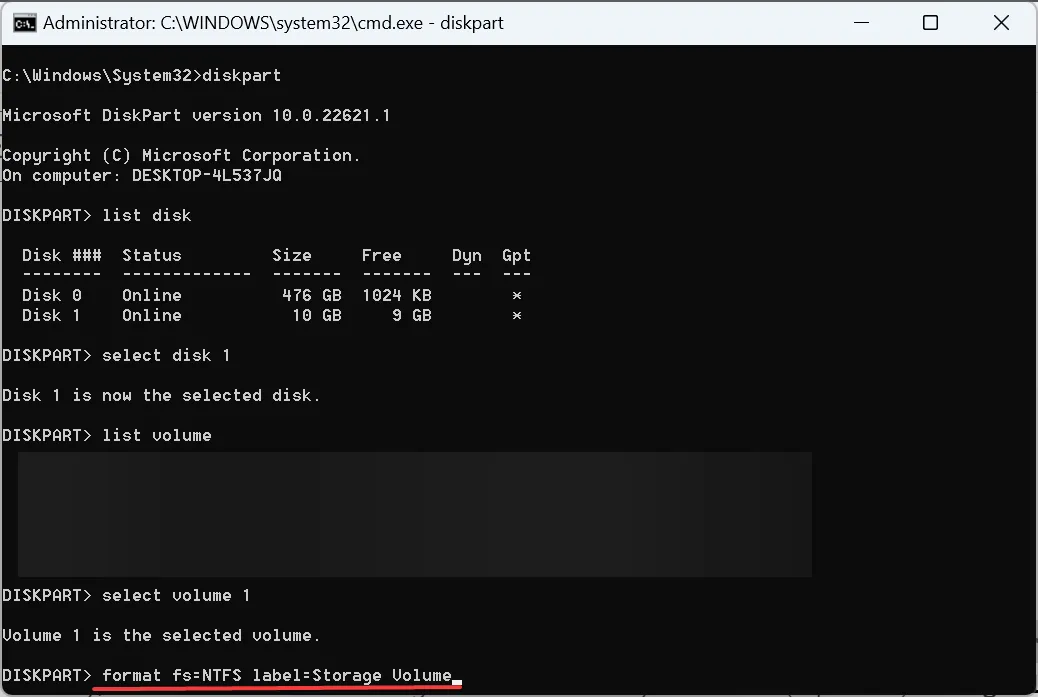
- 最後,運行此命令來分配您選擇的驅動器號(替換 X):
assign letter= X
您可以通過命令提示符或 Windows PowerShell 在 Windows 11 中輕鬆對外部驅動器進行 RAID,但使用這些命令,它將是 RAID 0 級別。要設置另一個級別,您將需要運行一系列附加命令。
請記住,Diskpart 是一種高級工具,有助於消除之前遇到的任何錯誤。
4.使用第三方軟件
如果內置方法聽起來太複雜或者您不想在 Windows 11 中手動 RAID 外部硬盤驅動器,請使用可靠的 RAID 軟件。
它們易於使用,並具有內置機制來優化驅動器並防止數據丟失。選擇一個,您不會後悔的決定!
RAID 級別 – 了解您的選擇
有多種 RAID 級別,每個級別都分為標準、嵌套和非標準。標準 RAID 類別是第一個發布的類別,至今仍得到廣泛使用。它包括:
- RAID 0:性能最佳,但保護最少。
- RAID 1:數據存儲是重複的,提高了讀取性能。
- RAID 2:採用條帶化,但多年來已過時。
- RAID 3:使用一個驅動器來存儲奇偶校驗信息,並採用條帶化。
- RAID 4:採用大條帶並消除 I/O 重疊
- RAID 5:至少三個磁盤,最好是五個。如果一個驅動器出現故障,RAID 陣列仍可正常運行。
嵌套 RAID 級別是標準級別的組合,例如 RAID 10 (RAID 1 + RAID 0)。
請記住,該過程不一定需要外部驅動器。您可以通過在其上創建虛擬驅動器來對外部硬盤進行 RAID 1!
此外,如果您遇到任何問題,請下載 RAID 控制器驅動程序以獲得無縫性能。
如果有任何疑問或想分享 RAID 如何使您的設置受益,請在下面發表評論。



發佈留言